Word、Excel、PowerPointでは多くのツールや機能がありますが、その中からよく使うコマンドに素早くアクセスできると作業効率が大幅に向上します。
そこで役立つのが「クイックアクセスツールバー」と「リボンのカスタマイズ」です。
今回はそのカスタマイズ設定方法についてご紹介します。
クイックアクセスツールバーのカスタマイズ方法
クイックアクセスツールバーは通常左上にあるツールバーのことです。
頻繁に使用するコマンド・ツールを追加して、アクセスを迅速にするために使用されます。

通常だと自動保存、上書き保存、戻るボタンがありますが、これらをカスタマズする方法について下記ご紹介します。

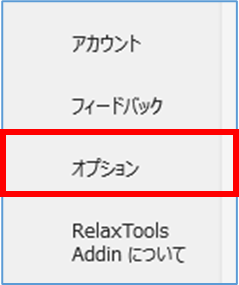
必要なコマンドを選択し、追加ボタンをクリックします。
不要な場合は削除ボタンでクイックアクセスツールバーから削除できます。
順番は矢印ボタンで入れ替えることができます。
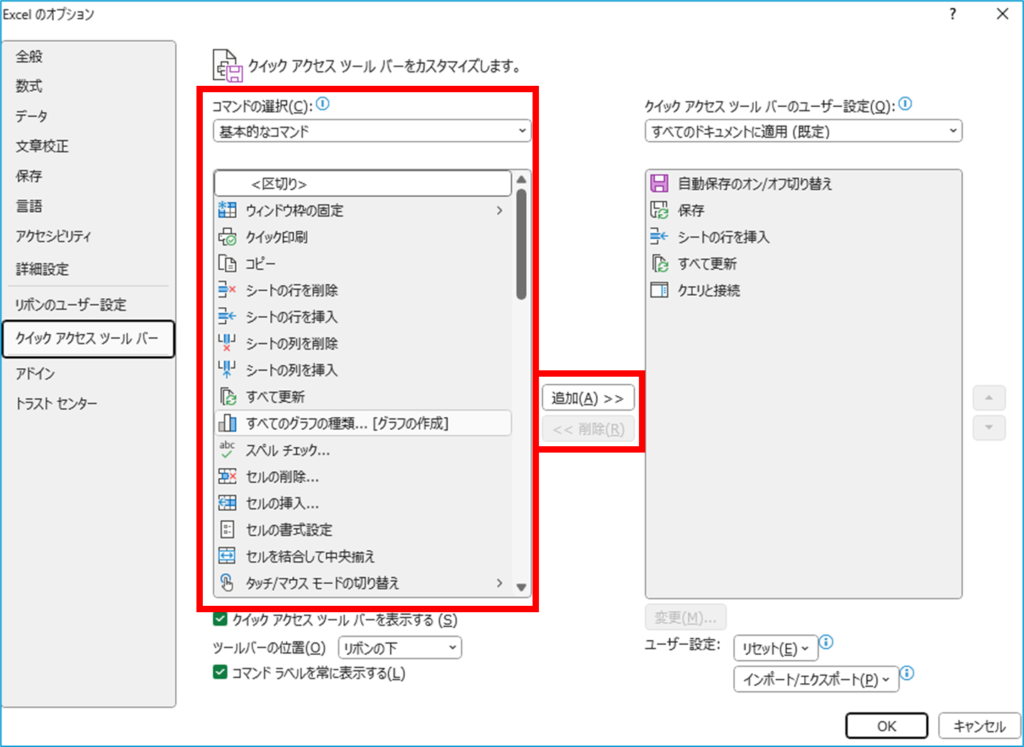
デフォルトでは「基本的なコマンド」が表示されているので、詳細に設定したい場合はドロップダウンから選択することで異なるコマンドを見ることができます。
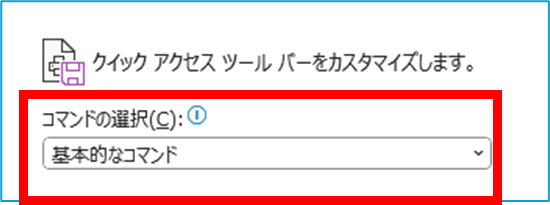
カスタマイズできたらOKボタンをクリックしてオプション画面を閉じます。
補足
ツールバーの位置を「リボンの下」に設定すると、名称が表示され、選択しやすくなります。
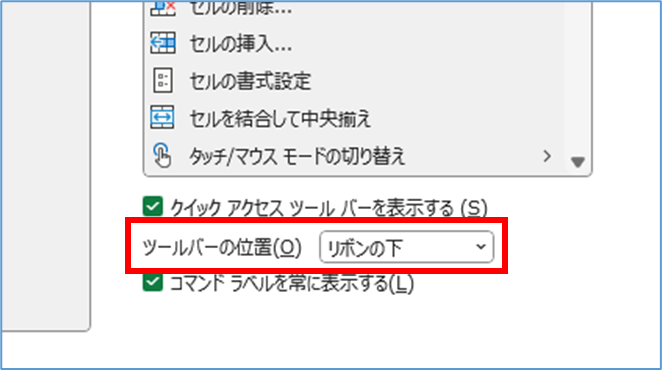
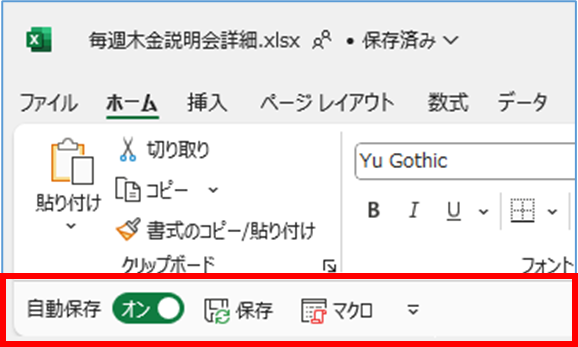
リボンのカスタマイズ方法
リボンにはさまざまなタブが表示されていますが、すべてのコマンドが必要なわけではありません。
よく使うツールや機能だけをまとめた専用のタブを作成することで、作業の効率が大幅に向上します。
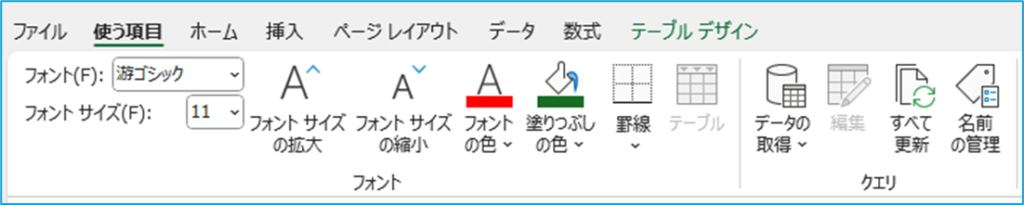
これらをカスタマズする方法について下記ご紹介します。

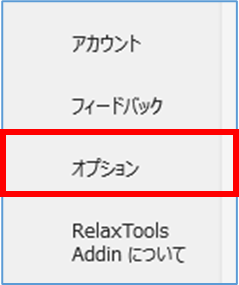
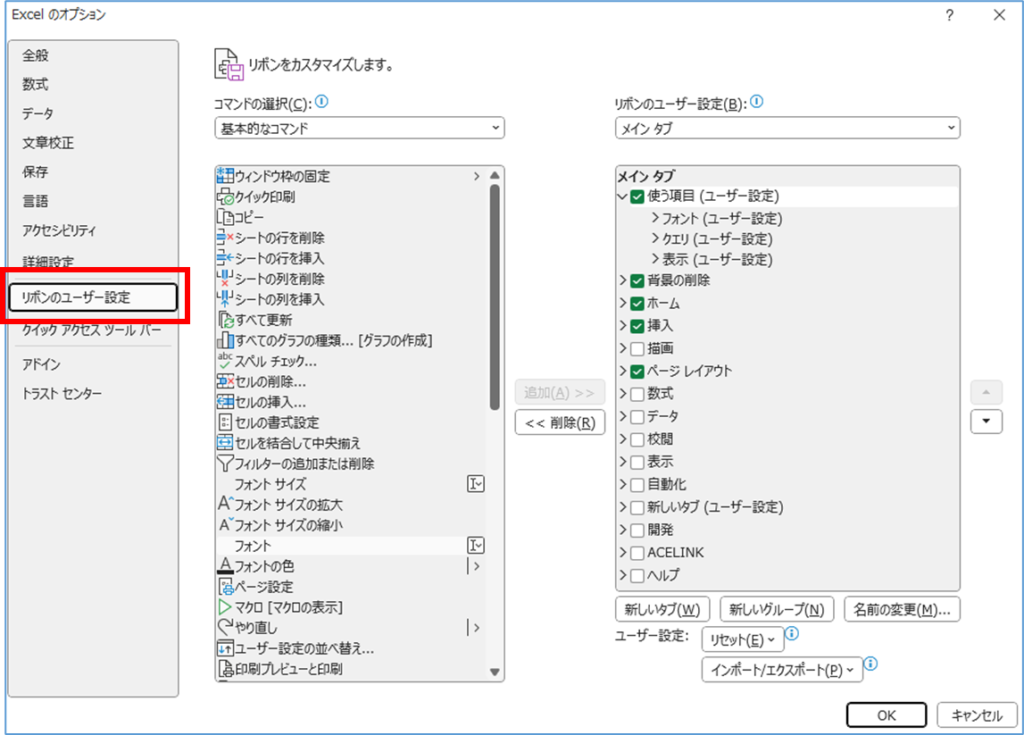
新たにタブを作成する場合、「新しいタブ」をクリックします。
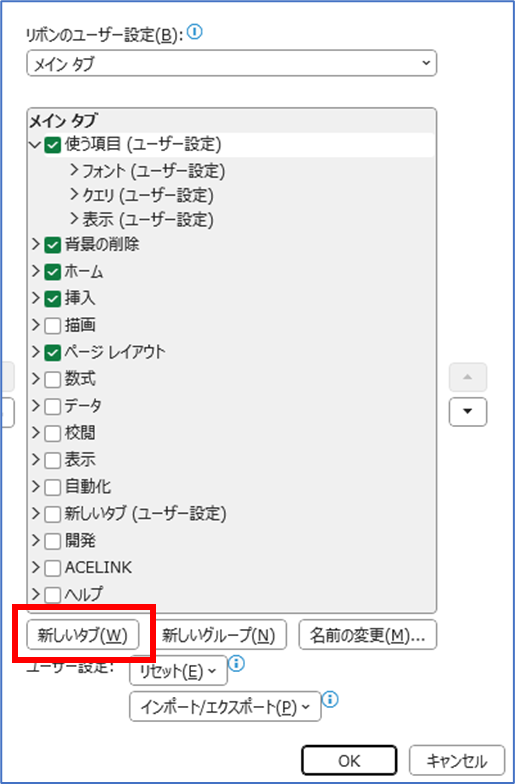
「新しいタブ」・「新しいグループ」が作成されるため、「名前の変更」ボタンからタブ・グループ名を変更します。
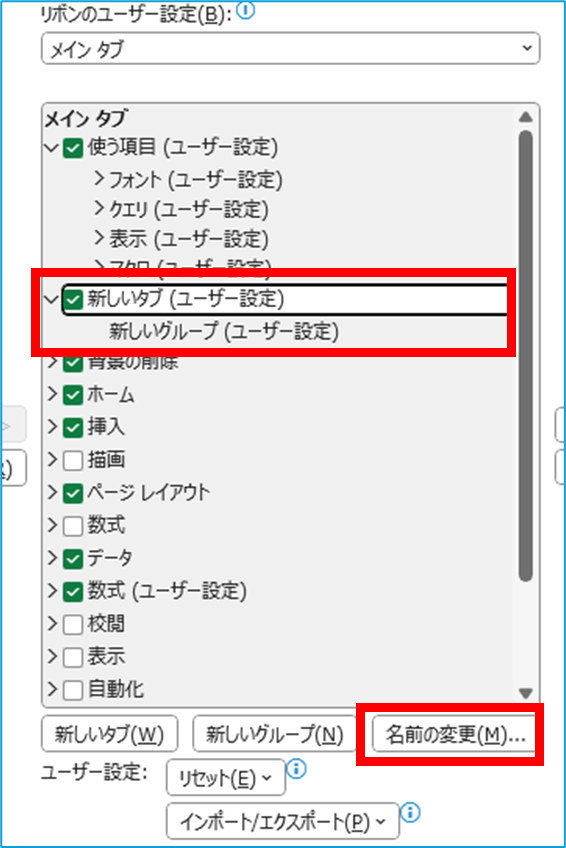
タブとグループは下記画像の部分です。
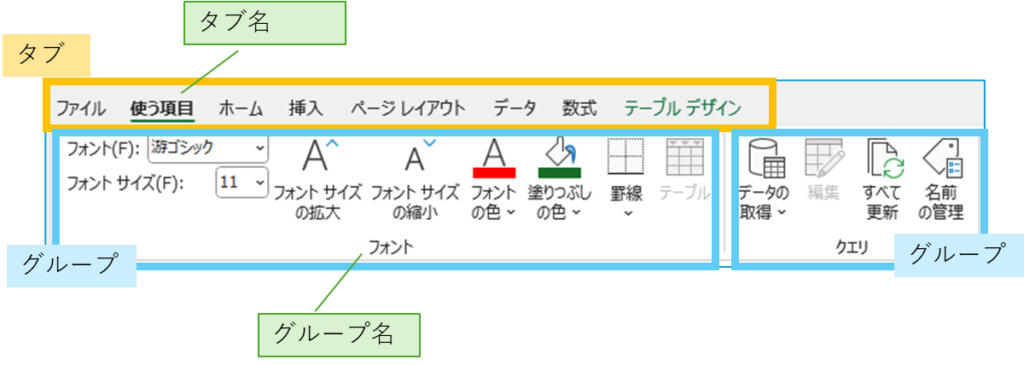
グループを追加したい場合は「新しいグループ」をクリックすると追加できます。
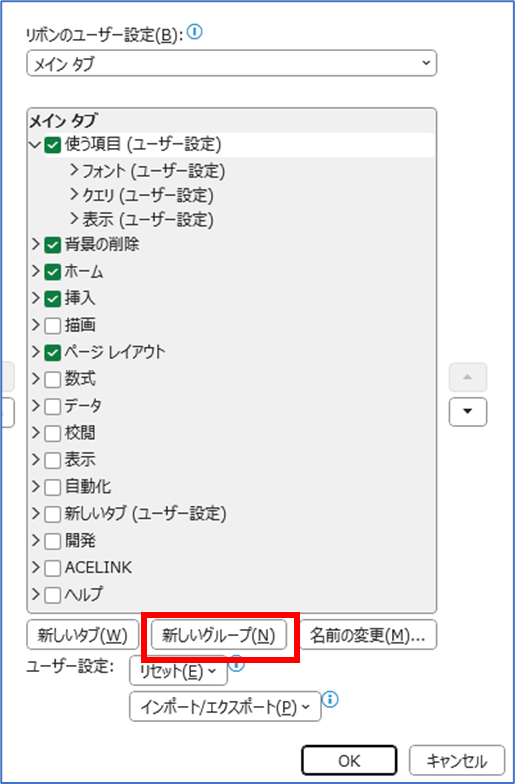
それぞれ名前の変更後、グループを選択した状態でコマンドを追加します。
コマンドの順番はドラッグすることで入れ替えることができます。
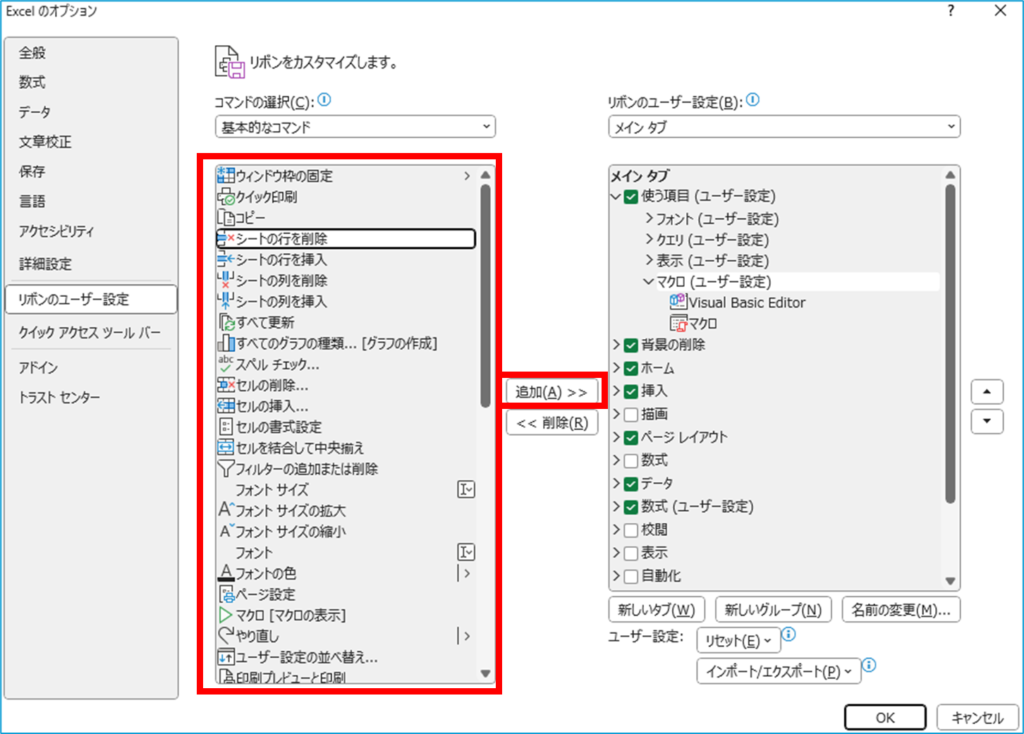
追加できたら、OKボタンをクリックして、オプション画面を閉じます。
まとめ
今回はクイックアクセスツールバー・リボンのカスタマイズ方法についてご紹介しました。
自分が使いやすいようにカスタマイズすることができるのでぜひ試してみてください。
\ 業務効率化・補助金情報をお届け/
みどりデジタルサポートでは、Microsoft製品のExcel、PowerAutomate、PowerQuery、PowerBIといった製品の使い方・活用研修、業務に使えるChatGPTの使い方研修などを行っています。

ご興味のある方やご不明な点がございましたら、下記よりお問い合わせください。


