Excelの印刷が思ったようにできないということはありませんか?
自分が思っているところでページが分かれてしまったり、左上にだけ印刷がかたよってしまったり…。
そこで、今回はExcelを印刷するときにこれさえ知っておけば大丈夫!という操作をご紹介いたします。
用紙サイズに合わせて印刷
印刷するときには、まず用紙のサイズを設定しましょう。
ページレイアウトタブのサイズをクリックし、該当の用紙サイズをクリックして選択します。
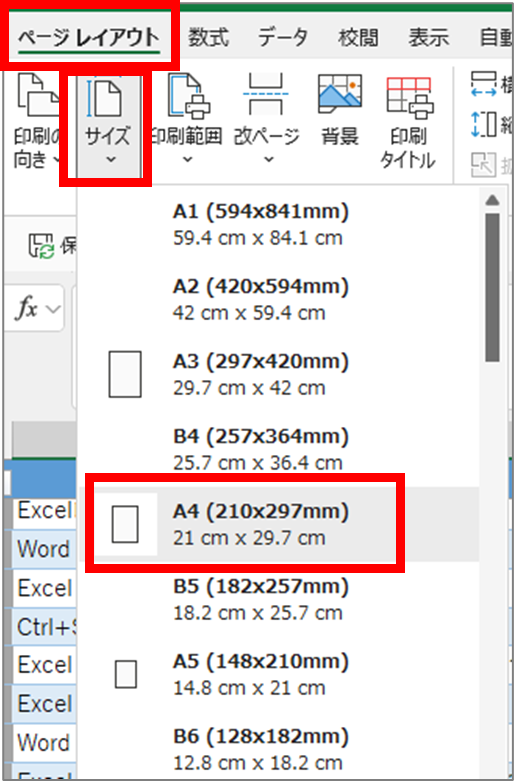
この方法で用紙サイズを設定できたら、下記に記載の改ページプレビューで印刷範囲をきれいに設定していくとよいでしょう。
Excel印刷範囲を改ページプレビューで設定
Excelを印刷するときに表やテーブルが1ページにおさまらず2ページに分かれて印刷されてしまうことがあります。
それを防ぐために、上記の用紙サイズの設定ができたら、改ページプレビューを使って印刷範囲を確認し設定しましょう。
まず、Excel右下にある改ページプレビューマークをクリックします。

青い枠線が表示されます。青い枠線の中が印刷される部分です。枠外のグレーアウトしている部分は印刷されない部分です。
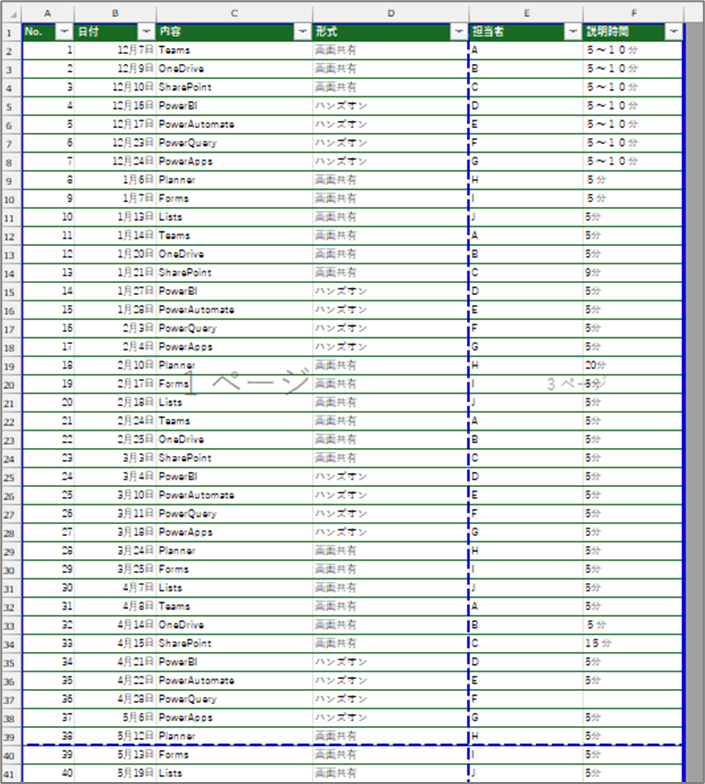
この青い枠線をドラッグして動かし、印刷範囲を調節します。
青い点線は、ページの区切りとなっています。こちらも調節してみましょう。もし2ページに分かれているけれど、1ページにおさめたいというときは、この点線を太線と重ねると、ページ区切りの点線がなくなり1ページに収まるようになります。
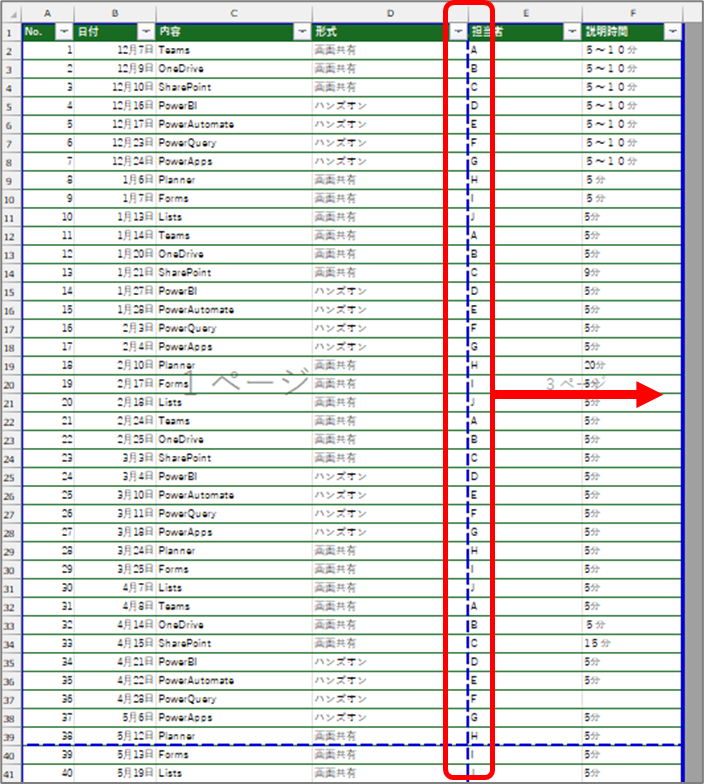
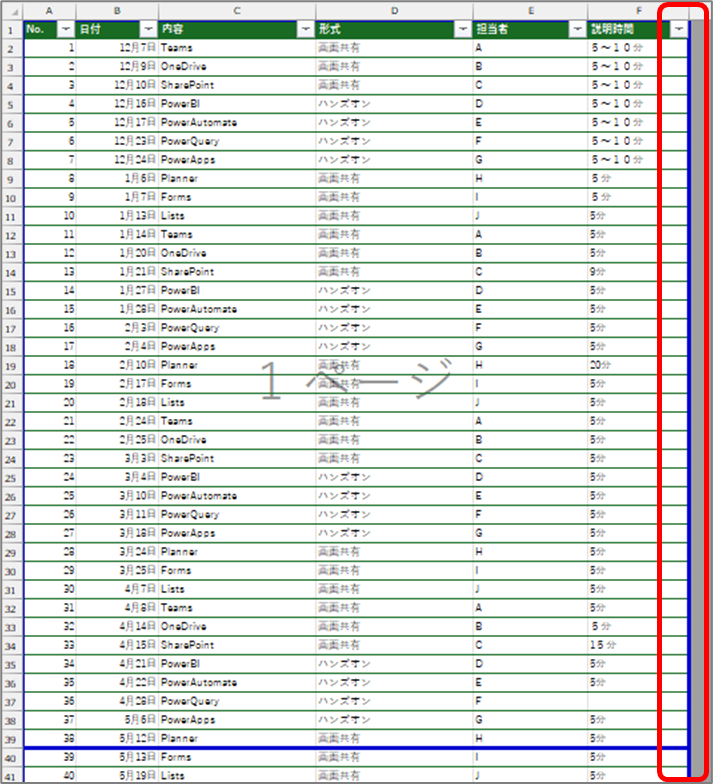
逆にページを増やしたい場合は、ページレイアウトタブ > 改ページ > 改ページの挿入 をクリックして青い枠線を追加し調整することができます。
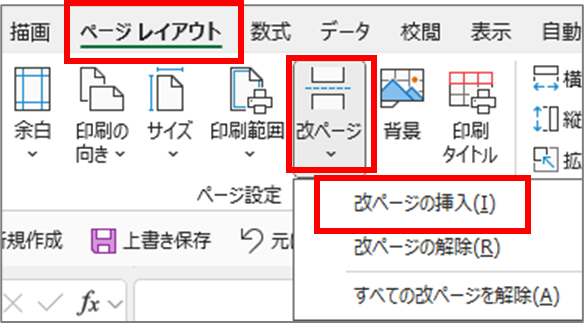
改ページプレビューで印刷範囲の設定が終わり、標準プレビューに戻したいときは、Excel右下にある標準ボタンをクリックします。

ページ中央に印刷
Excelで印刷するときに必ずといっていいほど困るのが、印刷位置です。表やテーブルを印刷すると、左に寄ってしまったり上に寄ってしまって資料のバランスが悪く感じることがあります。
このような場合には、印刷設定で変更することができます。
ページレイアウトタブをクリックし、印刷プレビューをクリックします。
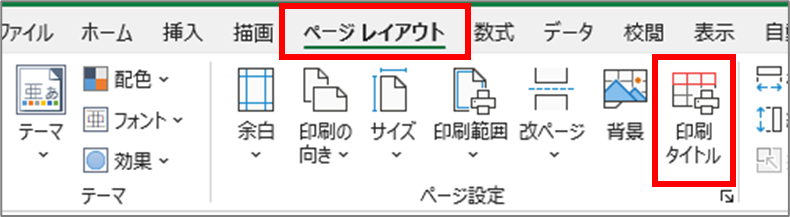
ページ設定のボックスが表示されます。
その中の余白シートを選択し、「水平」「垂直」の欄に適宜チェックを入れます。
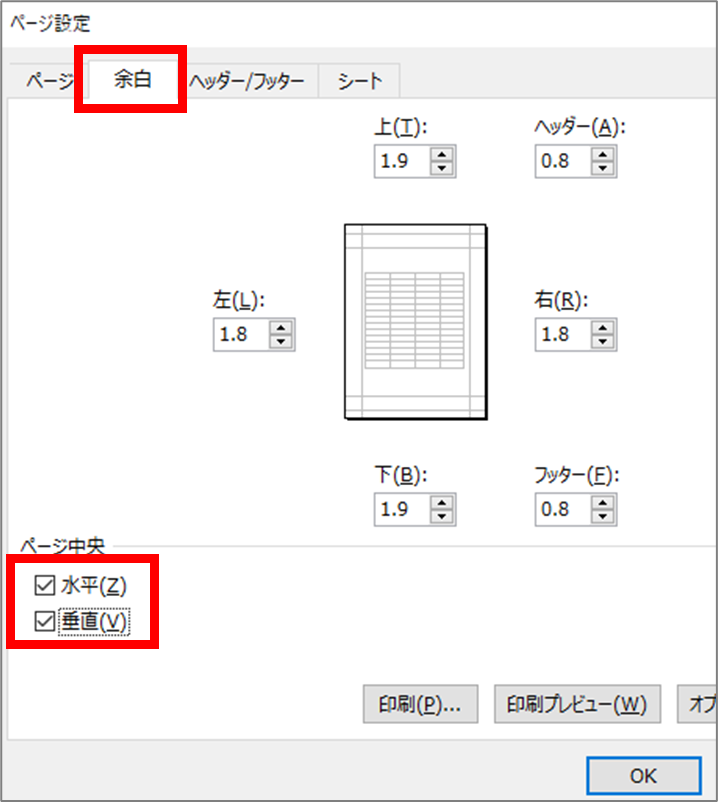
印刷プレビューをクリックし、確認します。大丈夫そうであれば、そのまま印刷しましょう。

表やテーブルのタイトルを2ページ目にも印刷
Excelで作成した表やテーブルを印刷するときに、行数が多く2ページ目以降にも印刷される場合があります。
そのまま印刷してしまうと2ページ目以降の表やテーブルにはタイトルが入らず、印刷後は2ページ目以降の内各列のタイトルは1ページ目で確認しなければいけません。
そのような場合には、各列のタイトルを2ページ目以降にも固定で入れるように設定すると便利です。
ページレイアウトタブをクリックし、印刷タイトルをクリックします。
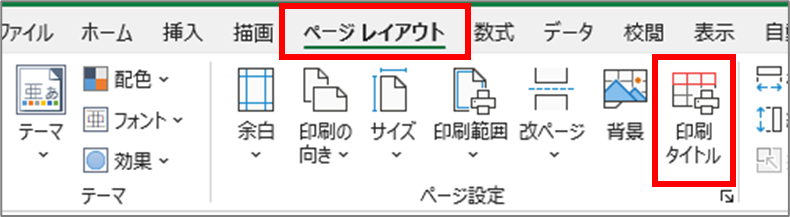
ページ設定ボックスが表示されるため、タイトル行の欄をクリックします。
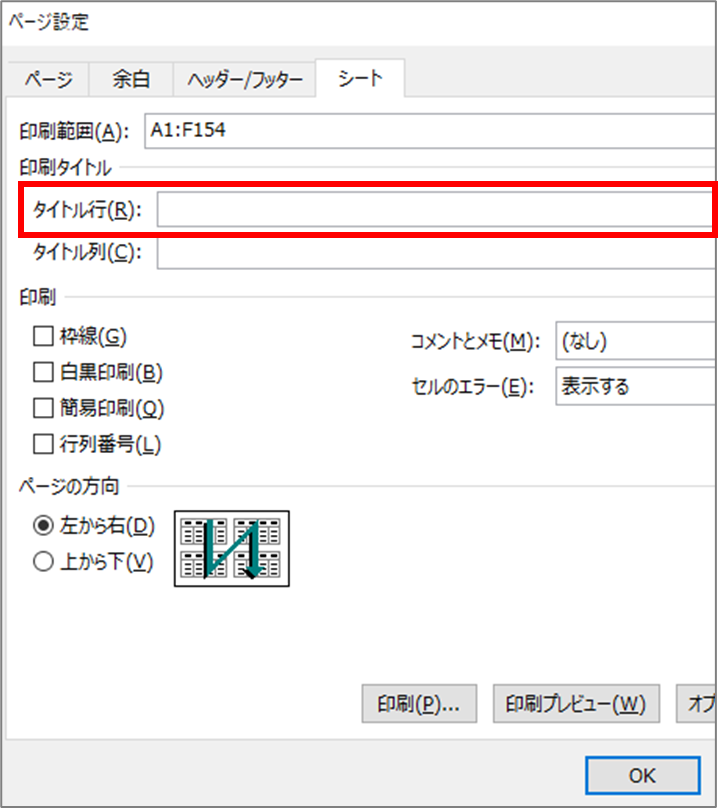
すると、カーソルを行にあわせると矢印が出るようになるため、タイトルにしたい行をクリックして選択します。自動で、ページ設定のタイトル行の欄に行が記入されるため、そのままOKをクリックします。

印刷プレビューをクリックし、確認します。大丈夫そうだったらそのまま印刷しましょう。
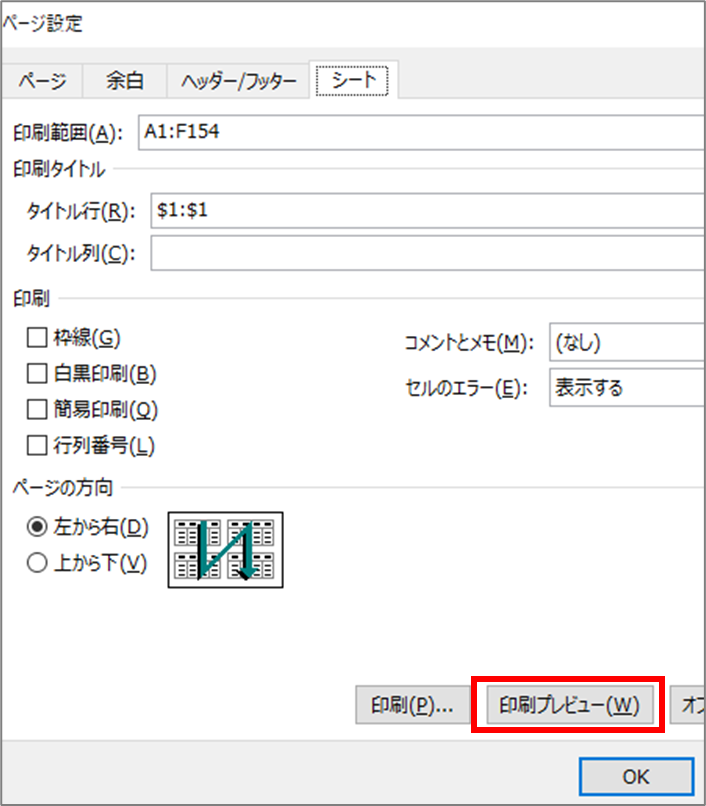
まとめ
今回は、これさえ知っておけば困らない!というExcelの印刷設定に関する情報をご紹介いたしました。
印刷するときに少し工夫するだけで見やすい資料になることもありますので、ぜひお試しください!
\ 業務効率化・補助金情報をお届け/
みどりデジタルサポートでは、Microsoft製品のExcel、PowerAutomate、PowerQuery、PowerBIといった製品の使い方・活用研修、業務に使えるChatGPTの使い方研修などを行っています。

ご興味のある方やご不明な点がございましたら、下記よりお問い合わせください。


