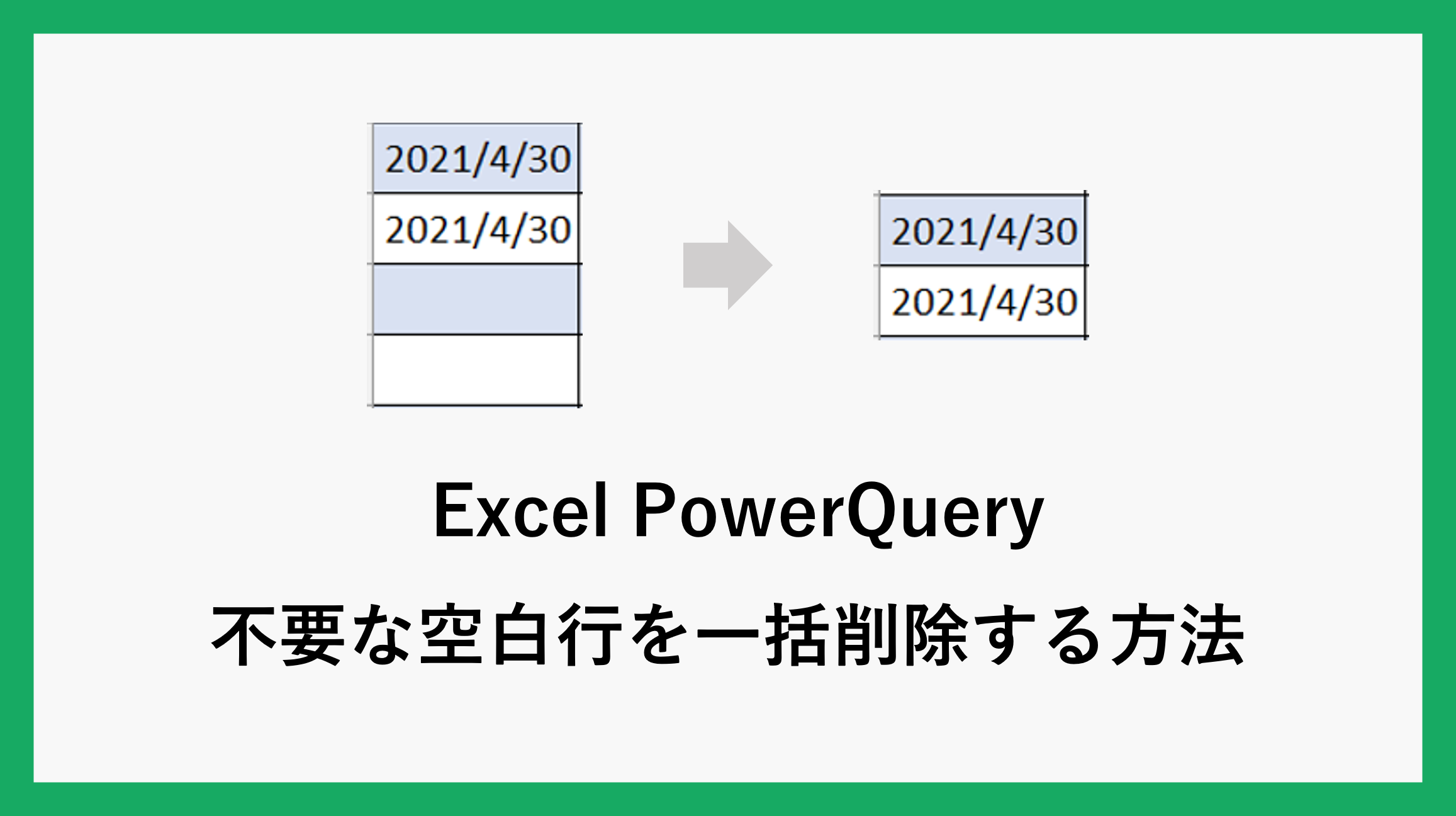今回は、Excel の機能やExcel Power Queryを使用して空白行をまとめて削除する方法をご紹介です。
他のデータからコピペして貼り付けた際など不要な空白行ができる時などに使えます
例えば、下記のようなエクセルがあった場合、12行目~14行目は全て空白のため不要になりますので、一括削除して業務を効率化しましょう。
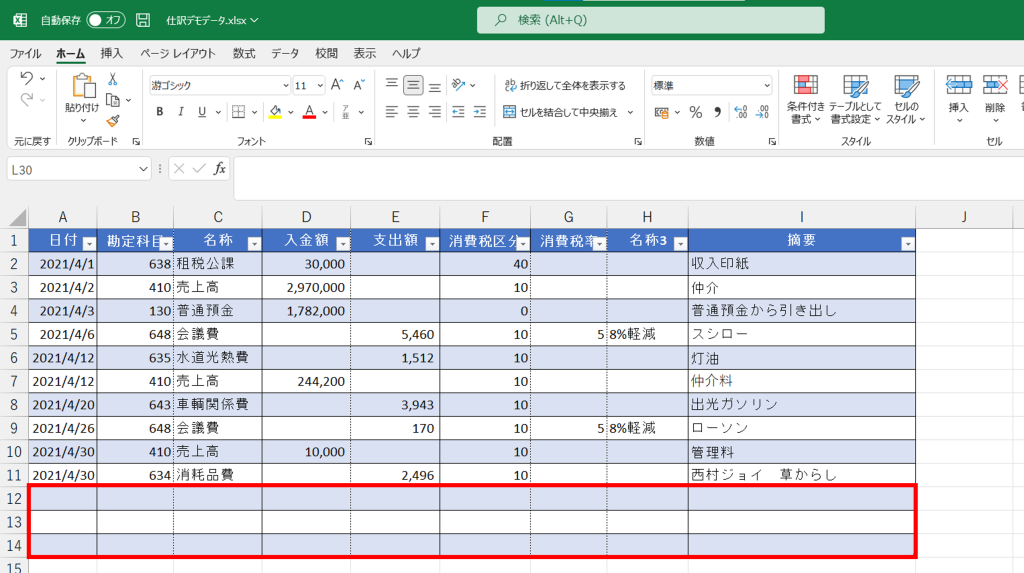
Excel
まずはExcelでの操作方法をご紹介します。
列を選択して削除
削除したい列を選択、右クリックして「削除」をクリックします。
ショートカットキーの場合、列を選択した後「Ctrl」+「-(マイナス)」で削除できます。
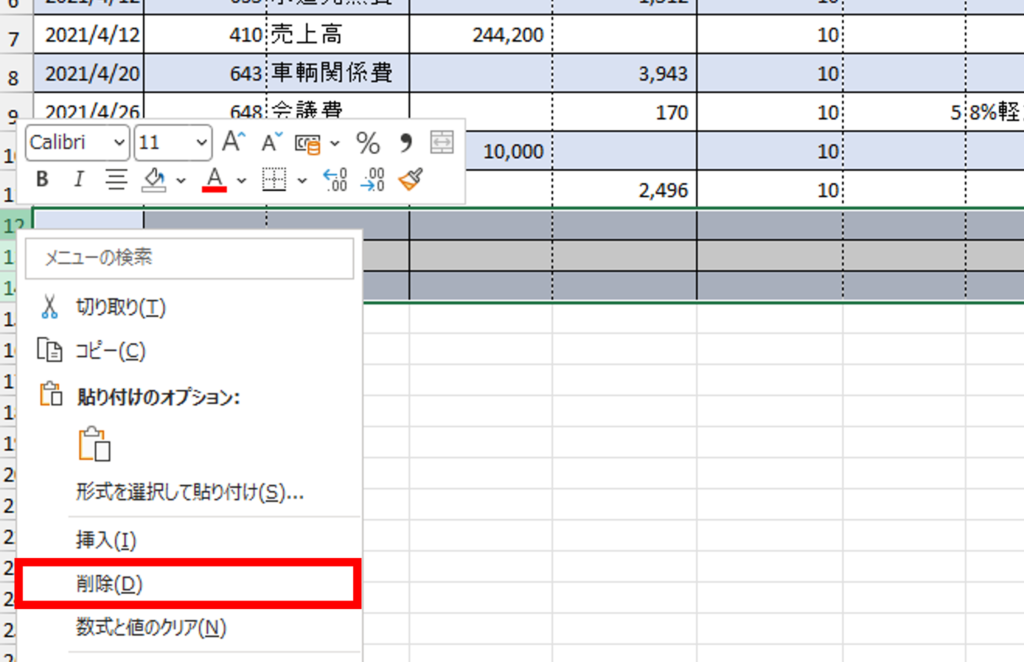
フィルターで削除
「データ」タブにある「フィルター」をクリックし、作成しているテーブルや表にフィルターをつけます。
フィルターをつけると先頭列に「▼」のマークがつきます。
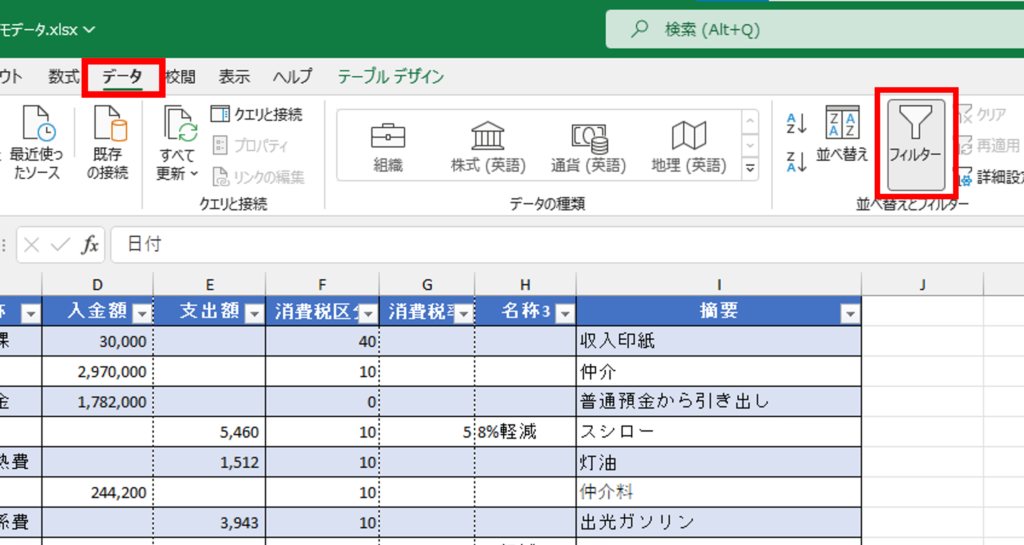
「▼」をクリックして空白セル以外の☑を外し、空白セルのみ☑がついている状態にして「OK」をクリックします。
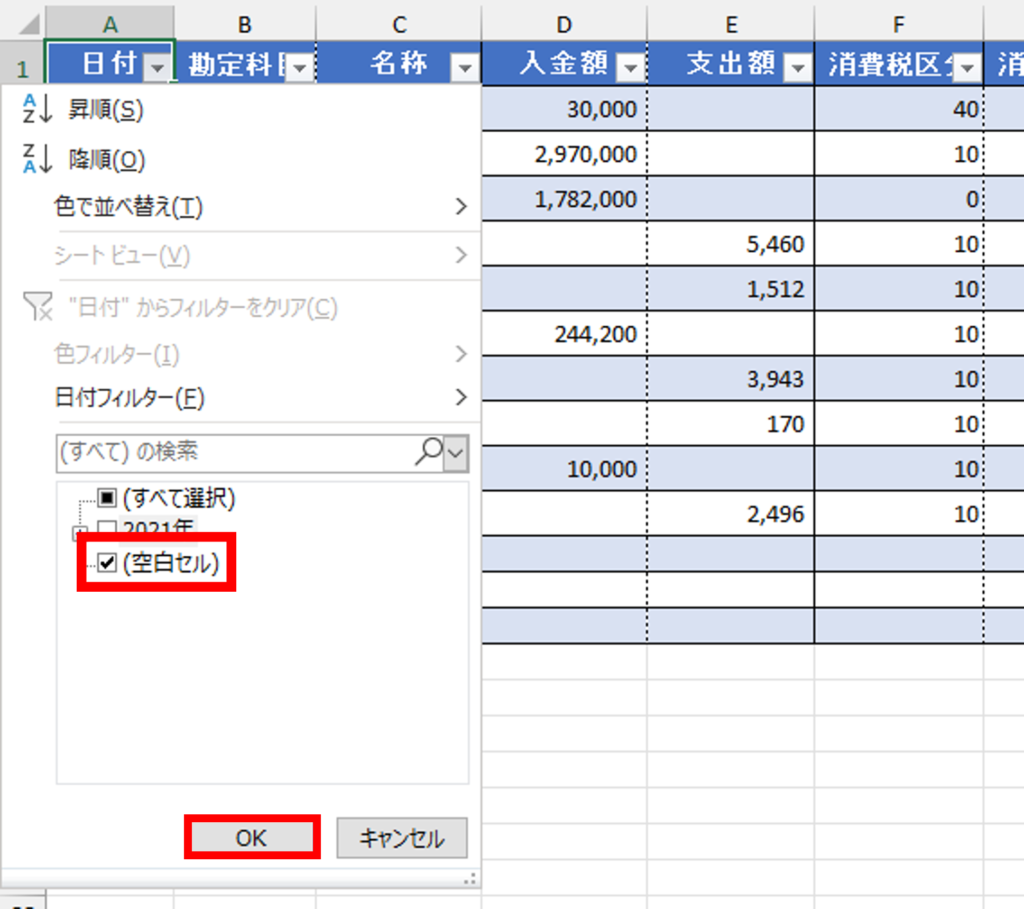
空白のセルのみの行が表示されるため、列を選択して、右クリックから「削除」をクリックまたは「Ctrl」+「-(マイナス)」で削除します。その後フィルターを外すと空白行が削除されたデータになります。
このやり方ですと途中で空白列があるデータも一括で列を削除することが出来ます。
条件を選択してジャンプ
空白セルが含まれる列を選択した状態で、ホームタブの「検索と選択」から「条件を選択してジャンプ」をクリックします。
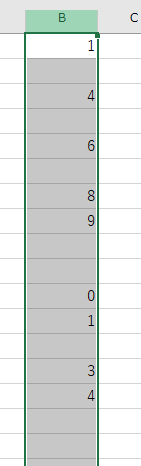
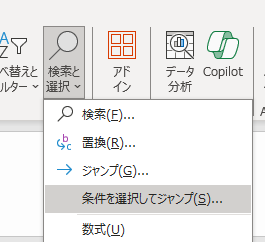
「選択オプション」ウィンドウから空白セルを選択し、「OK」をクリックします。これにより空白セルのみが選択されますので、削除してください。
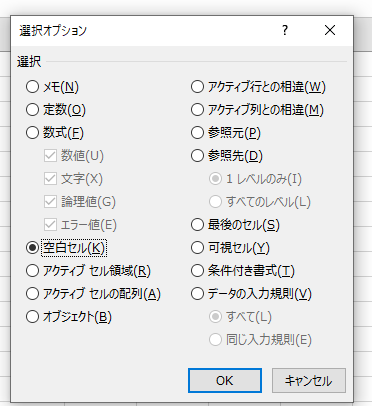
Power Query
続いて、Excelの機能の1つであるPowerQueryで空白をまとめて削除する方法をご紹介します。
Excel Power Queryについては、以下の記事をご覧ください。
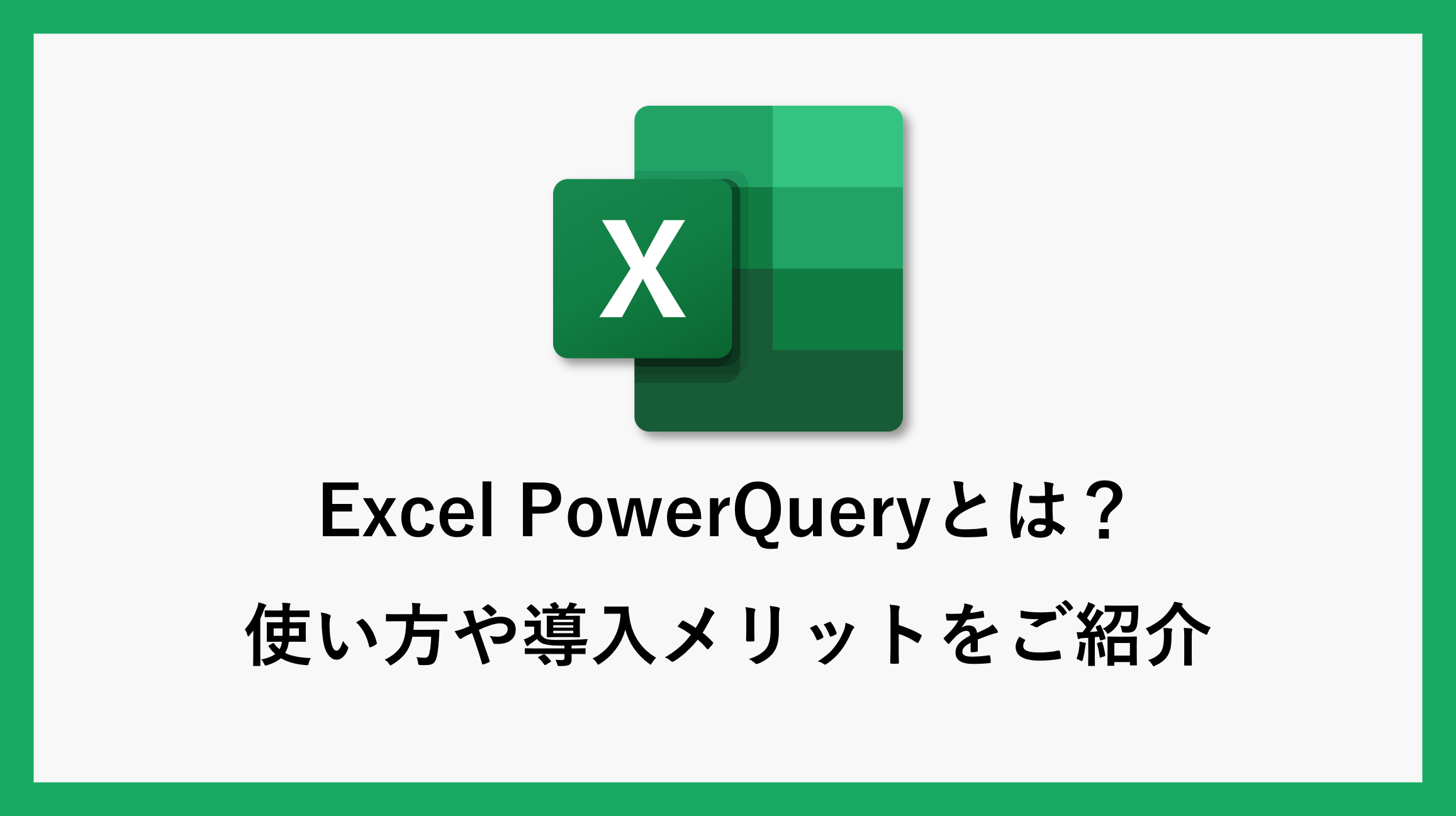
Power Queryを起動する
今回の場合は、既にテーブルになっているため「データ」タブにある「テーブルまたは範囲から」を選択します。
「データ」タブをクリックします。
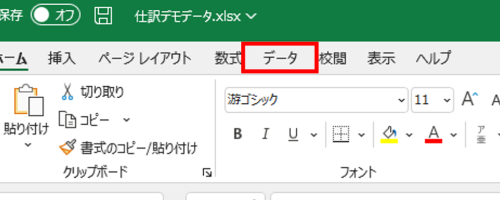
テーブル内のセルを選択し、「テーブルまたは範囲から」をクリックします。
(テーブル内のセルを選択せずにクリックすると、新しくテーブルの作成を求められます)
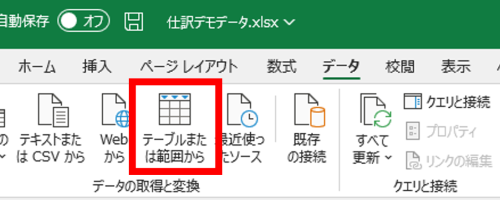
Power Queryエディターの画面になったら起動は完了です。
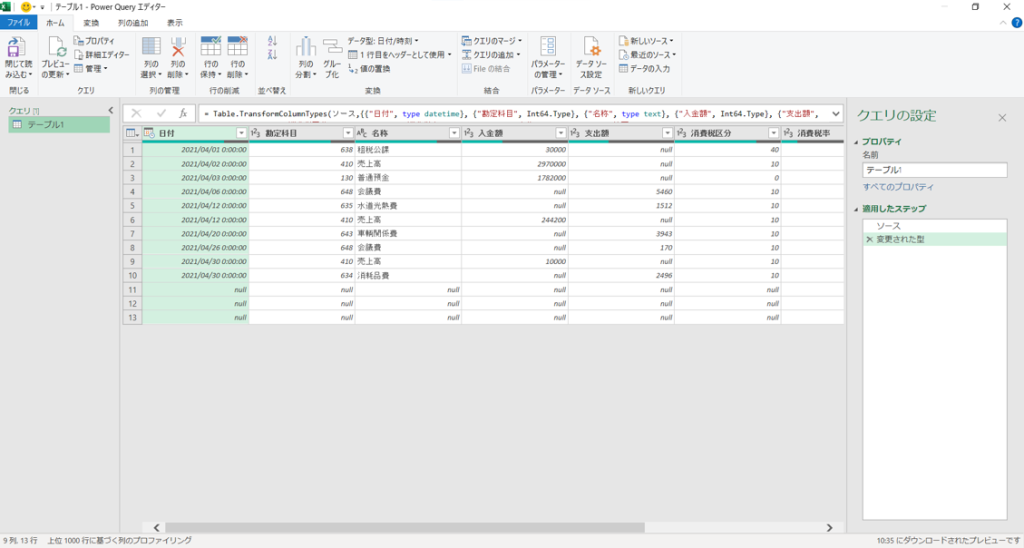
空白行・nullの削除
今回は最終行を削除するため、「上位の行を保持」「下位の行の削除」「フィルター削除」の3パターンをご紹介します。
上位の行を保持
- 「ホーム」
- 「行の保持」
- 「上位の行を保持」
の順にクリックします。
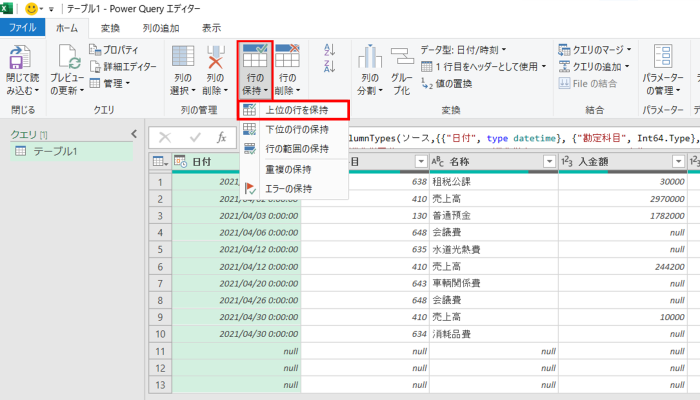
保持する行の数を指定します。今回は、10行目までで良いため「10」と入力し、OKを押します。
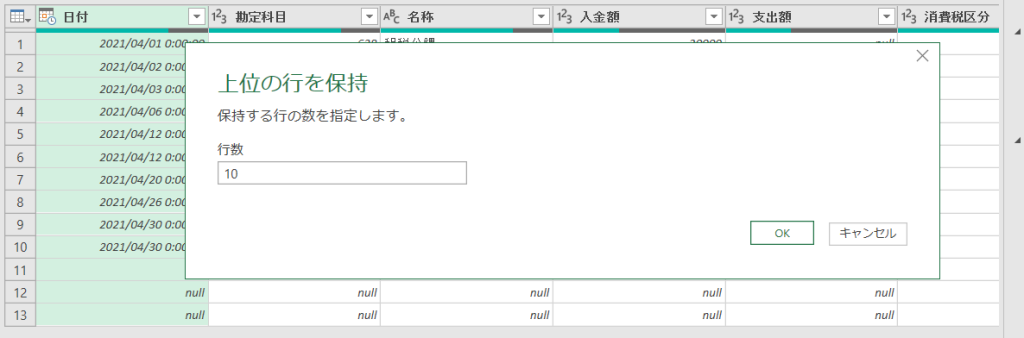
行の上部から指定した10行が削除されました!
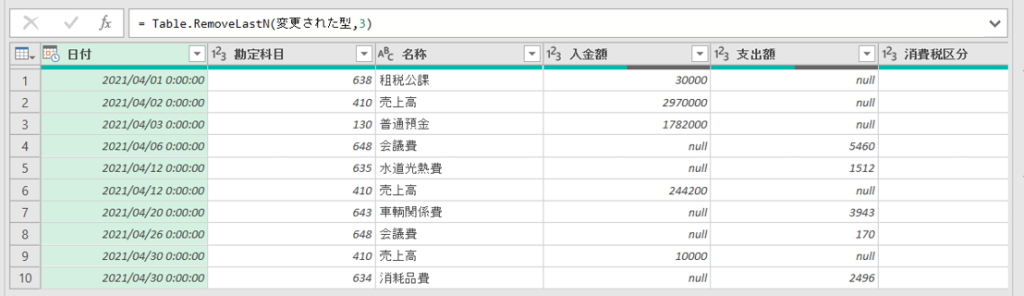
下位の行の削除
- 「ホーム」
- 「行の削除」
- 「下位の行の削除」
の順にクリックします。
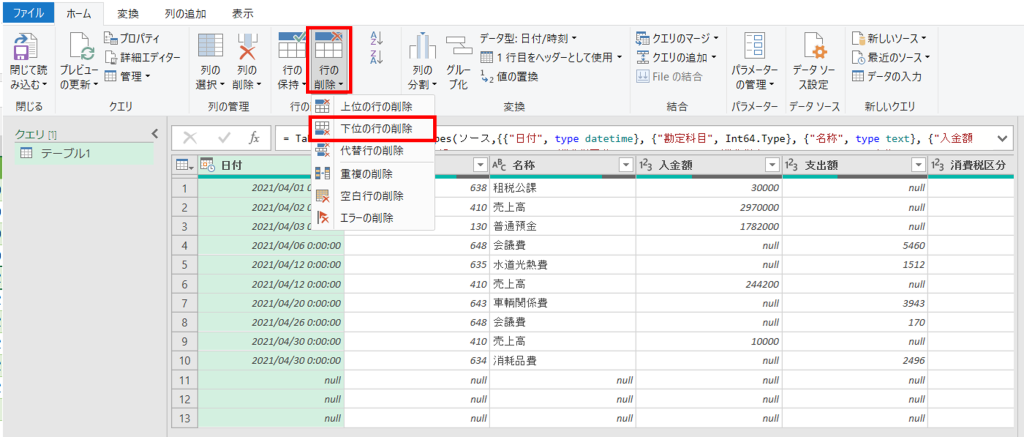
削除する行の数を指定します。今回は、11行目~13行目までが不要のため「3」と入力し、OKを押します。
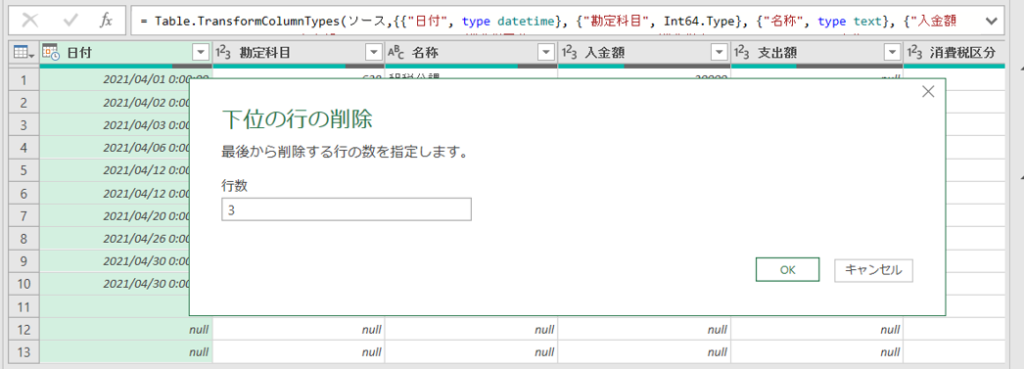
行の下部から指定した3行が削除されました!
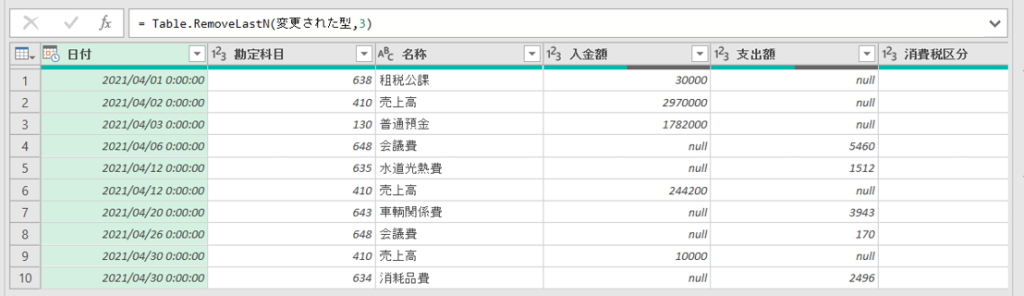
フィルター削除
「▼」をクリックして「空の削除」をクリックします。このやり方ですと途中で空白列があるデータも一括で列を削除することが出来ます。
☑にある(null)の選択を外して「OK」をクリックしても出来ますが、「空の削除」のほうが手順が少ないためおすすめです。
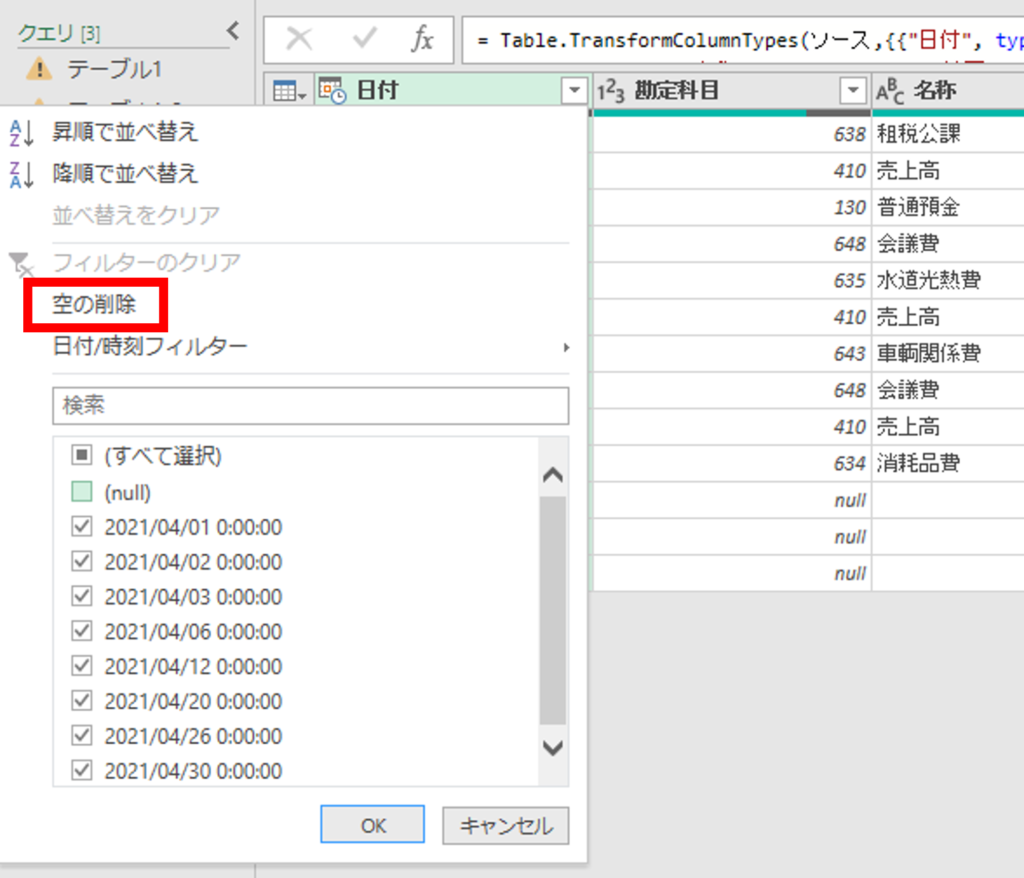
データ出力
その後「閉じて読み込む」をクリックすると、新規シートとしてPower Queryで処理した内容のテーブルが表示されます。
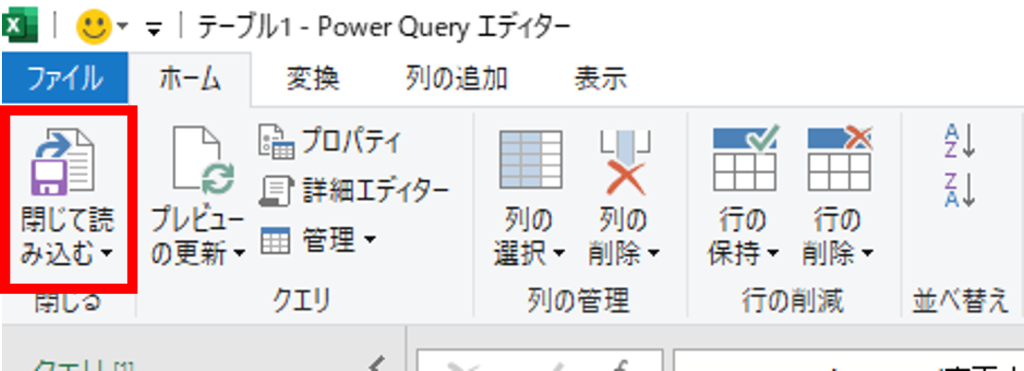
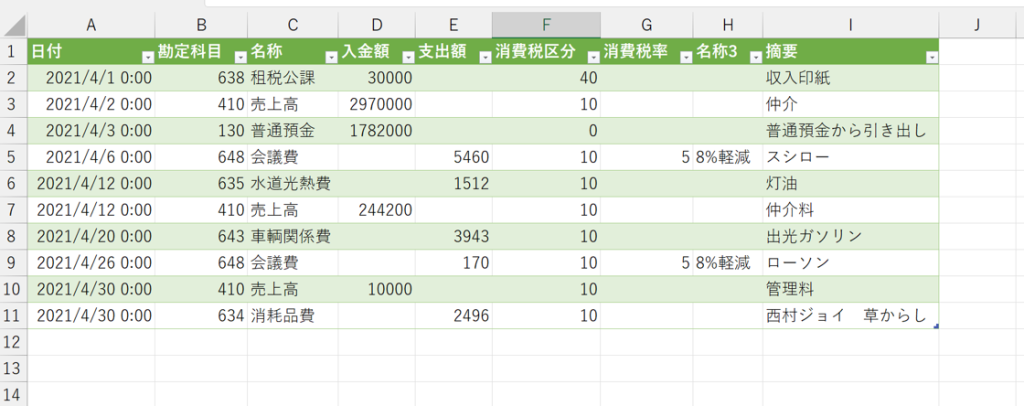
Excelの機能の1つであるPowerQueryを使用すると、一括で編集することが可能です。
\ 業務効率化・補助金情報をお届け/
みどりデジタルサポートでは、Microsoft 365の導入企業向けに、Power BI、Power Automate、Power Appsを中心とした研修やサポートサービスを提供しております。「ExcelやWord以外のMicrosoft 365ツールも活用したい」という企業様に最適な研修内容です。詳しいサービス内容や研修プランについては、資料をご一読ください!
\ 活用事例も掲載しています /
また、私たちはWEBサイトからのデータスクレイピングサービスも提供しており、収集したデータをグラフ化し、ビジネスの意思決定に役立つレポートを作成しています。効率的なデータ活用で迅速な意思決定をサポートしたい企業様には、ぜひこちらのサービスもご検討ください。
ご不明な点がございましたら、お気軽にお問い合わせください。