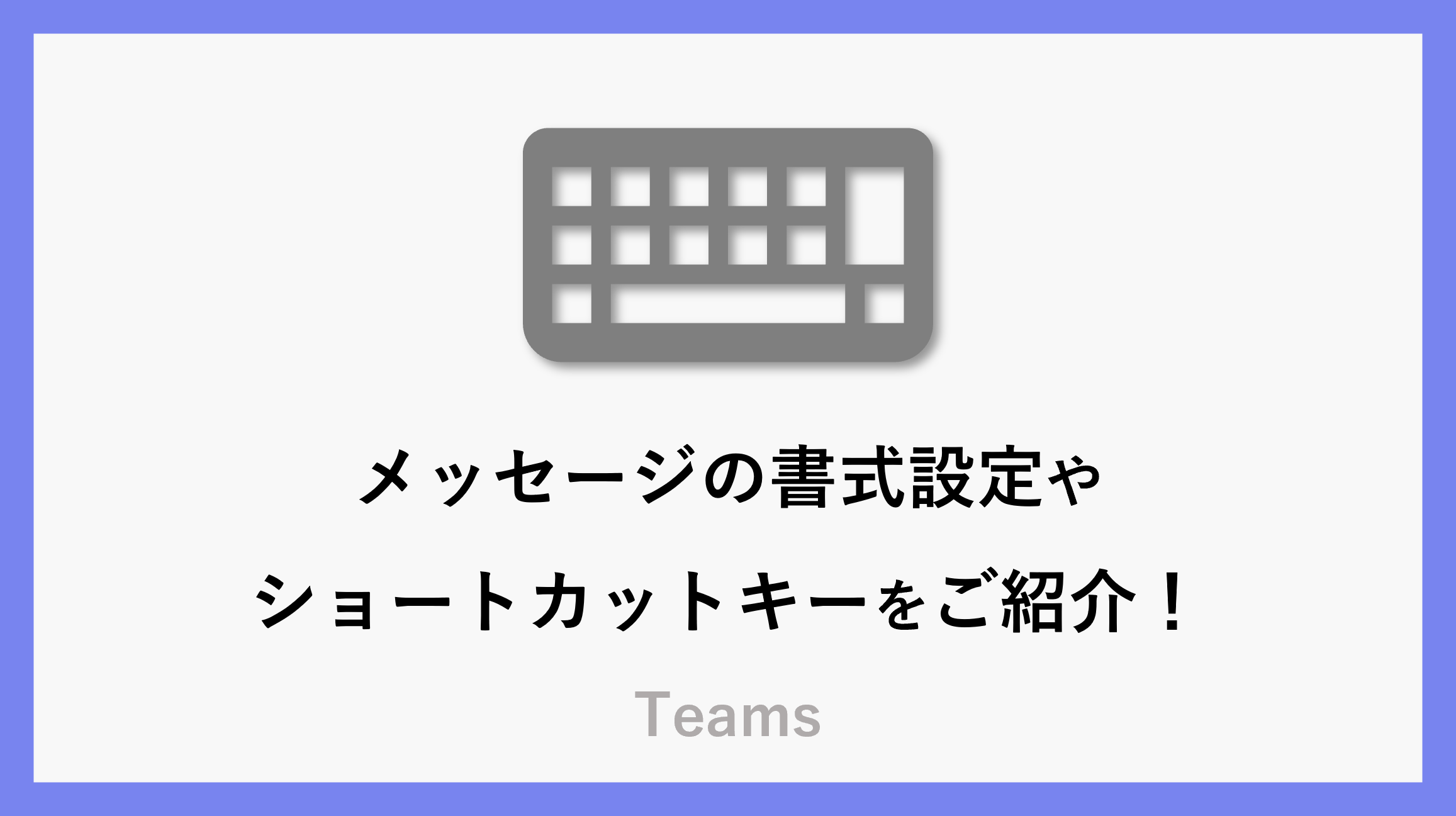この記事では、Teamsのチャネルやチャットでメッセージを送る際に使える書式設定の方法と、便利なショートカットキー(Windows)をご紹介します。
太字や箇条書き、引用など、見やすいメッセージを素早く作成するコツが満載です。
一部ショートカットキーが用意されていない操作もありますが、知っておくと作業効率がぐんとアップします。ぜひ日常業務にお役立てください!
書式を使用するための設定
チャネル
「チャネル投稿」をクリック

左下にある「書式」をクリック または 「Ctrl+Shift+X」のショートカットキーを使用
メッセージ入力一覧が大きく表示されたら完了
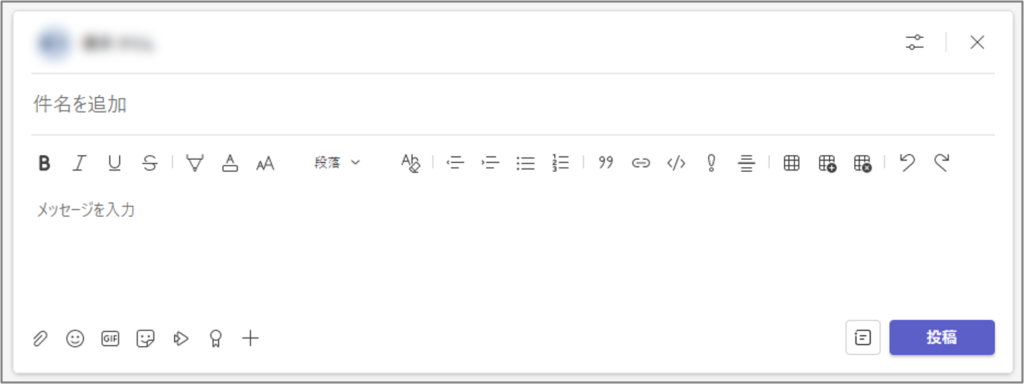
チャット
左下にある「書式」をクリック 「Ctrl+Shift+X」のショートカットキーを使用
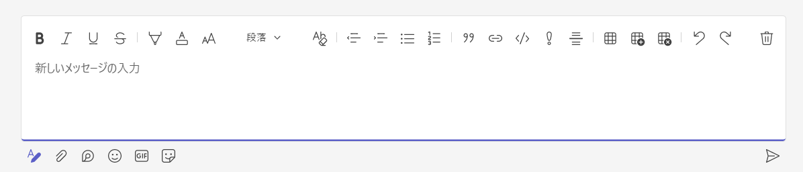
書式の様々な機能
各機能をご紹介していきます。
太字
![]() をクリック/Ctrl+B
をクリック/Ctrl+B
通常より文字を太くすることが出来ます。
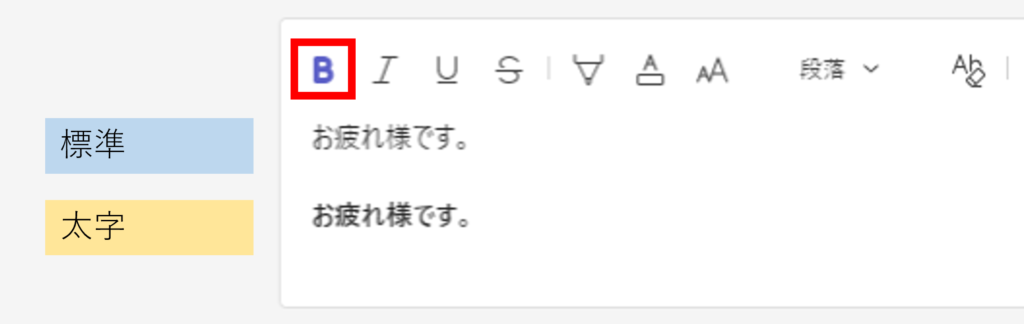
斜体
![]() をクリック/Ctrl+I
をクリック/Ctrl+I
文字を斜体にすることが出来ます。
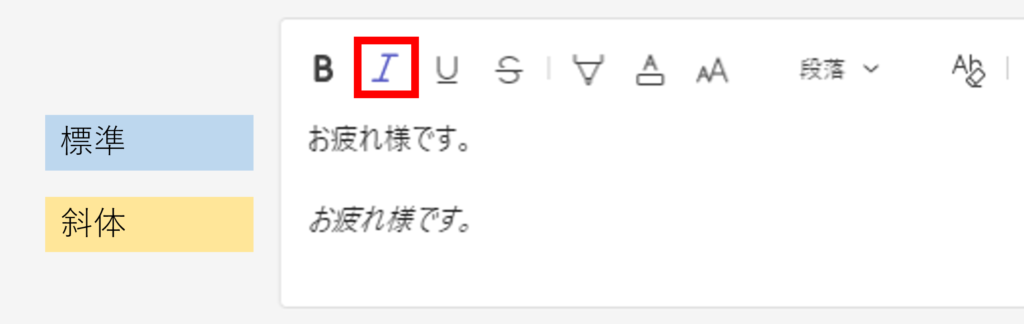
下線
![]() をクリック/Ctrl+U
をクリック/Ctrl+U
文字に下部に線を引くことが出来ます。
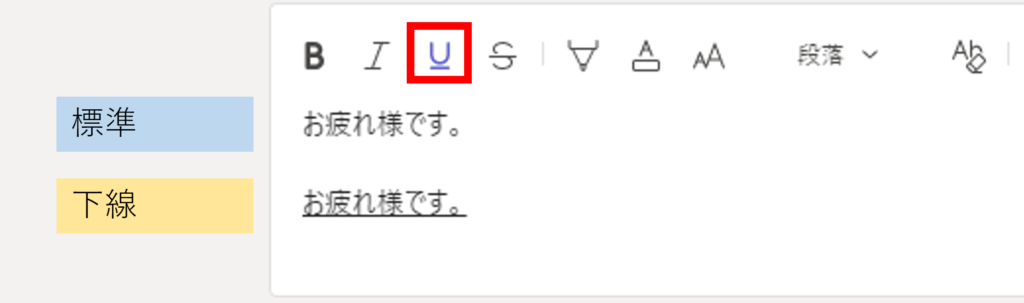
取り消し線
![]() をクリック/ ~入力文字~(取り消し線を入力したい文章の前後に「~」を入力)
をクリック/ ~入力文字~(取り消し線を入力したい文章の前後に「~」を入力)
そのままの文字の状態で線を引くことが出来ます。
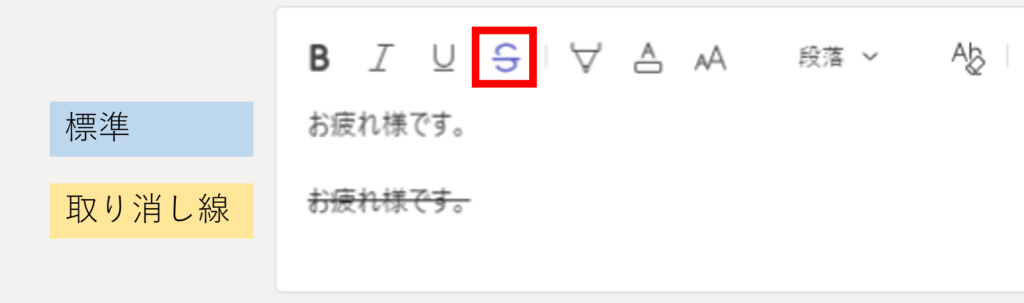
背景色
![]() をクリック
をクリック
文字の背景に色を付けることができ、強調させることができます。

文字色
![]() をクリック
をクリック
文字の色を変更することができ、強調させることができます。

文字の大きさ
![]() をクリック(標準の文字の大きさは「中」)
をクリック(標準の文字の大きさは「中」)
文字の大きさを3種類から選択することができます。

見出しや段落表示
 をクリック(標準は「段落」)
をクリック(標準は「段落」)
見出しを使用することでメッセージを読みやすくすることが出来ます。
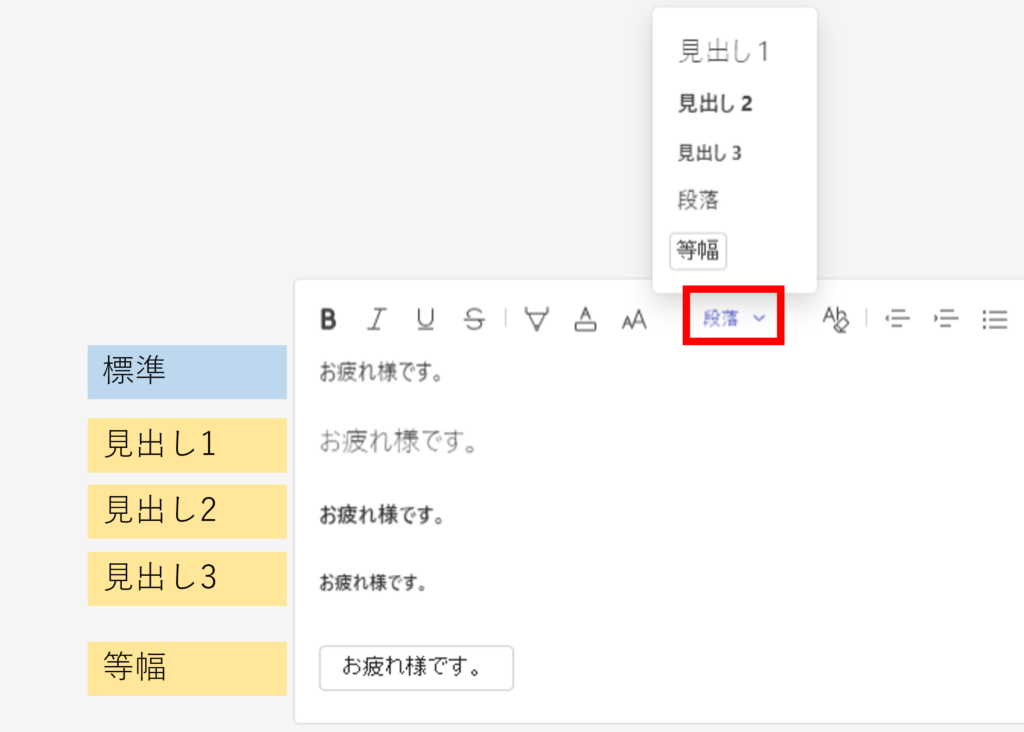
書式設定をクリア
![]() をクリック
をクリック
文字の書式をすべて標準設定に戻すことが出来ます。
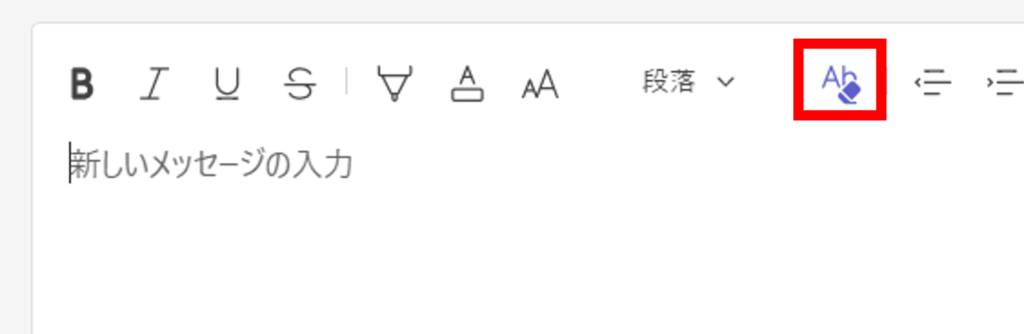
インデントを減らす
![]() をクリック
をクリック
前側にある空白を削除することが出来ます。
インデントを増やす
![]() をクリック
をクリック
前側に空白を追加することが出来ます。
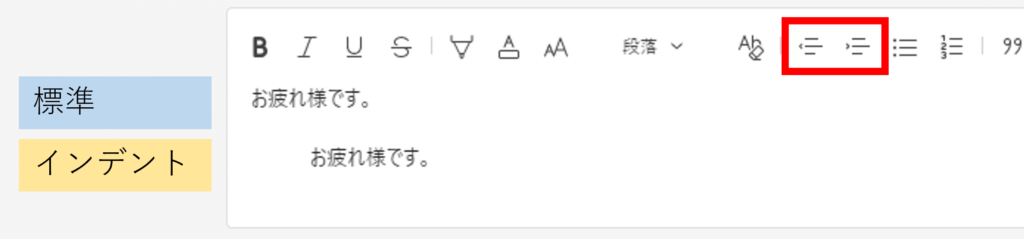
箇条書き
 をクリック
をクリック
箇条書きを追加することが出来ます。
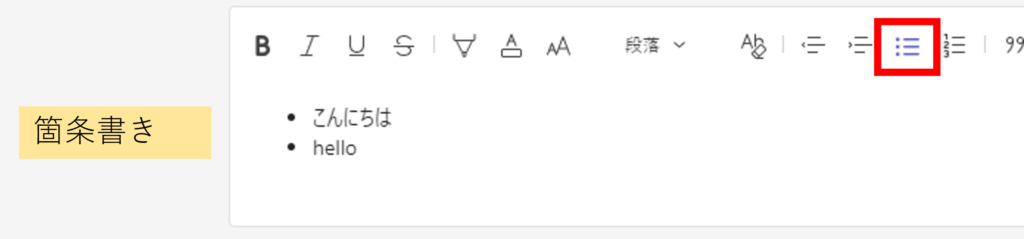
番号付きリスト
 をクリック
をクリック
文章の先頭に番号を付けることが出来ます。
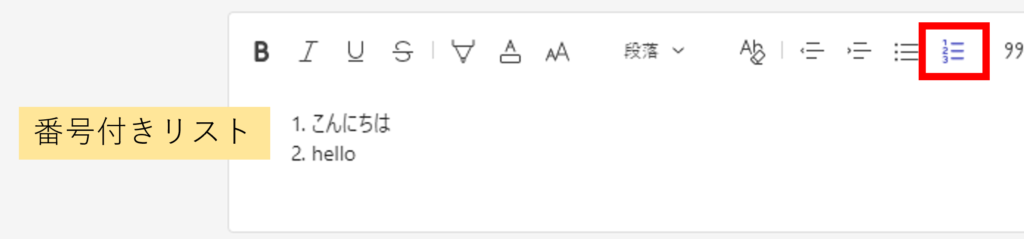
引用
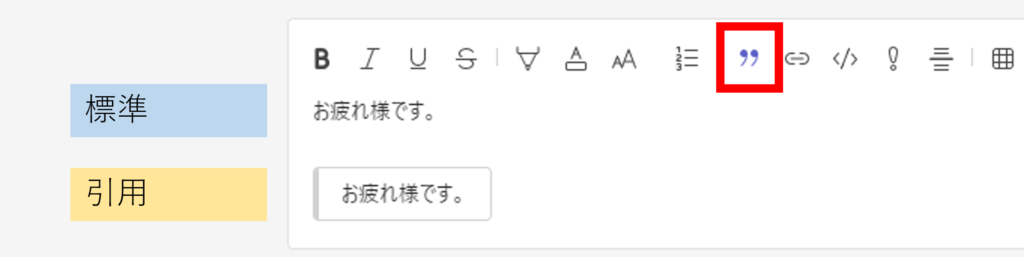
リンクを挿入
 をクリック/Ctrl+K
をクリック/Ctrl+K
他の事例や文章を使用するときに強調させることが出来ます。
手順
- 文字を入力
- 該当の文字を選択し、リンク挿入をクリック
- アドレスにURLを入力
- 挿入をクリック
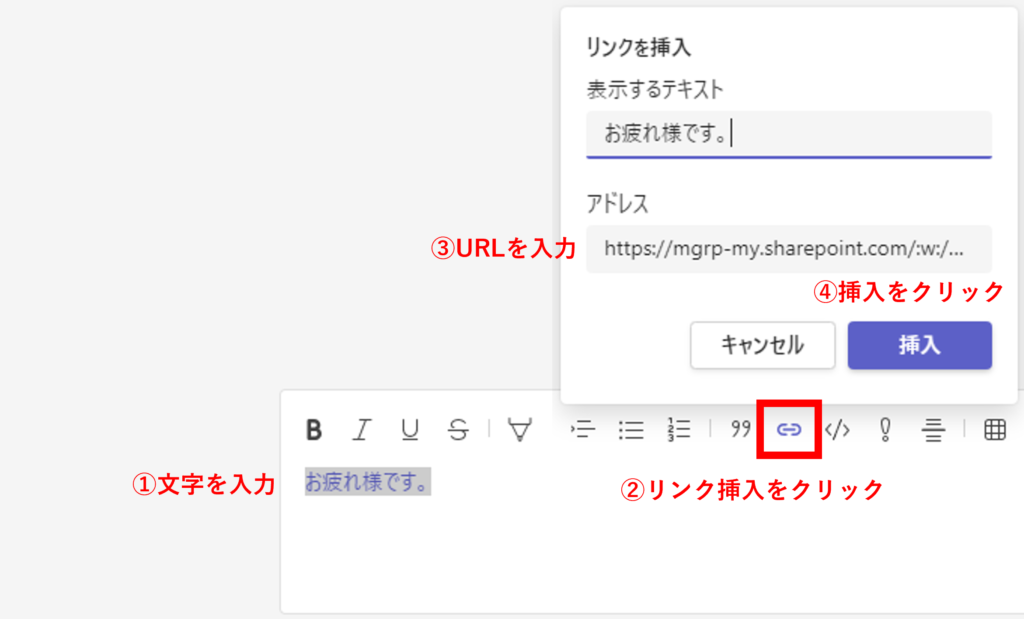
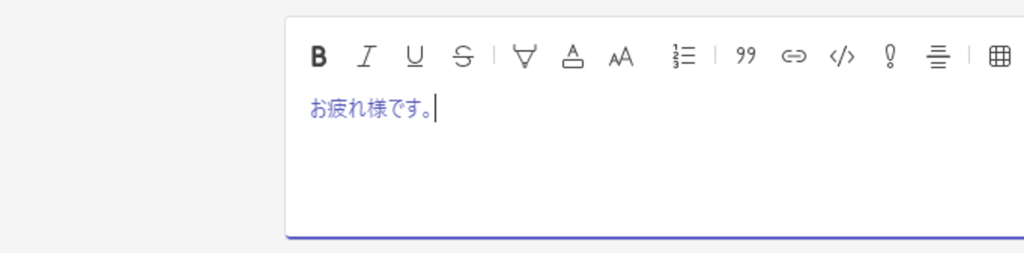
コードスニペット
 をクリック
をクリック
HTMLなどを送信する際に通常通りのメッセージよりもコードスニペットを使用する方が読みやすくなります。
手順
- 任意でタイトルを入力
- CSSやHTMLなどの種類を選択
- 文字を入力
- 挿入をクリック
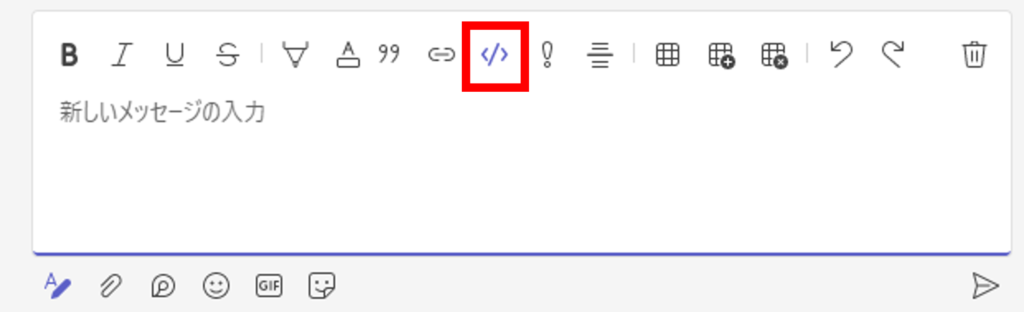
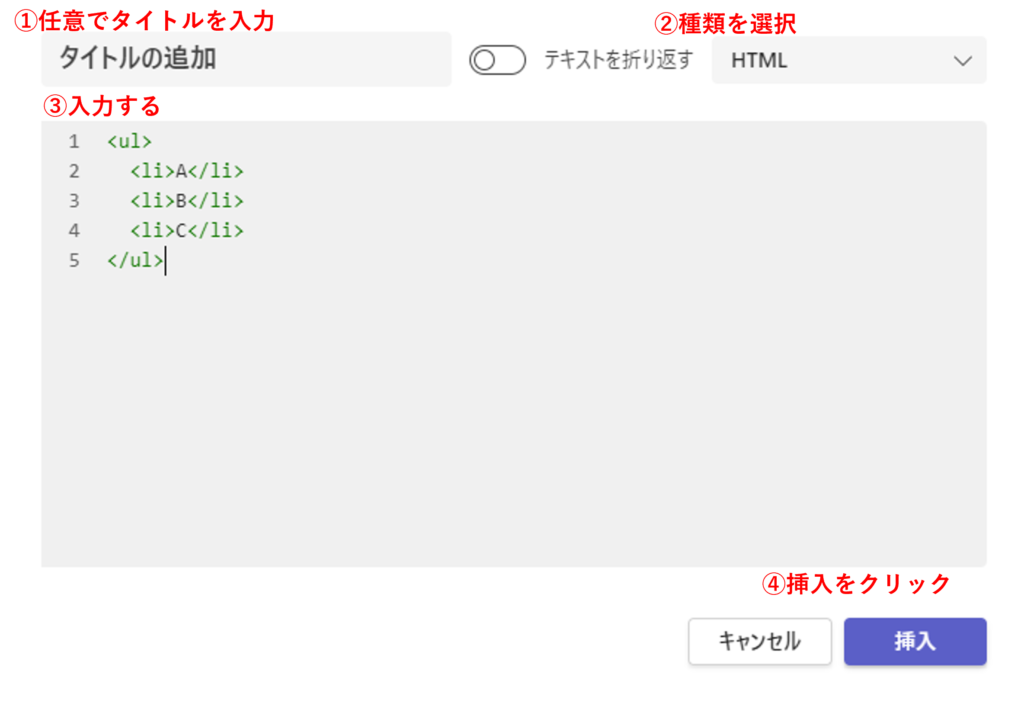
重要としてマーク
 をクリック/Ctrl+Shift+I
をクリック/Ctrl+Shift+I
重要なメッセージを送る場合、重要としてマークを使用すると「!」のアイコンが右側に表示され、
他のメッセージと区別しやすくなります。
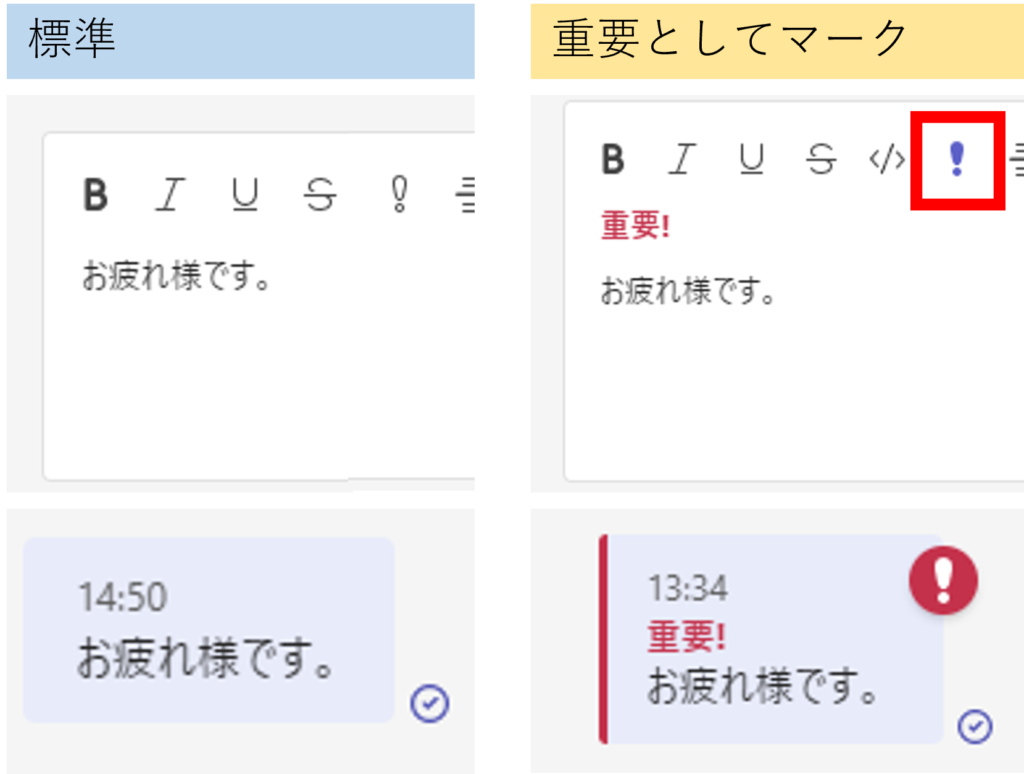
水平線を挿入
 をクリック
をクリック
文章と文章の間に線を挿入することが出来ます。
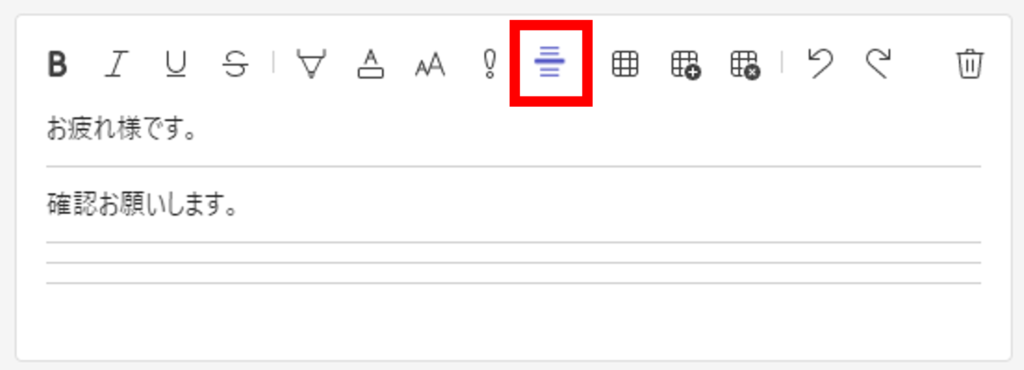
表を挿入
![]() をクリック
をクリック
表を挿入することが出来ます。ここをクリックして追加できる列は最大6列、行は最大5行ですが、
「列または行を挿入」で追加していくことが出来ます。

列または行を挿入
![]() をクリック
をクリック
表の列や行を追加することが出来ます。
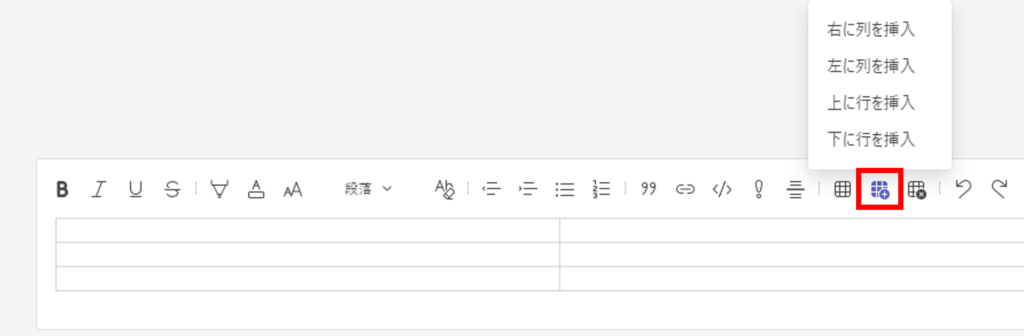
列、行またはテーブルを削除する
![]() をクリック
をクリック
不要な列や行、テーブルを削除することが出来ます。
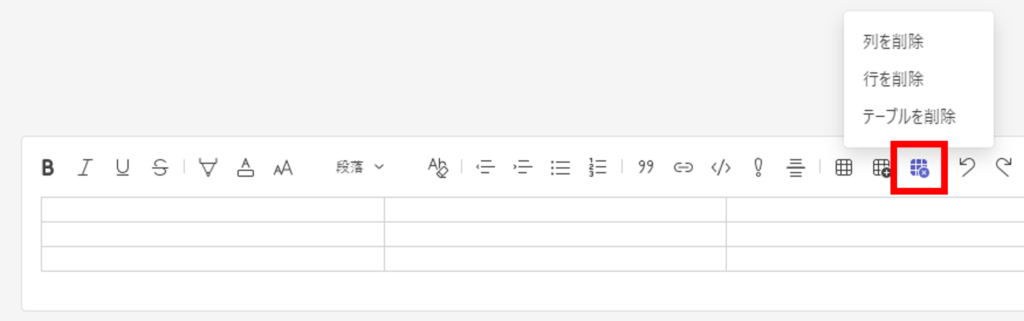
入力を元に戻す
![]() をクリック/Ctrl+Z
をクリック/Ctrl+Z
入力をやり直す
![]() をクリック/Ctrl+Y
をクリック/Ctrl+Y
削除
![]() をクリック
をクリック
メッセージの下書きを削除するすることが出来ます。
まとめ
Teamsでメッセージを送る際に使用できる書式設定をご紹介いたしました。書式の機能や設定をマスターして、相手に伝わりやすいメッセージを送りましょう!
\ 業務効率化・補助金情報をお届け/
みどりデジタルサポートでは、Microsoft 365を活用した研修やサポートサービスを幅広く提供しています。特に、Power BIやPower Automate、Power Appsの研修は、ExcelやWord以外のMicrosoft 365ツールも活用したい企業様に最適です。
詳しいサービス内容や研修プランについては、資料をご一読ください!
\ 活用事例も掲載しています /
さらに詳しいご質問やご相談がございましたら、どうぞお気軽にお問い合わせください。