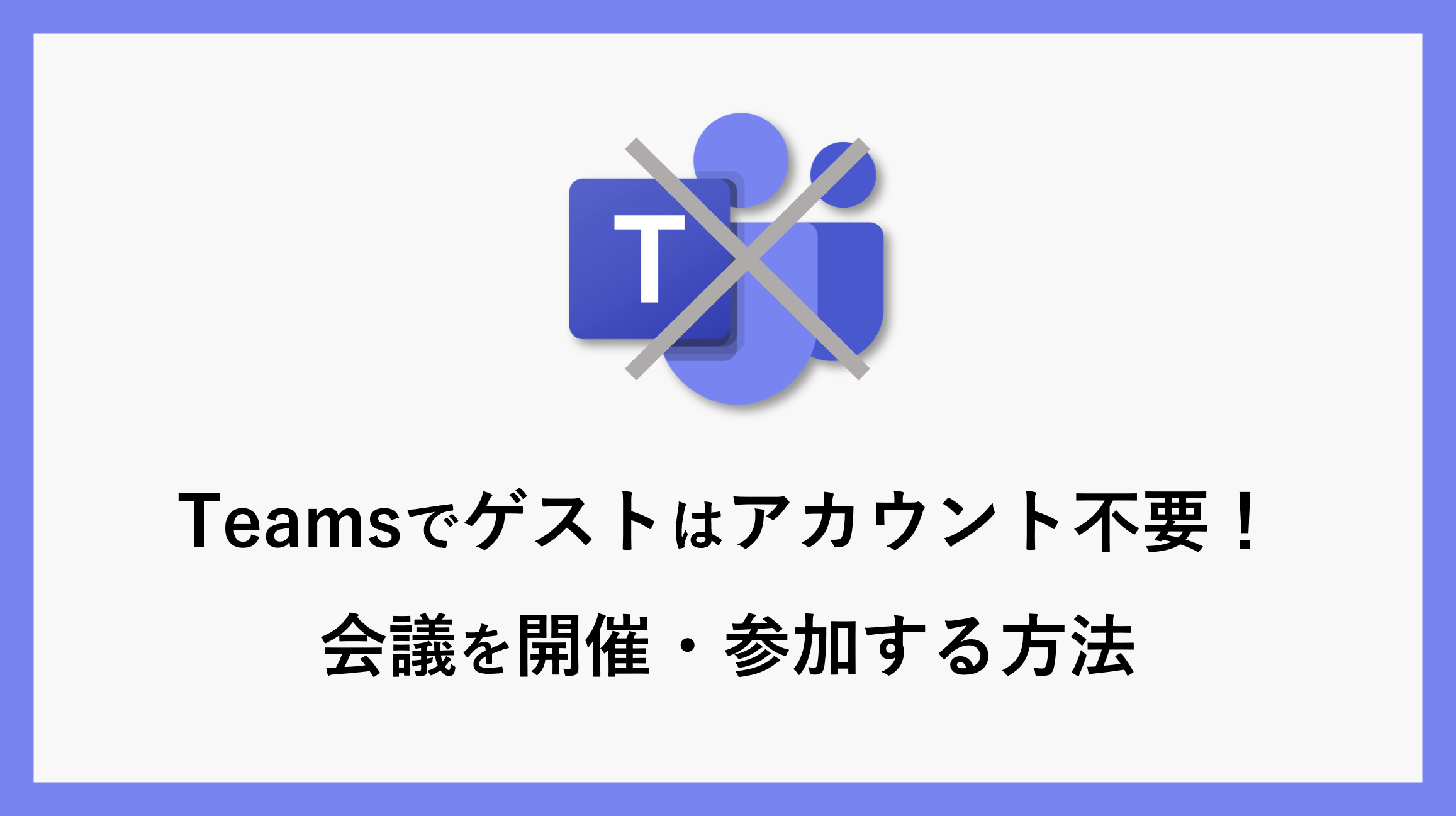Teamsでは、マイクロソフトアカウントを持っていない方でも「ゲスト」として簡単に会議に参加できます。
この記事では、アカウントを持っていない人を会議に招待する方法と、招待された人がどのように参加するかをわかりやすくご紹介します。
会議の設定
まずはアカウントを持っていない人と会議を行うために、会議の設定方法からご紹介します。
会議の設定
Teamsのサイドバーにある「カレンダー」を開き、右上の「新しいイベント」をクリックします。
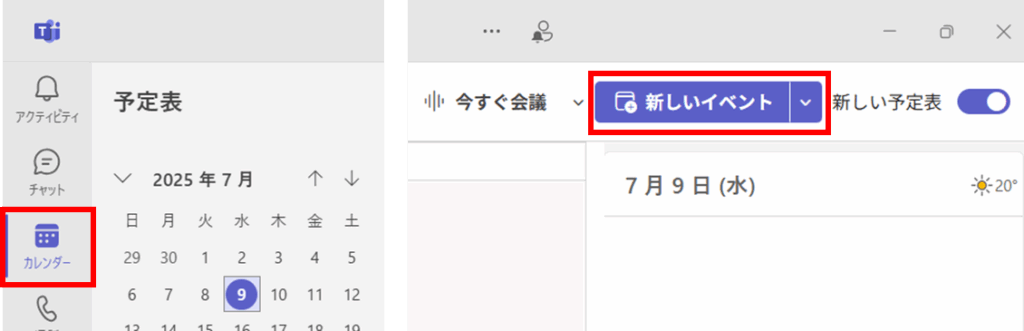
会議の タイトル、出席者(メールアドレス)、日時 を入力します。
必要に応じて、会議で使用する ファイルの添付 や メモの追加 も可能です。
このままでは予定が登録されるだけで、Teams会議にはなりません。必ず 「Teams会議」をオン にしてください。
出席者を追加している場合は、「送信」ボタン が表示され、クリックすると出席者に招待メールが届きます。
出席者を入力していない場合は、「保存」ボタン をクリックして予定だけ登録できます。

出席者に届くメールについて
出席者には、会議のリンクや添付ファイル、日時などの詳細が記載された招待メールが届きます。(例:Gmailの場合)
メールにある 「今すぐ会議に参加する」のリンクをクリックすると、すぐに会議へ参加できます。
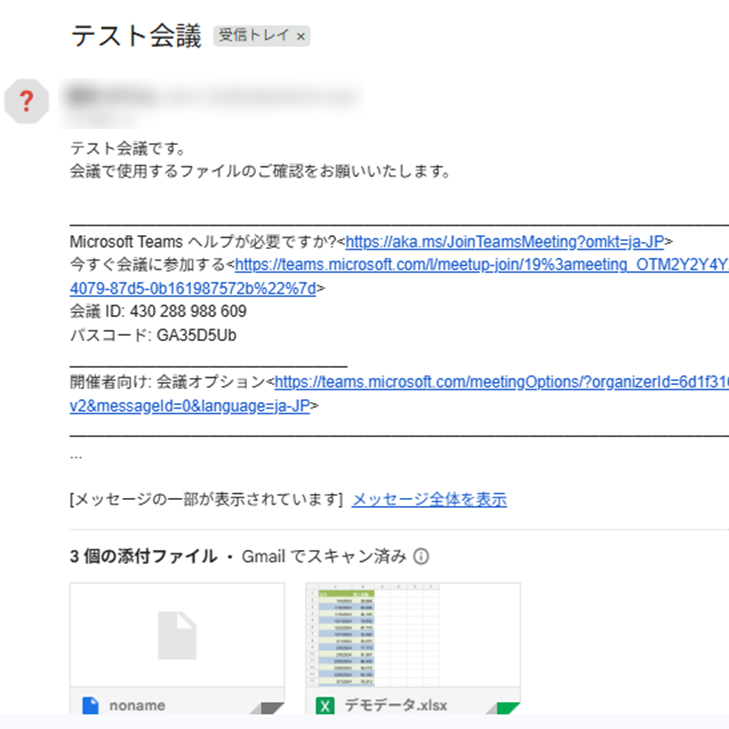
自分でメールを送りたい場合
自分で参加依頼メールを作成して送りたい場合は、出席者を入力せずに 「保存」 をクリックします。
その後、作成した予定をクリックすると、予定の詳細が吹き出しで表示されます。
「参加」 ボタンの右にある 「▽」 をクリックすると、「参加リンクのコピー」 ができます。
このリンクを自分で作成したメールに貼り付けて送れば、出席者に会議リンクを共有できます。
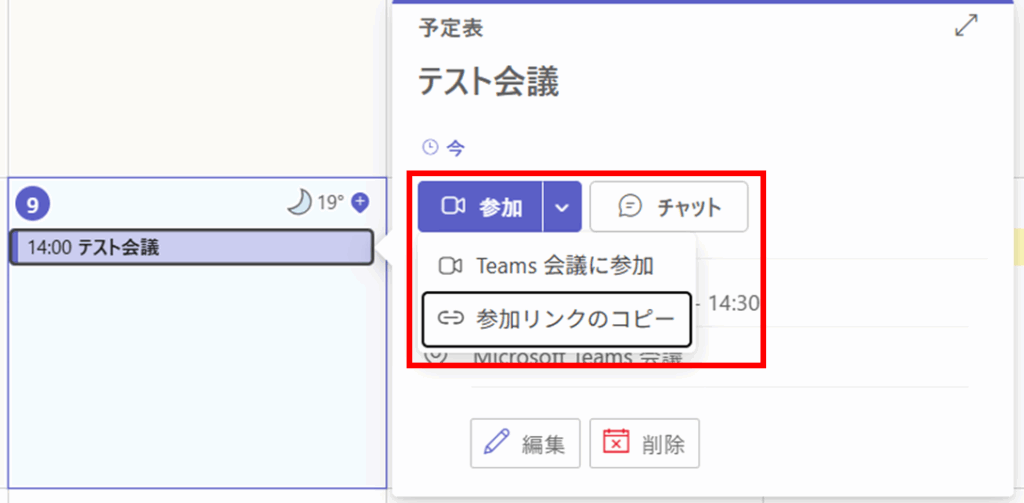
会議へ参加する方法
会議当日は、招待メールに記載されているリンクをクリックします。
URLをクリックすると、下の画像のような画面が開きます。
画面上部に 「Microsoft Teamsを開こうとしています。」 というメッセージが表示されますが、「キャンセル」 をクリックし、「このブラウザーで続ける」 を選択してください。

「名前を入力」 に氏名を入力し、「今すぐ参加」 をクリックします。
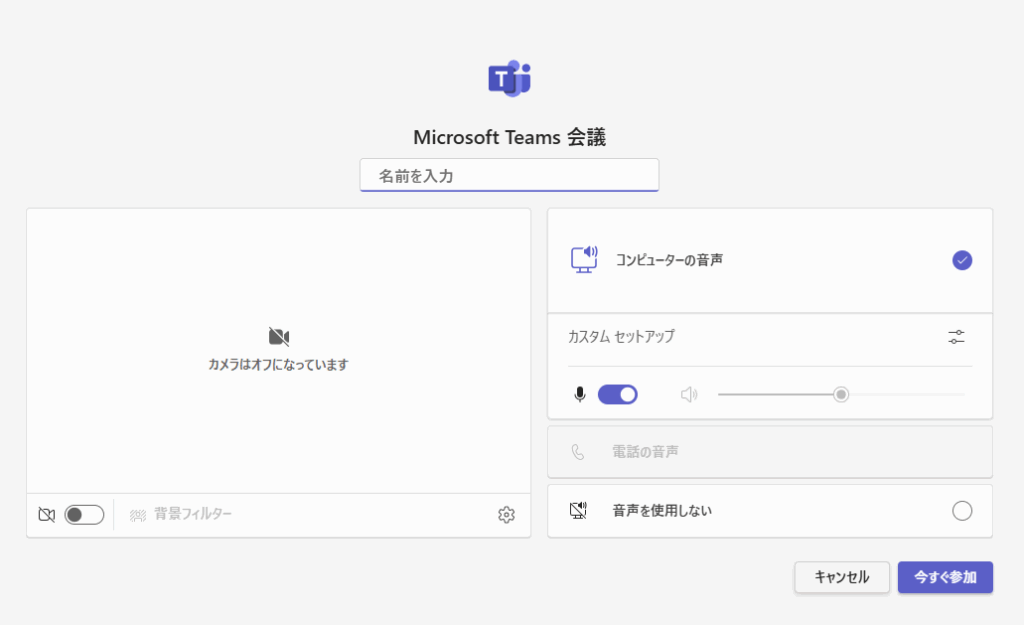
ゲスト(外部ユーザー)が参加しようとすると、主催者側には 参加許可の通知 が表示されます。
許可 をすると会議を開始できます。
主催者がMicrosoft365 BusinessStandardのアカウント以上であれば会議時間は30時間まで開催できます。
無料アカウントの場合は60分の時間制限があります。
まとめ
Teamsでは、マイクロソフトアカウントを持っていない方でも気軽に会議に参加できます。
社外の方との打ち合わせも、今回ご紹介した方法を活用して、スムーズに進めてみてください。
\ 業務効率化・補助金情報をお届け/
みどりデジタルサポートでは、Microsoft 365を活用した研修やサポートサービスを幅広く提供しています。特に、Power BIやPower Automate、Power Appsの研修は、ExcelやWord以外のMicrosoft 365ツールも活用したい企業様に最適です。
詳しいサービス内容や研修プランについては、資料をご一読ください!
\ 活用事例も掲載しています /
さらに詳しいご質問やご相談がございましたら、どうぞお気軽にお問い合わせください。