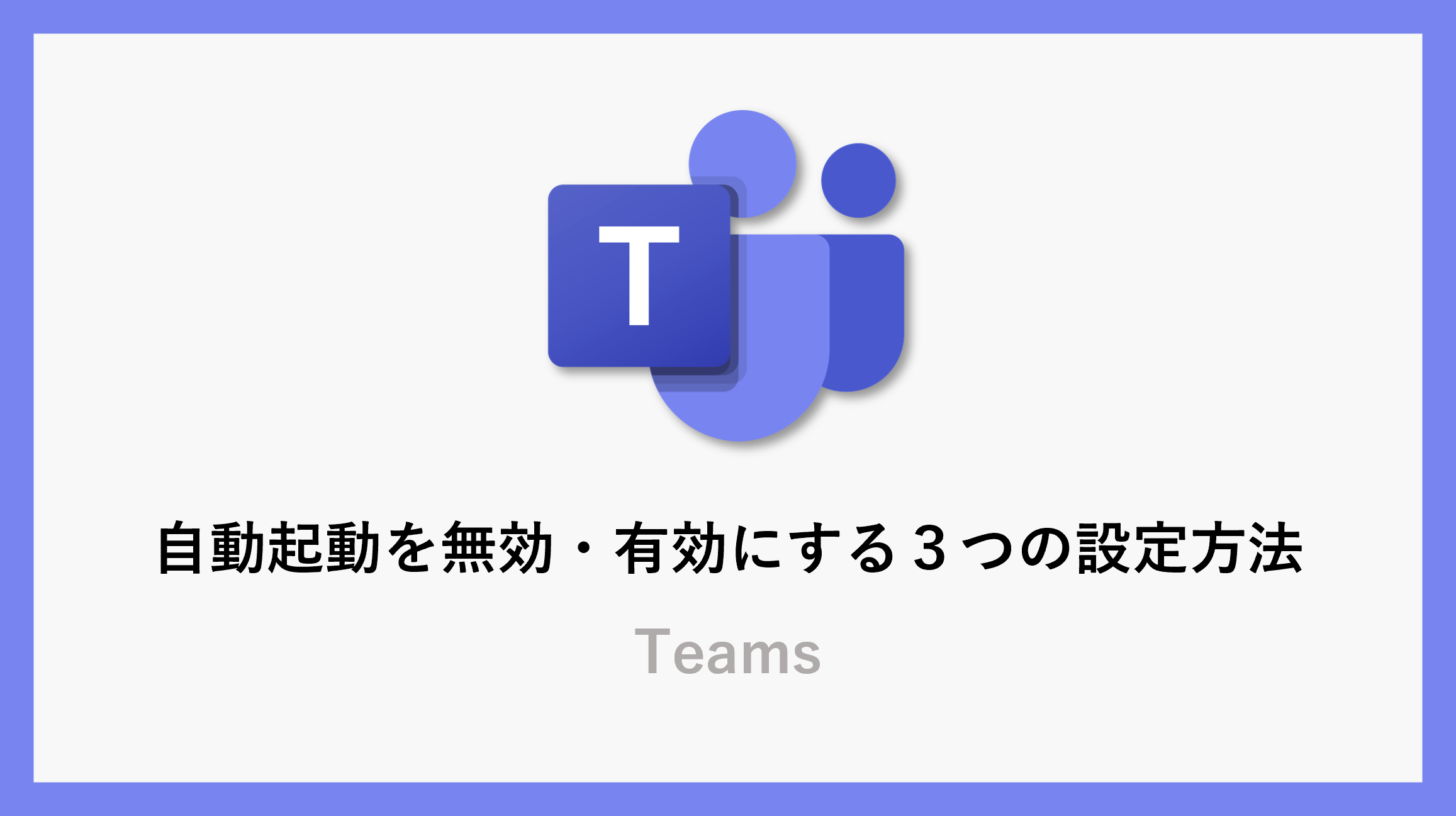この記事では、Microsoft Teamsの自動起動を有効・無効にする3つの設定方法をご紹介します。
Teamsは初期設定でPC起動時に自動で立ち上がるようになっていますが、使用頻度や業務スタイルに応じて、起動方法を調整することが可能です。
自動起動のオン・オフに加えて、バックグラウンドでの起動に変更する方法についても解説しますので、ぜひご自身の使い方に合わせて設定してみてください。
Teamsサインインしていない場合の自動起動の無効設定
Teamsを使用していない・サインインしていないにも関わらず、PC起動時にTeamsが自動で起動し、表示されるという方はPCの設定から変更することができます。
「①スタート」にある「②設定」をクリックします。
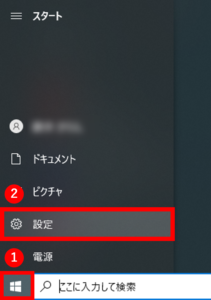
Windowsの設定画面にある「アプリ」をクリックします。
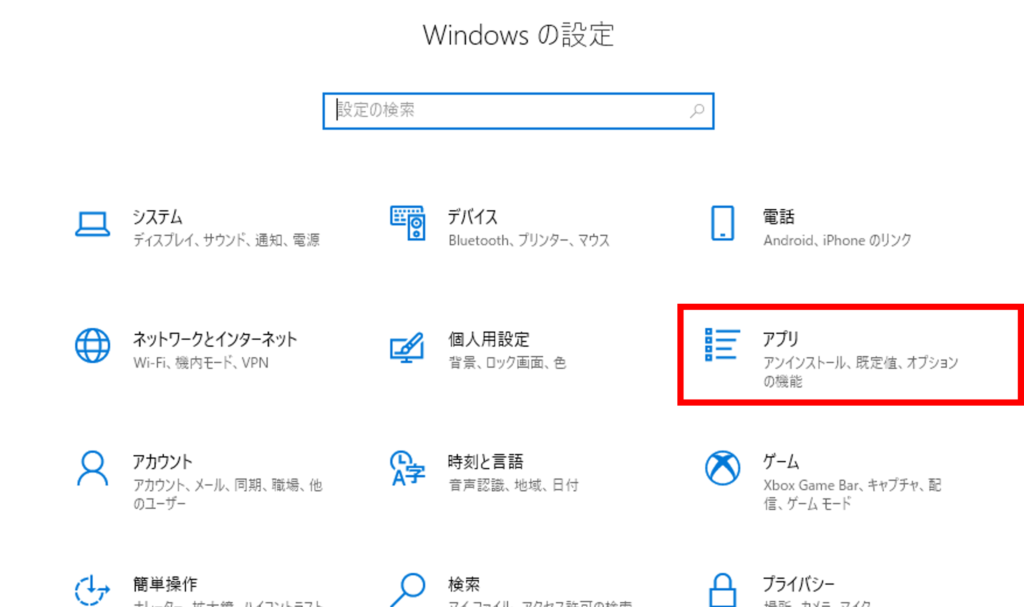
「①スタートアップ」の「②Microsoft Teams」をオフにします。
設定をオフにすることで、TeamsがPC起動時に表示されない設定にすることができます。
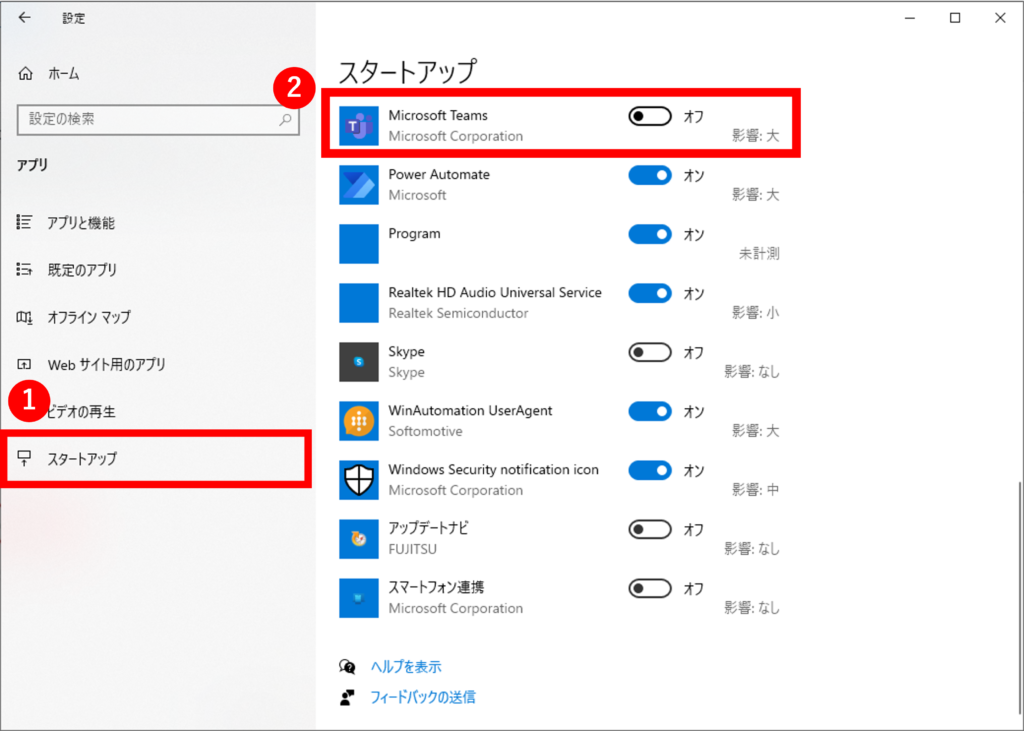
Teamsにサインインしている場合の自動起動の変更方法
Teamsにサインインしているが、使用頻度が少ないため自動起動はしてほしくないという方は、Teamsの設定から変更することができます。
Teamsの右上にある「①・・・」から「②設定」をクリックします。
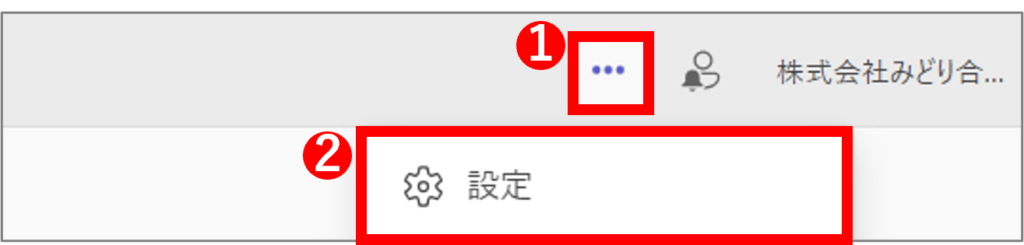
設定が開いたら、一般にある「アプリケーションの自動起動」にチェックがついているかを確認します。
チェックがついている場合は、自動起動の設定が有効/チェックがついていない場合は、無効になります。
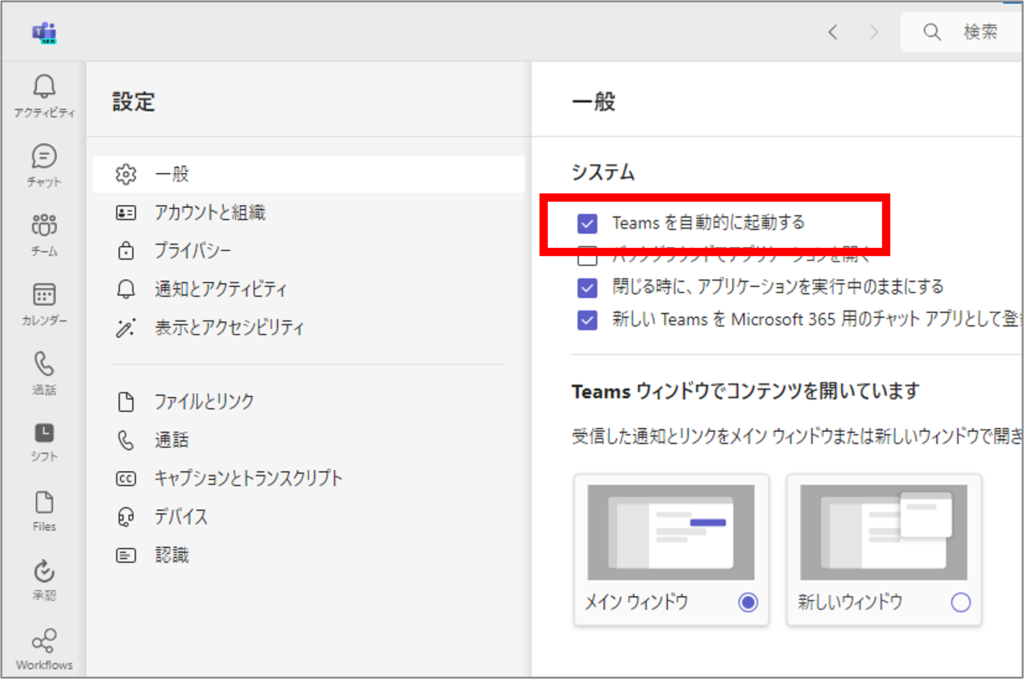
Teamsをバックグラウンドで起動する
Teamsの自動起動は有効でTeamsの画面を表示したくないという場合、バックグラウンドで起動することができます。
Teamsの右上にある「①・・・」から「②設定」をクリックします。
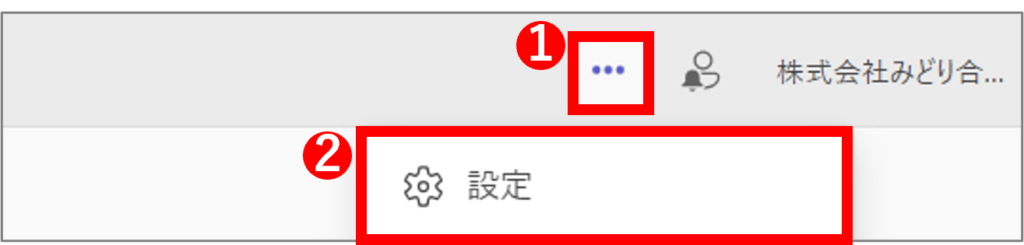
設定が開いたら、一般にある「バックグラウンドでアプリケーションを開く」にチェックをつけるとバックグラウンドでの自動起動が有効になります。
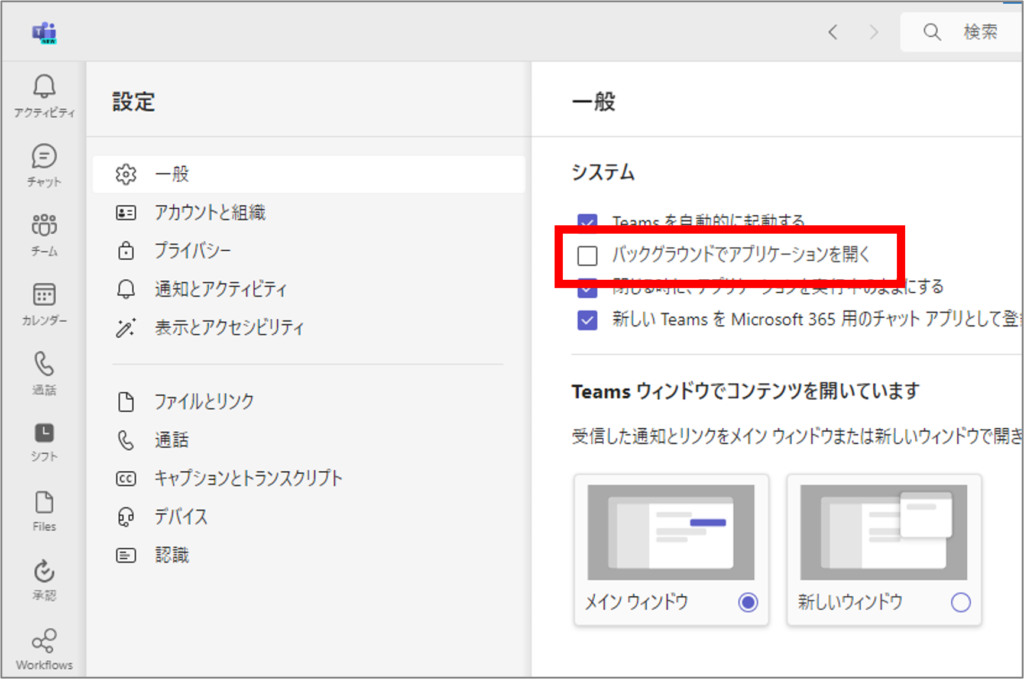
まとめ
知らないうちにPCの起動速度やメモリに影響することがありますので、使用頻度に応じて設定の使い分けをお勧めします。
\ 業務効率化・補助金情報をお届け/
みどりデジタルサポートでは、Microsoft 365を活用した研修やサポートサービスを幅広く提供しています。特に、Power BIやPower Automate、Power Appsの研修は、ExcelやWord以外のMicrosoft 365ツールも活用したい企業様に最適です。
詳しいサービス内容や研修プランについては、資料をご一読ください!
\ 活用事例も掲載しています /
さらに詳しいご質問やご相談がございましたら、どうぞお気軽にお問い合わせください。