PowerQueryを編集しているときに、いつも通り他のExcelを開こうとしても、一旦PowerQueryを閉じなければExcelが開きません。
今回は、PowerQueryを閉じなくても別のExcelを開きたいときに便利な方法をご紹介します。
別のExcelを開く手順
ファイル名を指定して実行
ショートカットキー:Windows + R を押すと、「ファイル名を指定して実行」というボックスが表示されます。
名前のところに「excel /x」と入力し、OKをクリックしてください。
(この際、/の前に半角空白を忘れずに入れてください。)
すると、新しくExcelが立ちあがります。
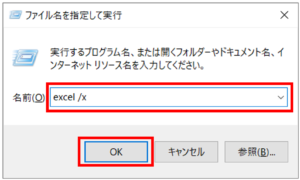
※2回目以降は、入力した履歴が残るので、名前の下矢印をクリックすると選択できるようになります。
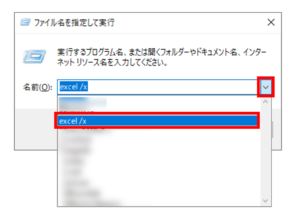
開くエクセルを選ぶ
Excelが起動したら、左のメニューにある「開く」をクリックします。
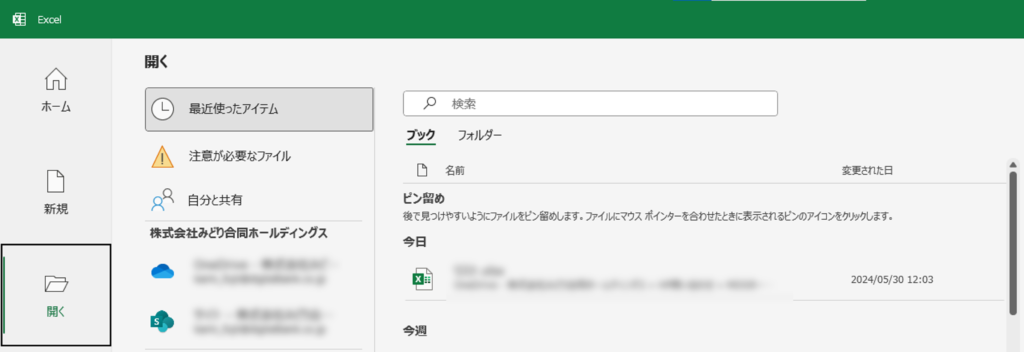
「参照」をクリックして、PCの中などから開きたいExcelを選んで「開く」をクリックすると、選択したExcelが開きます。

この方法で開くとPowerQueryを開きながら別のExcelを確認できます。
注意点
使用しているExcelのバージョンによっては、今回の記事に記載した方法ではできないこともあるようです。
その際はExcelのバージョンアップをしてください。
Excelのバージョンアップ方法
Excelをバージョンアップするには その他… → アカウントをクリックしてください。
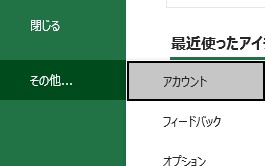
Office更新プログラムをクリックし、今すぐ更新を押してください。
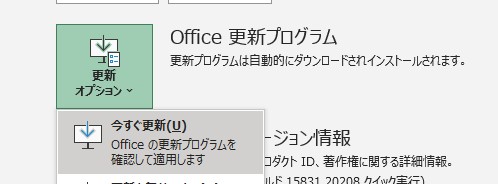
更新があった場合このような画面が表示されると思いますので、完了するまでお待ちください。
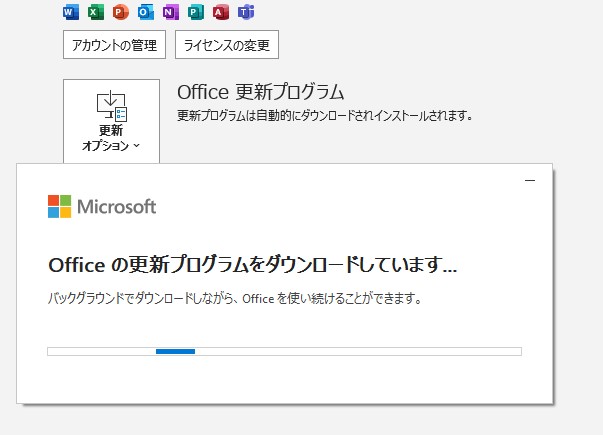
まとめ
PowerQuery編集中に、別のExcelを開いて確認したり作業したりしたいときは今回の記事に記載した方法を使って別のExcelを開いてみてください
普段のExcelの開き方とは違いますが、慣れてしまえば意外と使えますよ!
皆様もぜひお試しいただき、ご使用ください。
\ 業務効率化・補助金情報をお届け/
みどりデジタルサポートでは、Microsoft 365の導入企業向けに、Power BI、Power Automate、Power Appsを中心とした研修やサポートサービスを提供しております。「ExcelやWord以外のMicrosoft 365ツールも活用したい」という企業様に最適な研修内容です。詳しいサービス内容や研修プランについては、資料をご一読ください!
\ 活用事例も掲載しています /
また、私たちはWEBサイトからのデータスクレイピングサービスも提供しており、収集したデータをグラフ化し、ビジネスの意思決定に役立つレポートを作成しています。効率的なデータ活用で迅速な意思決定をサポートしたい企業様には、ぜひこちらのサービスもご検討ください。
ご不明な点がございましたら、お気軽にお問い合わせください。


