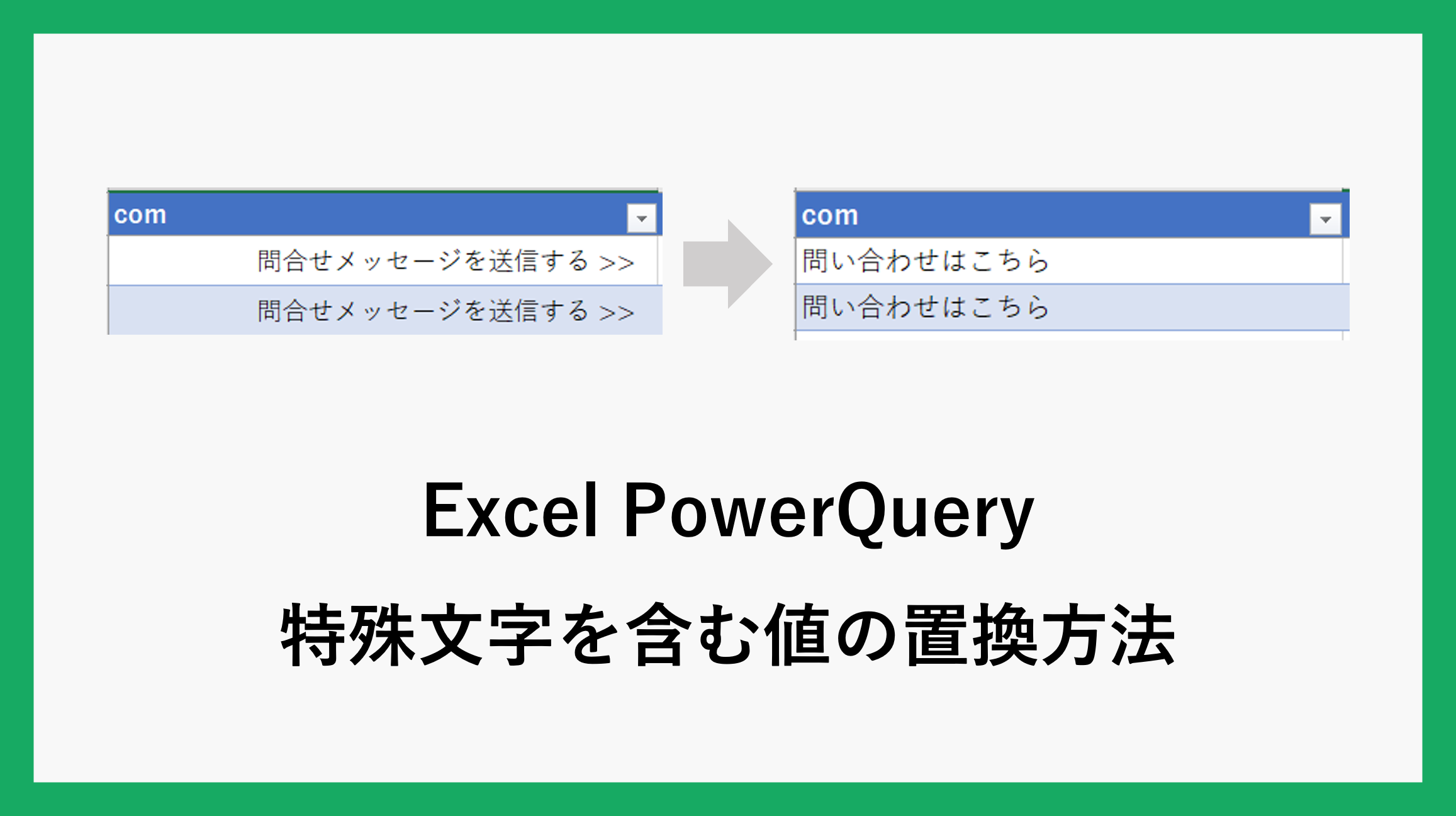PowerQueryで値の置換をするときに、特殊文字が含まれているとうまく置換ができないことがあります。
今回は、そのような場合の値の置換方法をご紹介いたします。
値の置換がうまくできない例
例えば、下のセルの「問合せメッセージを送信する >>」を「問い合わせはこちら」に置き換えたいとします。
しかし、該当のセルの中には、ぱっと見では分かりませんが、
実は特殊文字が含まれていたり、さらに空白があったり改行が含まれたりしています。
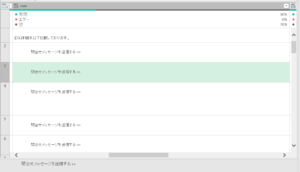
試しに、普通に値の置換をしてみます。
該当セルをクリックしてコピー
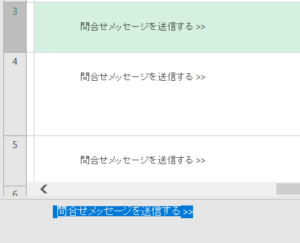
変更したい列名を左クリックして列を選択し、右クリックでメニューを開き「値の置換」をクリックします。
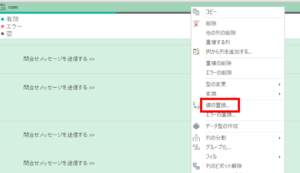
値の置換のウィンドウが表示されたら「検索する値」に先程コピーしたものを貼り付け、
「置換後」に「問い合わせはこちら」と入力し、「OK」をクリックします。
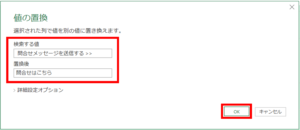
結果を確認すると置換がうまくできていません。
実は、初めに記載したように、セルの中に特殊文字や空白や改行が含まれているため、正確に置換ができていないのです。
特殊文字が含まれていない場合はこの方法の置換で動作します。
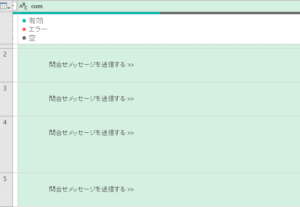
特殊文字が含まれている場合の置換方法
次の方法を行うことにより、特殊文字が含まれていても、空白や改行が含まれていても、置換ができます。
セルを選択し「値の置換」
1.該当のセルを一つ選び、そのセルの上で右クリックし、「値の置換」をクリックする。

すると「検索する値」に自動的にセル内の要素が入力されます。

右端まで見てみると、特殊文字、空白や改行は#()で表現されているのが分かるかと思います。
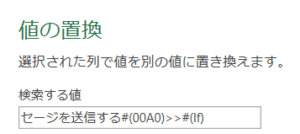
2.「置換後」に「問い合わせはこちら」と入力し、「OK」をクリックします。
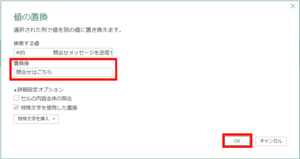
すると…列全体が、正確に置換できました!
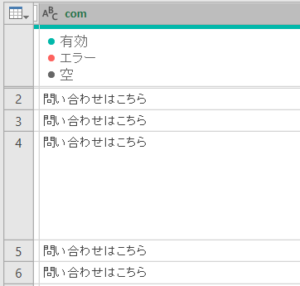
まとめ
値の置換がどうしてもうまくいかない場合は、もしかしたら特殊文字などが含まれているかもしれません。
そのような場合は、今回ご紹介した方法をぜひお試し頂ければと思います!
\ 業務効率化・補助金情報をお届け/
みどりデジタルサポートでは、Microsoft 365を活用した研修やサポートサービスを幅広く提供しています。特に、Power BIやPower Automate、Power Appsの研修は、ExcelやWord以外のMicrosoft 365ツールも活用したい企業様に最適です。
詳しいサービス内容や研修プランについては、資料をご一読ください!
\ 活用事例も掲載しています /
さらに詳しいご質問やご相談がございましたら、どうぞお気軽にお問い合わせください。