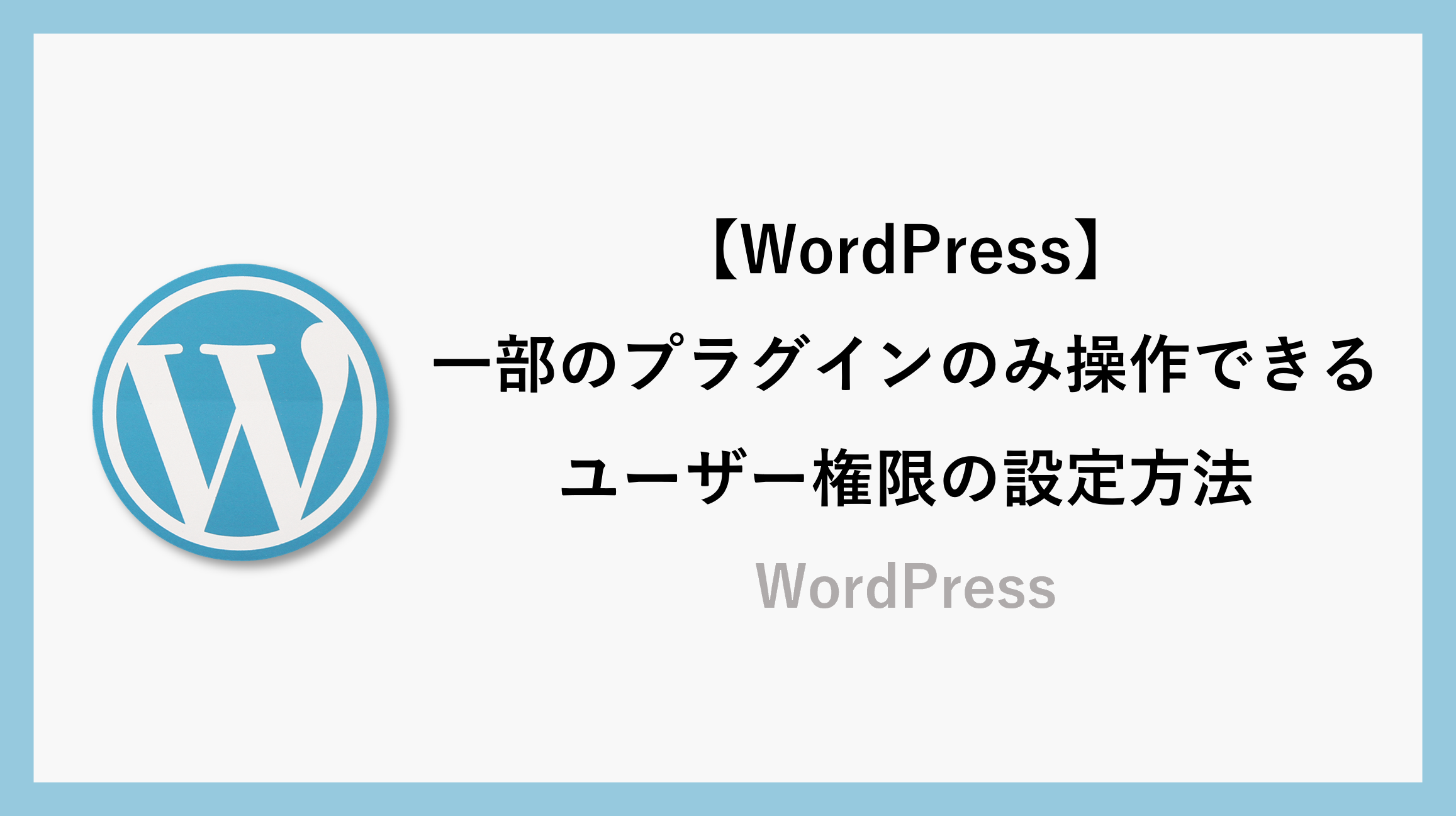WordPressでは、デフォルトでいくつかのユーザー権限があります。
これには、記事の投稿のみが可能な権限や、記事の編集も可能な権限などが含まれます。他のユーザーに操作を許可する際に権限を設定して一部機能を非表示にすることができます。
しかし、デフォルトの権限設定では記事投稿などはできても、追加したプラグインを操作するには管理者権限が必要です。
問い合わせの内容を保存するプラグイン「Flamingo」など
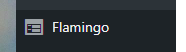
この記事では、権限設定を細かく分けて、特定のプラグインも操作できる権限を付与する方法を紹介します。
使用するプラグイン
特定のプラグインを操作できるよう権限を付与するためには、以下2つのプラグインを導入する必要があります。
User Role Editor
このプラグインは、自分のサイト専用の権限グループを追加することができます。
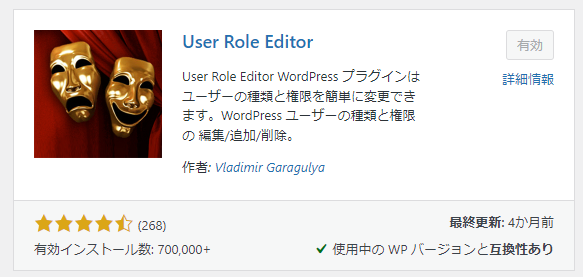
Adminimize
このプラグインは、権限グループごとに管理画面のメニューの表示項目を選択することができます。
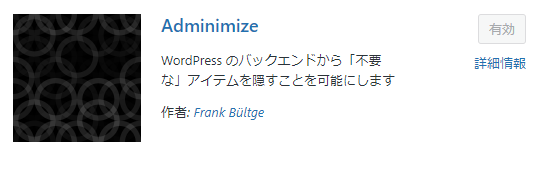
特定のプラグインを操作できる権限の作成方法
User Role EditorとAdminimizeのインストールが完了したら、有効化しておいてください。
まず、User Role Editorの設定を開きます。
ユーザー → User Role Editor
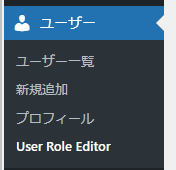
権限の選択画面が表示されたら右にある「権限グループを追加」をクリックして、新しい権限グループを作成してください。
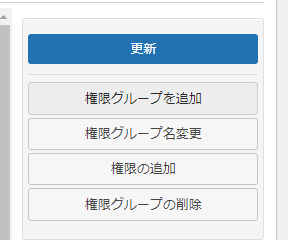
グループ名と表示名を入力して、コピー元は購読者にしてください。
これでUser Role Editorの作業は終了です。
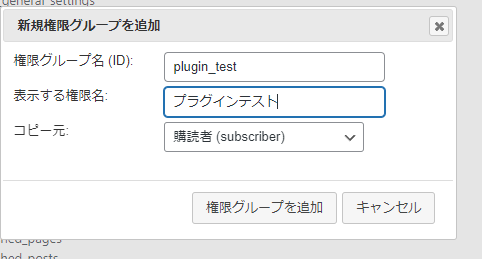
User Role Editorで権限グループを作成したら、次は先ほどインストールしたAdminimizeプラグインで権限の設定をしていきます。
Adminimizeはチェックした項目を非表示にさせることができるプラグインです。
まず、設定 → Adminimizeで設定画面を開きます。
Admin Bar Back end Options
これは管理画面上部メニューの表示設定です。

一番右に先ほど作成した権限グループの列が表示されています。
プラグインテストという列にあるチェックボックスにチェックを入れてください。
太字の項目は大項目となっていますので、チェックを入れるとその中に含まれるものすべて非表示になります。
今回の場合WordPressについてなどは必要ないので、チェックを入れています。
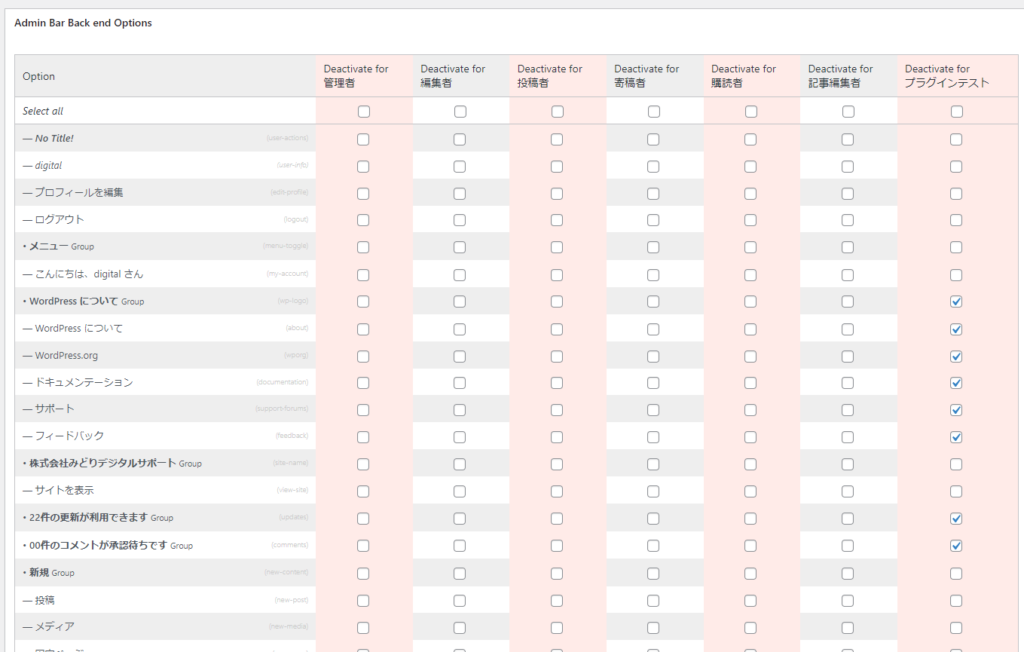
設定出来たら「Update Options」ボタンから更新してください。
Admin Bar Front end Options
これはサイトページを表示している時の上部メニューの表示設定です。
こちらも同じように必要無い部分にチェックを入れていきましょう。
カスタマイズや更新のお知らせなどは必要ないのでチェックを入れて非表示にしています。

設定後の上部メニュー
最小限のものだけ残してスッキリしました。
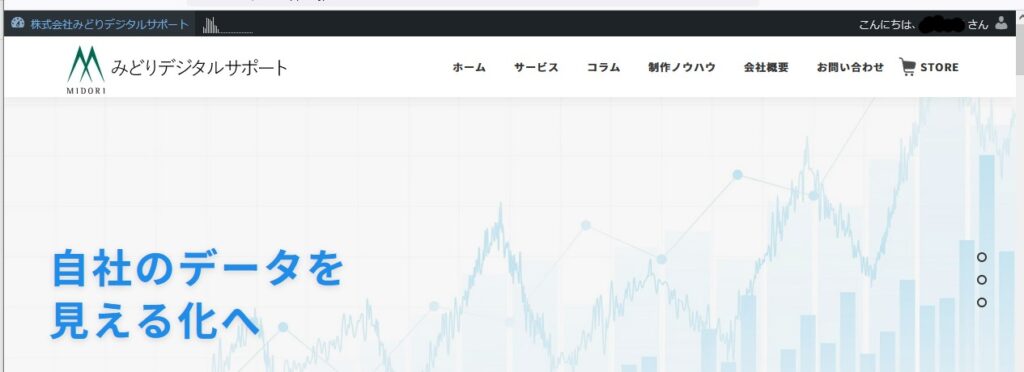
Menu Options
ここは管理画面左のメニューの表示設定部分です。
先ほどと同じように記事の投稿する人が触らないように、外観・ユーザー・ツール・設定などすべてチェックを入れて保存します。
この時に操作させたいプラグインにはチェックを入れないでください。
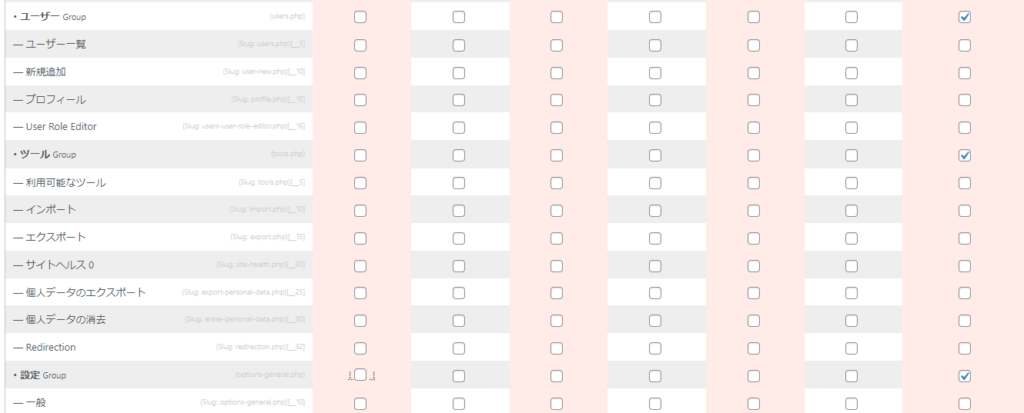
ユーザーに権限を付与
ここまでできればあとは先ほど設定した権限をユーザーに付与するだけです。
ユーザーから権限を付与したいユーザーを選んでください。
「権限グループ」を作成した権限(プラグインテスト)に設定します。
これだけでは購読者の権限になりますので、何もできません。

ユーザー設定の一番下に追加機能という項目が増えていますので、ここを管理者にして下さい。
これで完成です。

設定後
すべての設定が完了し、そのユーザーでログインすると下記のように使わない項目が無くなりスッキリしつつ、「Flamingo」という問い合わせ保存用プラグインが操作できる状態になっています。
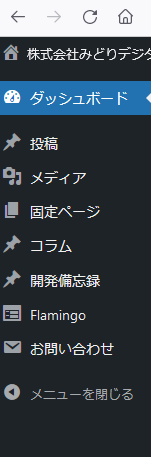
まとめ
今回は2つのプラグインを使って管理者以外のユーザーにプラグインを触れるような設定方法のご紹介でした。
この方法を使うことで他の編集者に問い合わせの管理や、広告の管理をさせたいといった際にアカウントを渡せるようになります。
共同で編集する際にはとても便利ですので、試してみてください。
\ 業務効率化・補助金情報をお届け/
みどりデジタルサポートでは、Microsoft 365を活用した研修やサポートサービスを幅広く提供しています。特に、Power BIやPower Automate、Power Appsの研修は、ExcelやWord以外のMicrosoft 365ツールも活用したい企業様に最適です。
詳しいサービス内容や研修プランについては、資料をご一読ください!
\ 活用事例も掲載しています /
さらに詳しいご質問やご相談がございましたら、どうぞお気軽にお問い合わせください。