予定を忘れてしまったり、大事なメモをなくしてしまった経験はありませんか?
そんなトラブルを解決することができるのが、Windowsに標準で搭載されている付箋機能です。
必要最小限の機能を備えているため、すぐに使用でき、重要なことを見逃すことなく仕事に取り掛かることができます!
付箋の起動方法
メニューの右にある検索窓で①「付箋」と入力⇒②「開く」から起動します。
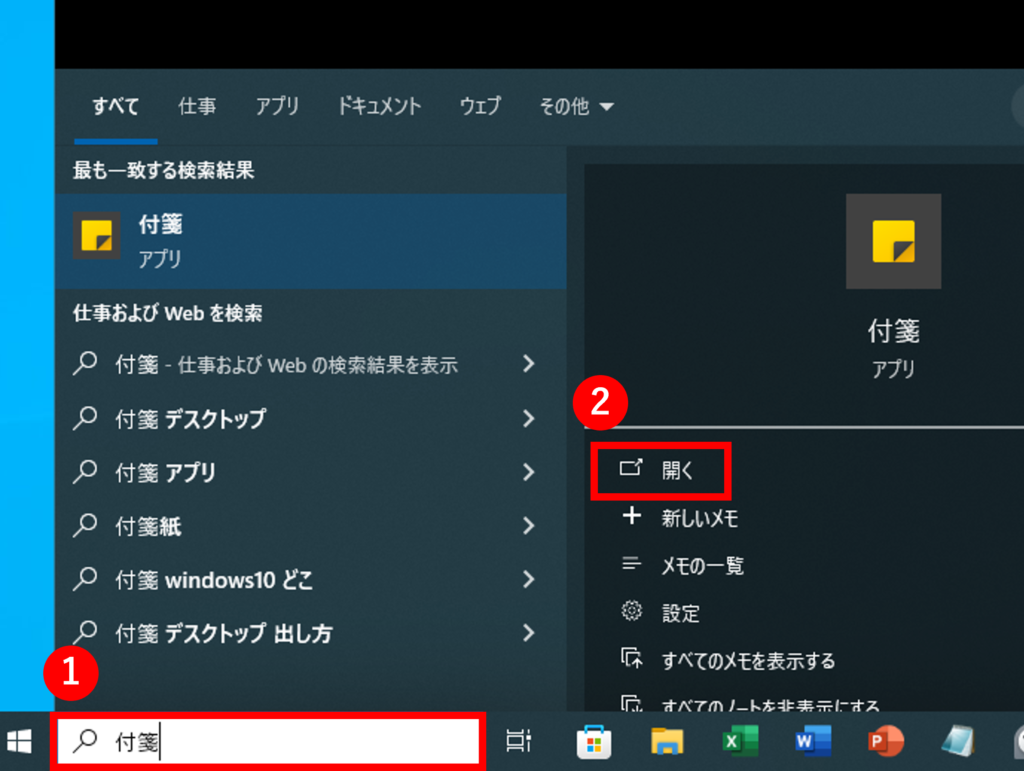
メモの作成
付箋を起動すると、メモも一緒に開かれた状態のため文字入力のみですぐに使用可能です。
メモを閉じてしまっても「メモ一覧」からダブルクリックもしくは三点リーダー(・・・)からメモを開くことができます。
また三点リーダー(・・・)から「メモの削除」も行えます。
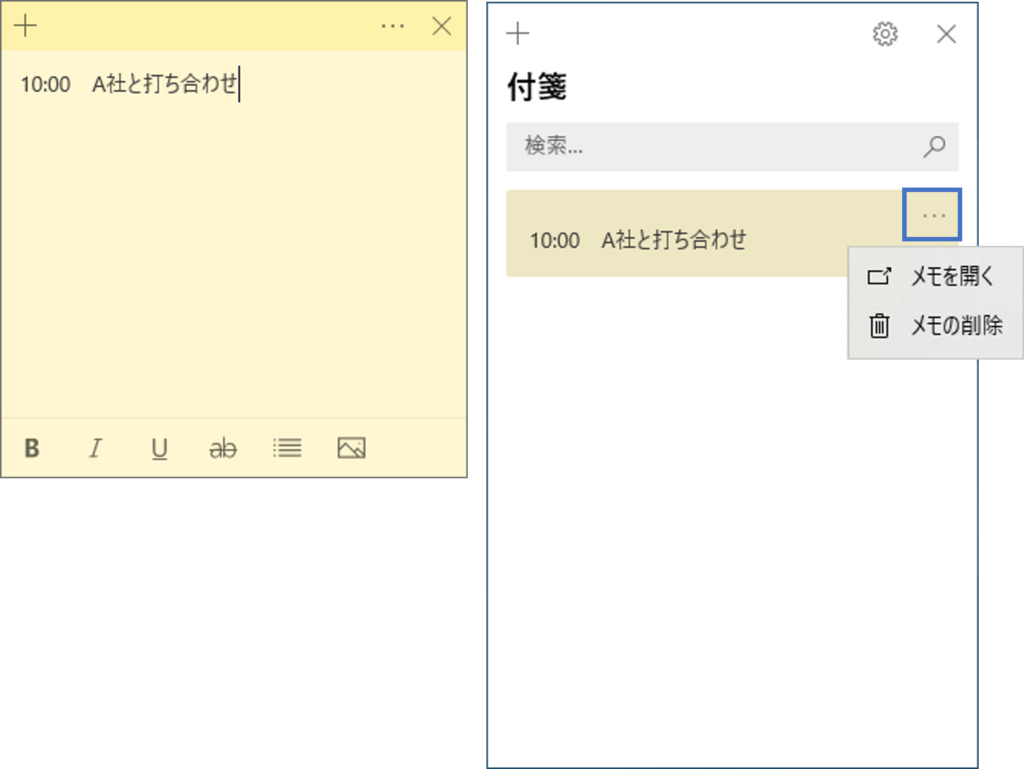
各機能の紹介
書式
メモの下部に表示されている書式設定から、文字を太字、斜体にしたり下線や取り消し線を引いたりできます。
リスト形式にしたい場合は、「行頭文字の表示/非表示」にすると見やすくなります。ショートカットキーでも設定可能です。
また、画像の追加をすることも可能です。
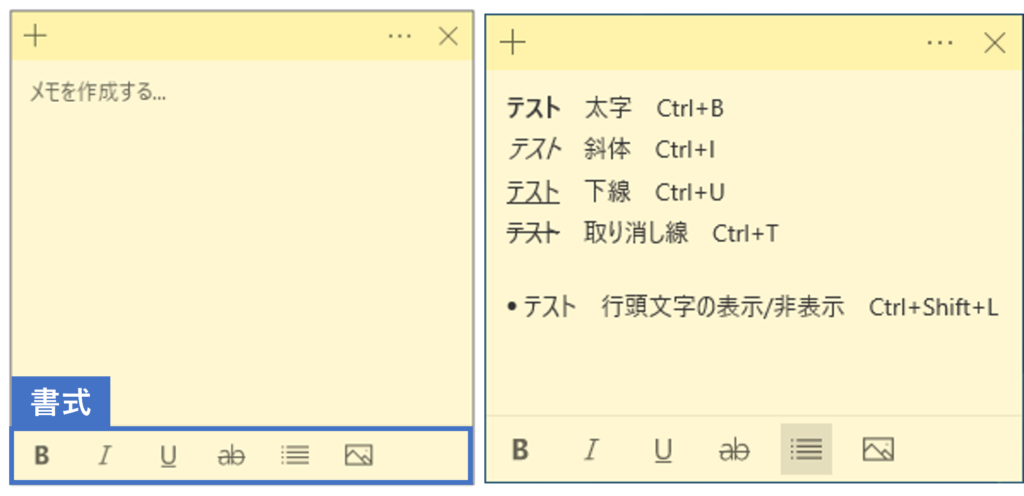
メニュー
メニューでは、メモの背景色を7色の中から選択・変更することができます。
また「メモの一覧」を表示したり「メモの削除」から必要のないメモを削除することができます。
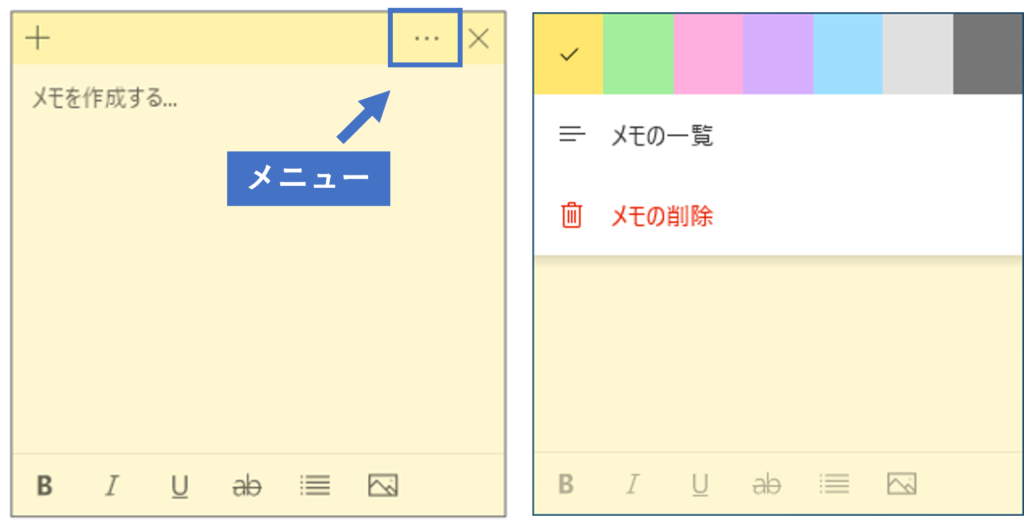
新しいメモ
メモやメモの一覧の左上にある「+」では、新しいメモを追加して作成することが可能です。

設定(インサイトを有効にする)
歯車マークの設定(上記画像)では、「インサイトを有効にする」や「削除する前に確認する」などがあります。「インサイトを有効にする」にチェックを入れることで、URLリンクをメモに貼り付けておくとすぐにリンクを開くことが可能です。
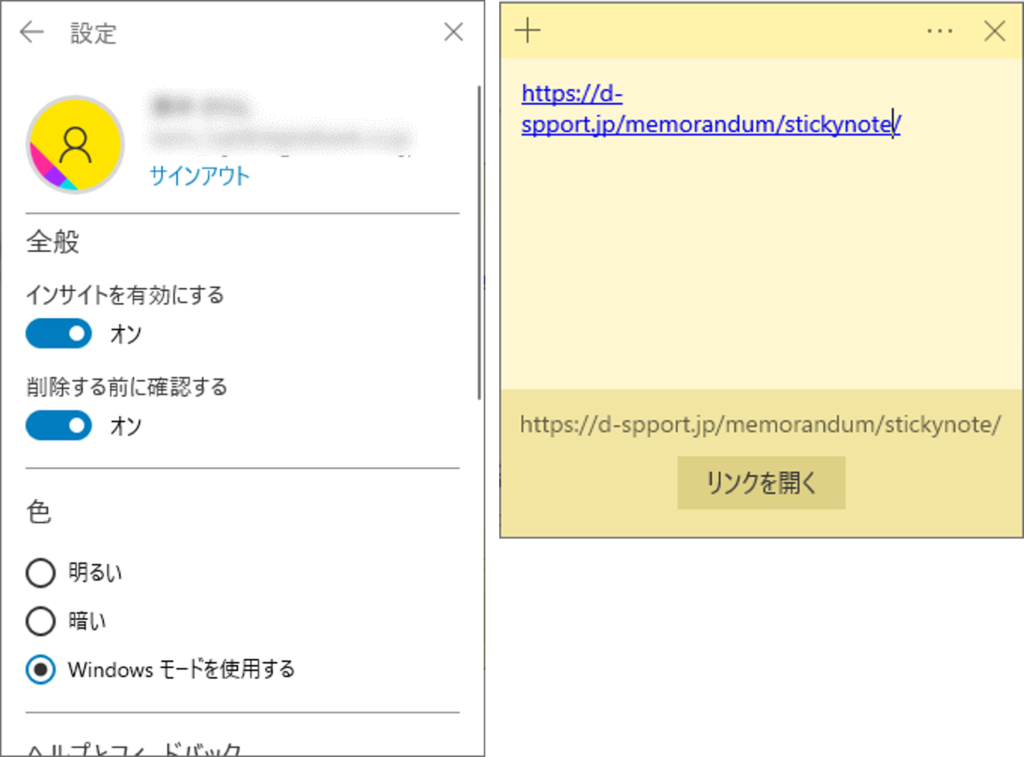
まとめ
今回は、付箋機能についてご紹介しました。
Windowsの付箋機能は、忘れがちな予定や重要なメモを見逃さないように手助けしてくれる心強いツールです。
シンプルな操作性で、忙しい日々の効率的なタスク管理に役立ちます。日常の忘れ物や混乱を防ぐために、ぜひ活用してみてください。
\ 業務効率化・補助金情報をお届け/
みどりデジタルサポートでは、Microsoft 365を活用した研修やサポートサービスを幅広く提供しています。特に、Power BIやPower Automate、Power Appsの研修は、ExcelやWord以外のMicrosoft 365ツールも活用したい企業様に最適です。
詳しいサービス内容や研修プランについては、資料をご一読ください!
\ 活用事例も掲載しています /
さらに詳しいご質問やご相談がございましたら、どうぞお気軽にお問い合わせください。


