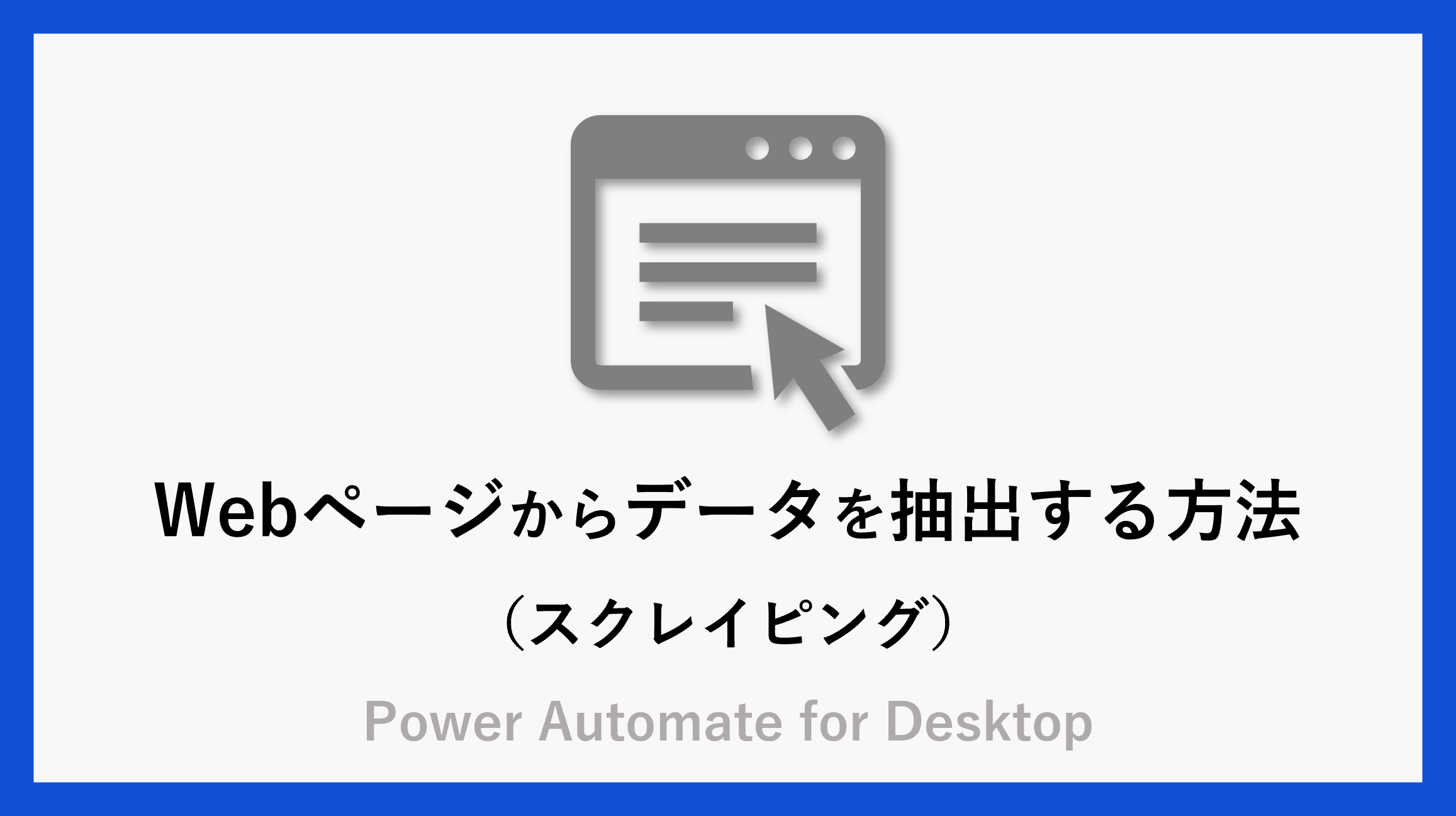この記事では、Power Automate for Desktopを使ってWebブラウザーからデータを取得する方法を、初心者でも簡単に理解できるように解説します。
特に、特定のWEBサイトを毎日チェックしているような繰り返しの作業を行っている方にとって、このツールは大変役立ちますので、ぜひお試しください。
基本の手順をマスターすれば、その応用範囲は広がります。データ収集の効率を上げ、作業の自動化に役立てることができます。
作成する前に
WebサイトによりRPAなどのロボットによるアクセスを禁止している場合もございますので、ご注意ください。
Webブラウザーの基本設定
Webブラウザーを使って作業を行う場合、各ブラウザ専用の拡張機能のインストールが必要になります。設定方法については、こちらの記事で詳しく説明していますので、ぜひご参照ください。
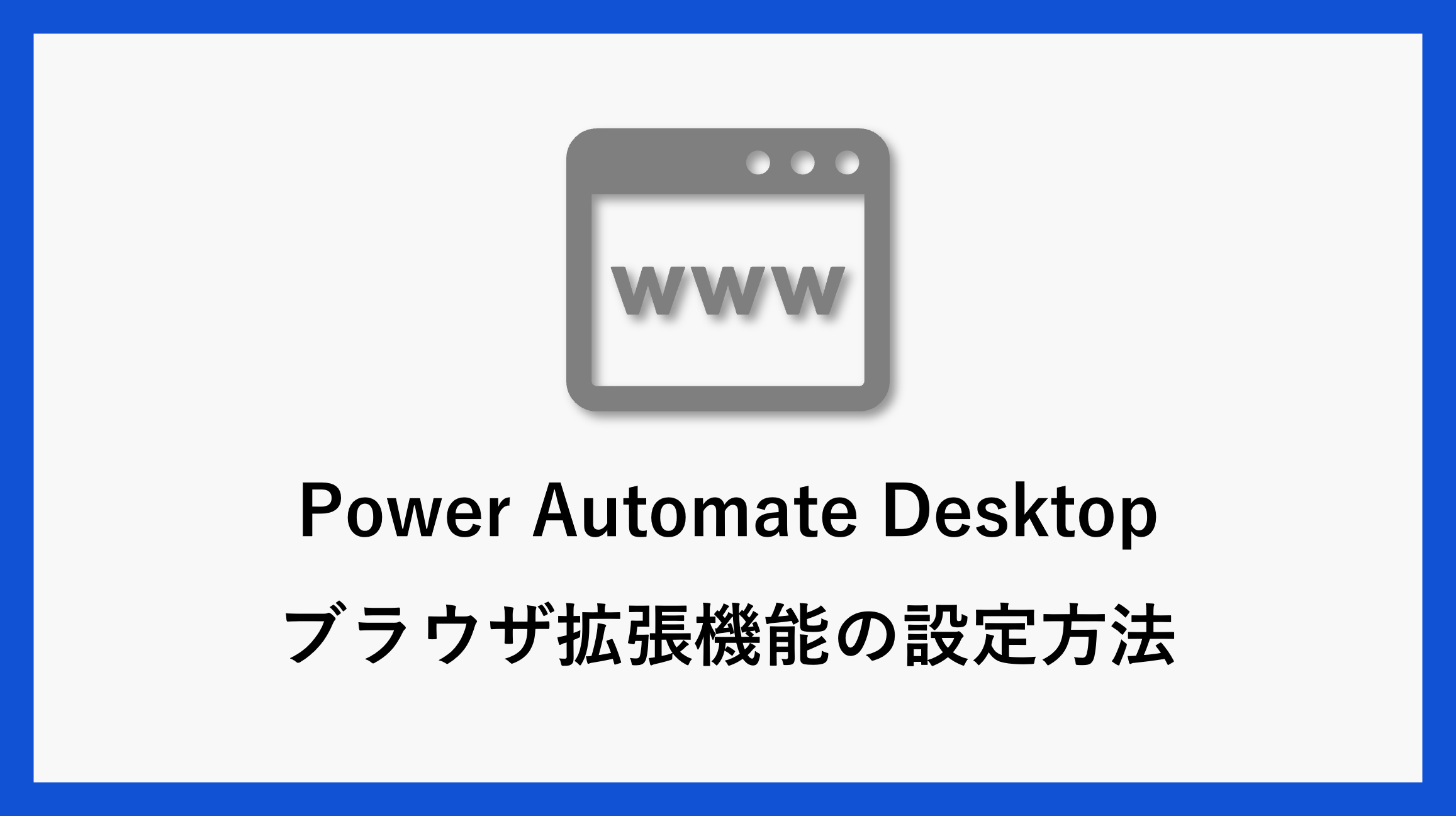
PowerAutomateでのお困りごとや自動化したいフロー、もっと知りたいことがあればお送りください!
\ あなたの声を聞かせてください/
Webデータの取得方法
Webデータを取得するために使用するアクションは、
ブラウザー自動化 > Webデータ抽出 > Webページからデータを抽出するというアクションを使用します。
アクション一覧から選択して、ワークスペース内に配置します。
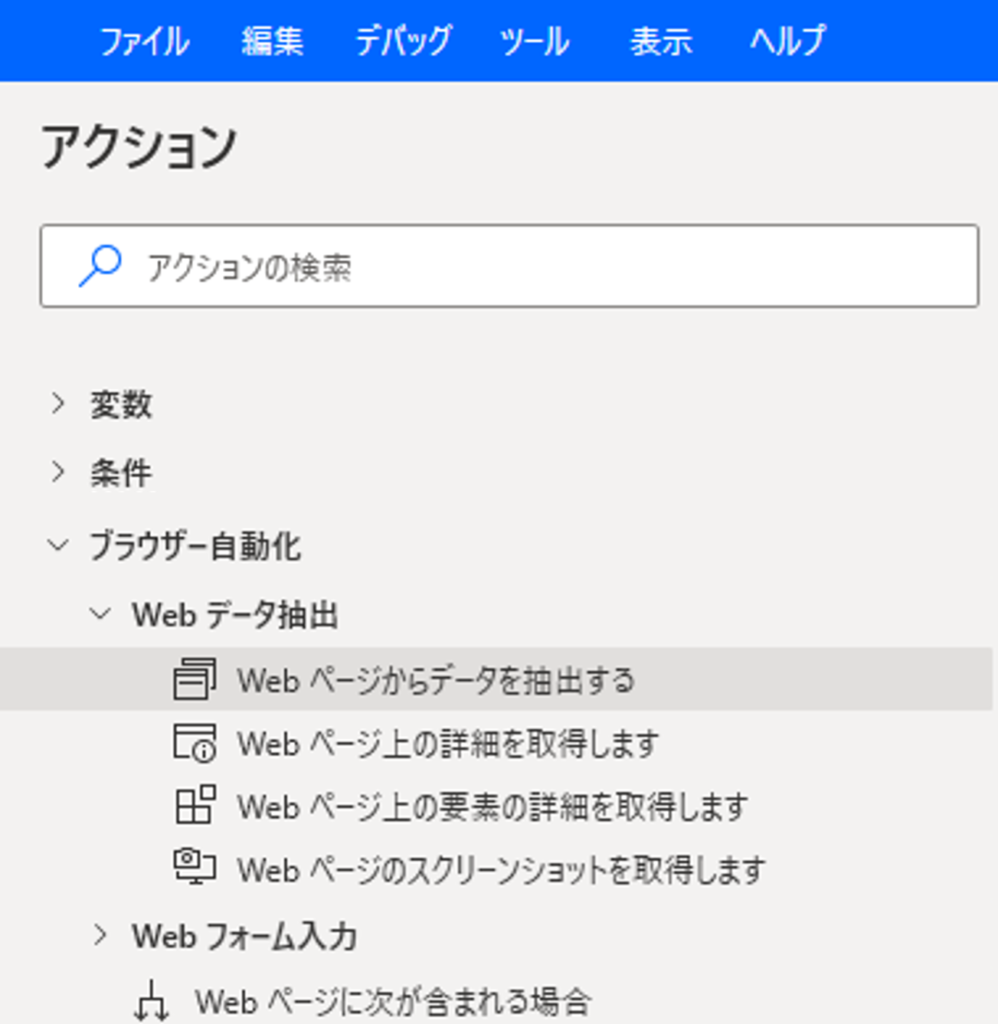
配置後表示される編集画面を開いたままデータを取得したい該当のWebページを開きます。
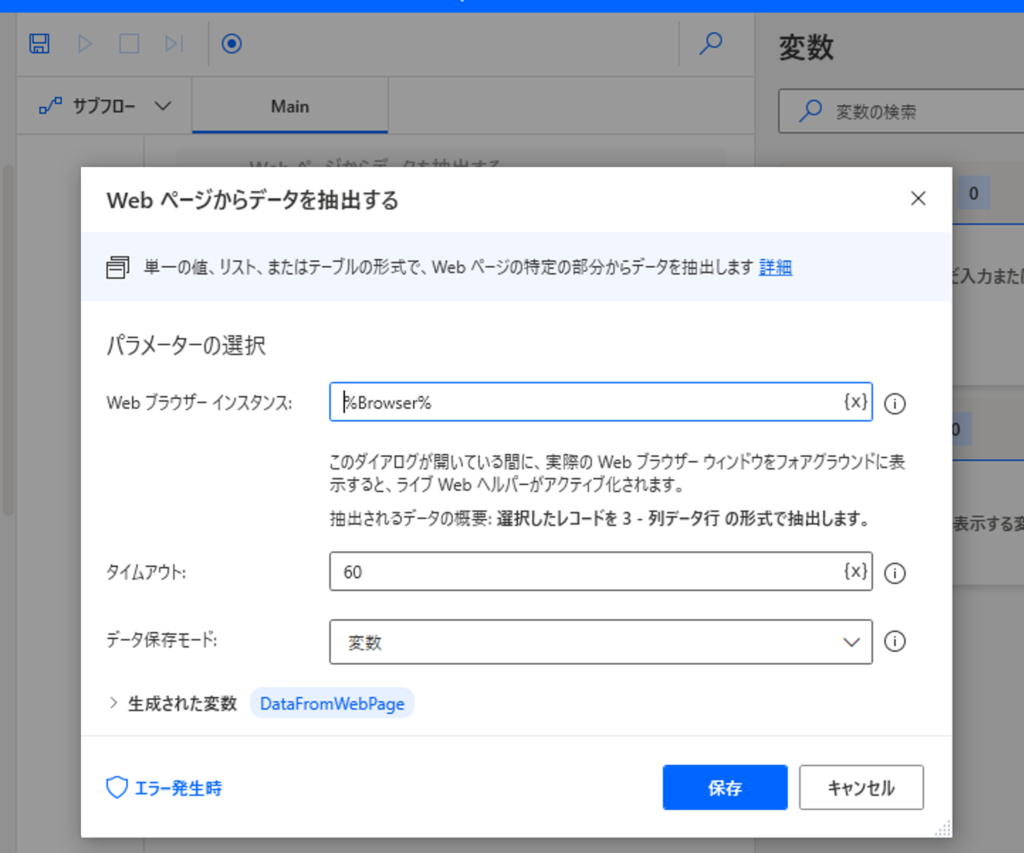
このウィンドウが表示されたらデータを取得するための設定を行っていきます。
もし表示されない場合は、Webページのどこかを左クリックしてください。
Webページを表示すると、左側に「抽出プレビュー」と書かれたウィンドウが表示されます。
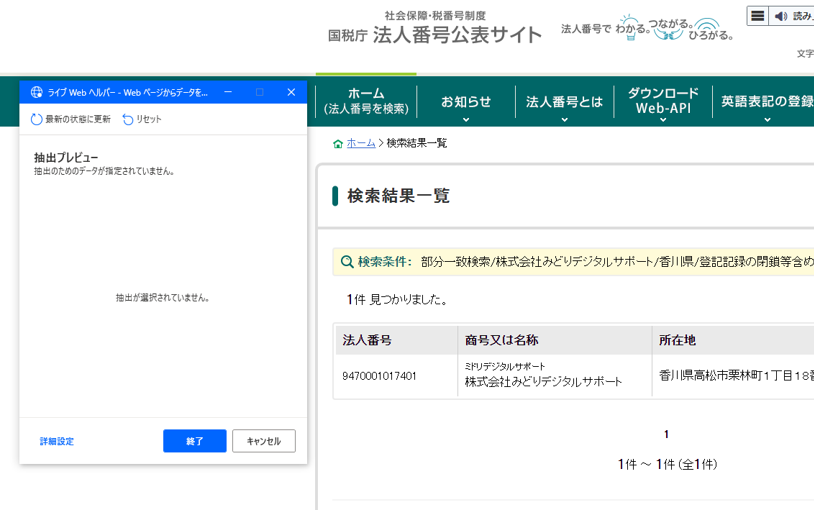
マウスを動かすと赤枠が出現し、取得したいデータの上で赤枠が表示されたら、①右クリック⇒②「要素の値を抽出」をクリック→③「テキスト」をクリックの順で選択します。
赤枠が表示されない場合は、「キャンセル」をクリックしてもう一度今までのフローを実行しなおしてみてください。
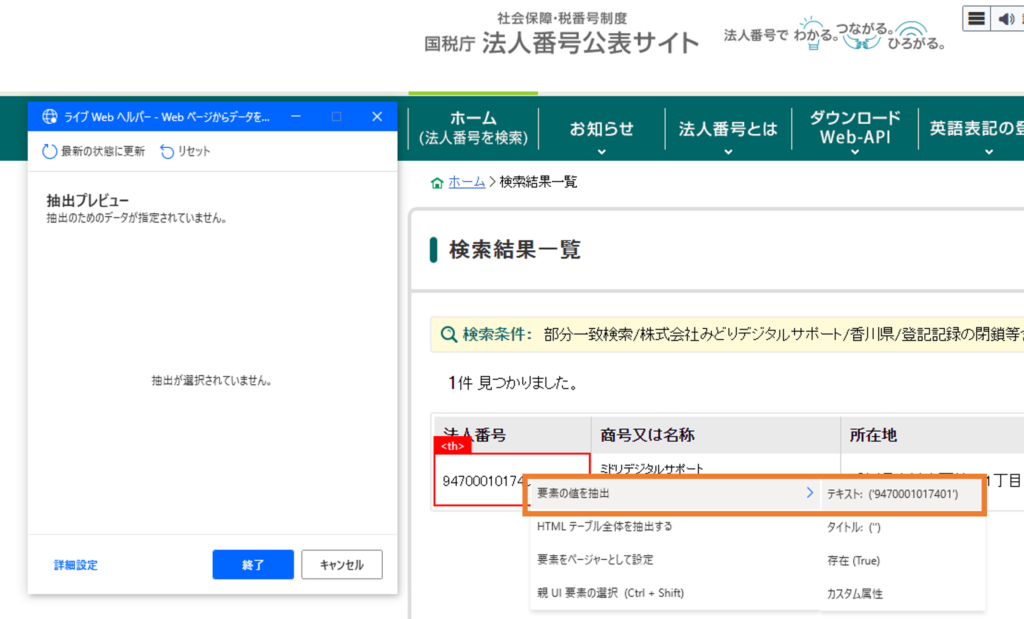
抽出プレビューを確認し、データの取得が出来ているか確認します。
また複数データを取得する場合は、取得したいデータの上に赤枠が表示されたら、
①右クリック⇒②「要素の値を抽出」をクリック→③「テキスト」をクリックを繰り返します。
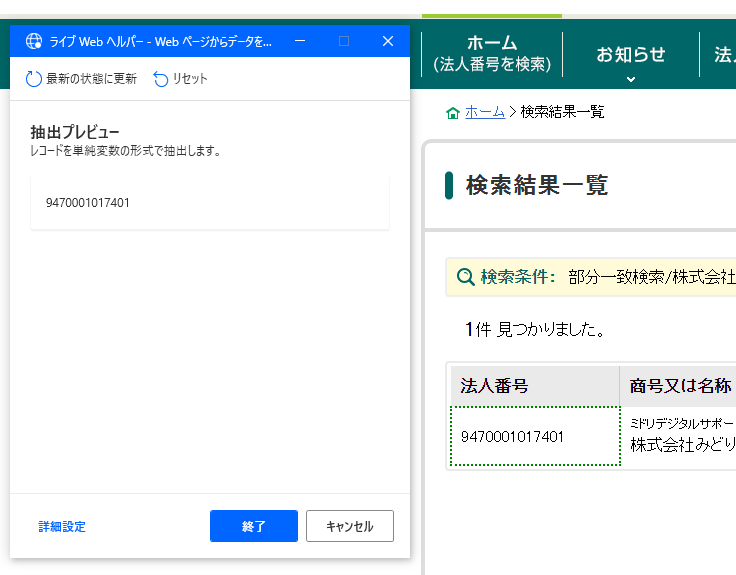
抽出プレビューを確認し、全てのデータの取得が出来ているか確認します。
確認が取れ次第、「終了」をクリックします。

Power Automate for Desktopの画面になったら、「保存」をクリックします。
変数はデフォルトで「DataFromWebPage」となっています。
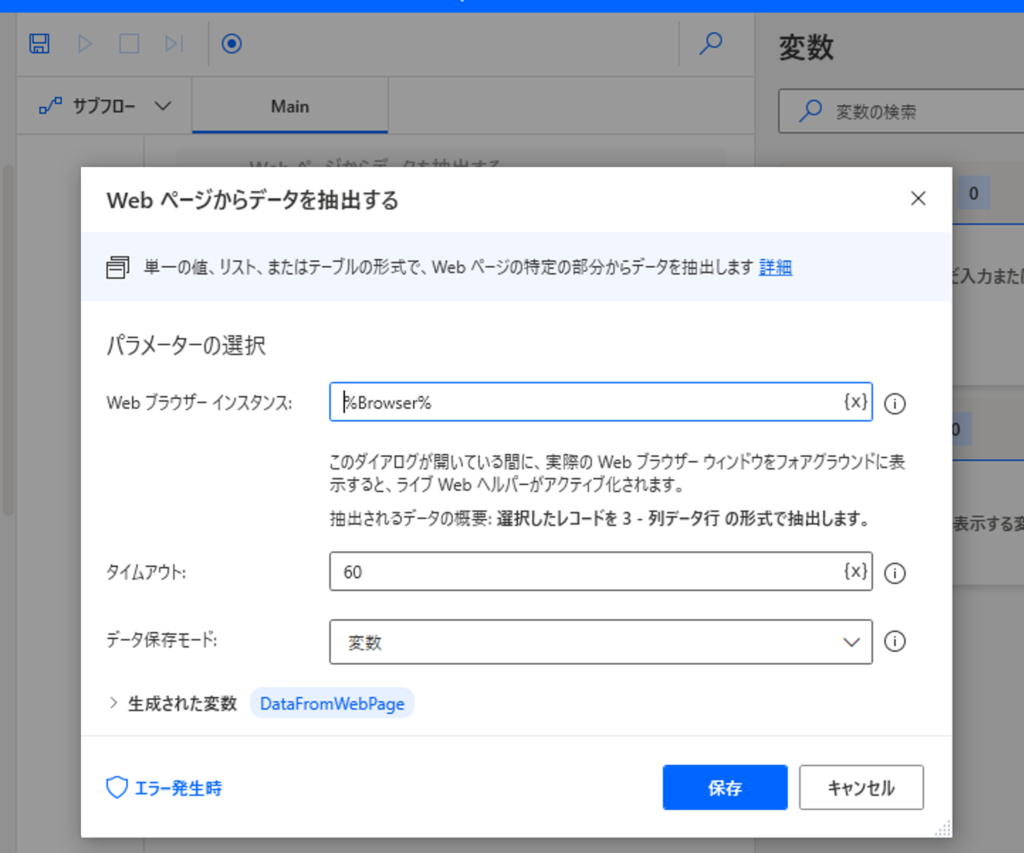
「Webページからデータを抽出する」アクションの設定が完了したので、一度フローを実行してみます。
実行が完了次第、「DataFromWebPage」の変数をダブルクリックして、データがうまく取得出来ているか確認します。
「DataFromWebPage」はDatatable型になるため、この後の処理で取得したデータを使用する場合は、「%DataFromWebPage[0][0]%」といった形で使用します。
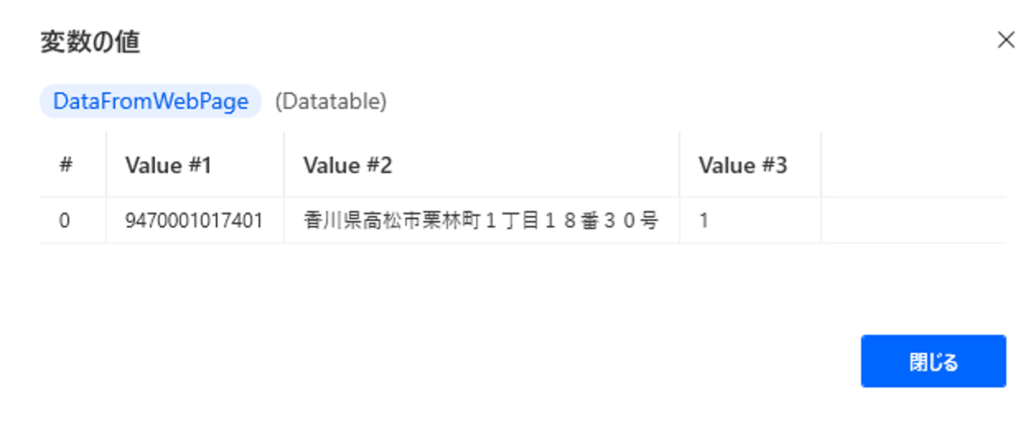
まとめ
今回はWebページからデータを抽出する方法をご紹介いたしました。
このやり方で様々なWebページからデータを取得することが出来ます。
また、応用することで、テーブル全体を抽出したりテキスト以外を取得したりすることも可能です。
お知らせ
RPAで作成したフローの販売を行っております。
フローの購入はこちら⇒⇒https://mdsec.stores.jp/
\ 業務効率化・補助金情報をお届け/
みどりデジタルサポートでは、RPAに全く触れたことがない方でも、研修終了後には自分でPower Automateを使って制作できるようになる研修を提供しています。
さらに、サポート、制作代行、導入に関するご相談も承っております。
詳しいサービス内容や研修プランについては、資料をぜひご活用ください!
\ 活用事例も掲載しています /
ご質問やご相談がございましたら、どうぞお気軽にお問い合わせください。
みどりデジタルサポートで作成したフローを下記よりご購入いただけます。