作業中にふと「このファイル名、、変えた方がいいかも」と思ったり、間違って内容を変えてしまい、元に戻したいと思った経験はありませんか?」
SharePoint(Teams)やOneDriveでは、ファイルを開いたまま名前を変更したり、過去のバージョンに戻すことが可能です。この便利な機能を活用すれば、作業効率がグッとアップします。
とても簡単なので、ぜひ記事を読んで、使いこなしましょう!
ファイルを開いたままファイル名を変更する方法
ファイルを開いた状態で、上部にあるファイル名が表示されている部分をクリックします。
下側に詳細が表示されるため、ファイル名の欄を直接編集して、新しいファイル名を入力します。
Enterキーを押すと確定します。
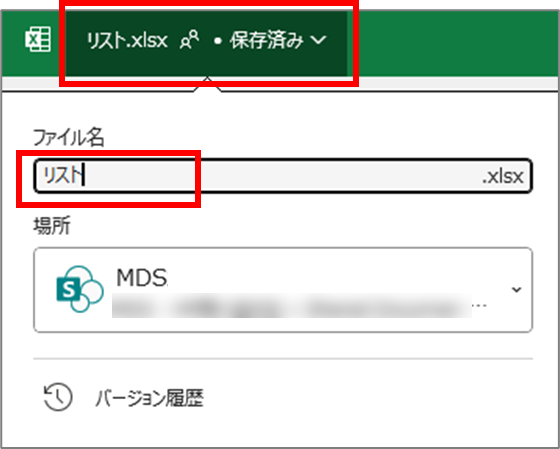
PC本体に保存している場合は、ファイル名を変更するにはいったんファイルを閉じてから変更しなければいけませんが、SharePoint・OneDriveに保存しているファイルは開いた状態のままファイル名を変更することができますので、大変便利です!
過去のバージョンに戻す方法
ファイルを開いた状態で、上部にあるファイル名が表示されている部分をクリックします。
下側に表示されているバージョン履歴をクリックします。
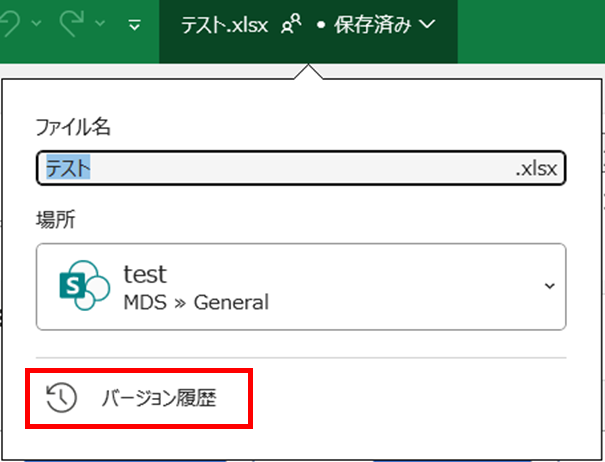
表示されたバージョン履歴から戻したい過去のバージョンをクリックします。
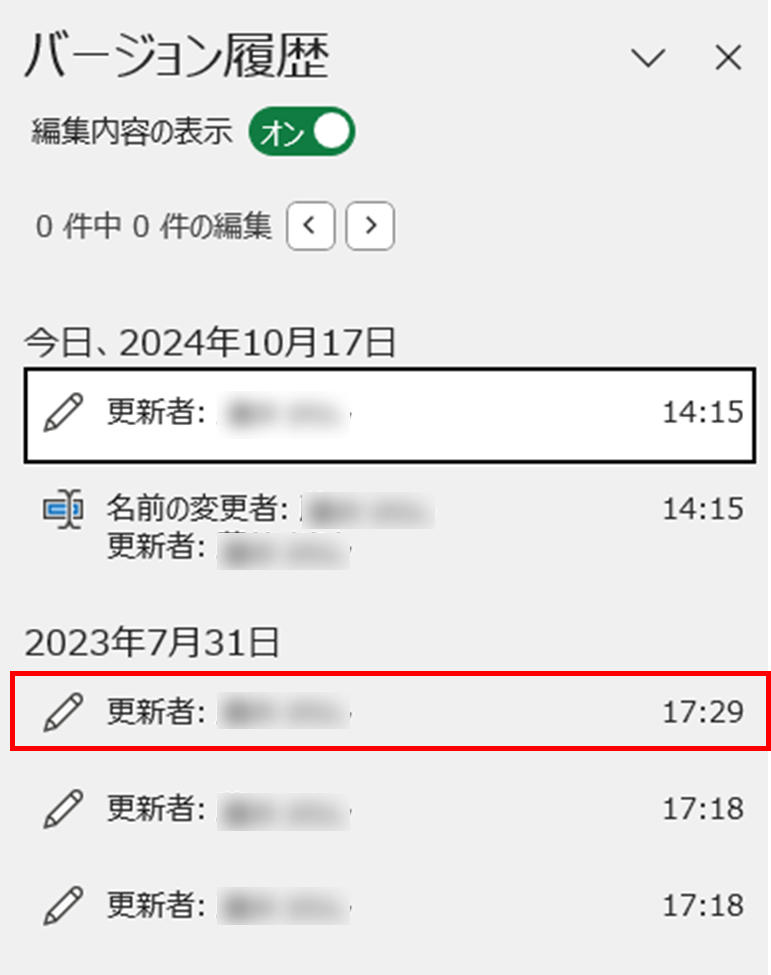
復元ボタンが表示されたらクリックして、復元します。

復元できない場合
復元したいファイルを他の人も開いていたり自分が開いていた履歴が残っていたりすると復元できません。
復元できない場合は少し時間をおいてお試しください。

まとめ
SharePoint(Teams)やOneDriveのファイルを開いたままファイル名を変更できる機能に加えて、ファイルのバージョン復元機能を使用すれば、誤って重要なデータを削除したり、ファイルを上書きしてしまった場合でも、数クリックで元の状態に戻すことが可能です。これにより、ミスを防ぎ、作業効率を向上させることが可能です。
ぜひお試しください。
\ 業務効率化・補助金情報をお届け/
みどりデジタルサポートでは、Microsoft 365の導入企業向けに、Power BI、Power Automate、Power Appsを中心とした研修やサポートサービスを提供しております。「ExcelやWord以外のMicrosoft 365ツールも活用したい」という企業様に最適な研修内容です。詳しいサービス内容や研修プランについては、資料をご一読ください!
\ 活用事例も掲載しています /
また、私たちはWEBサイトからのデータスクレイピングサービスも提供しており、収集したデータをグラフ化し、ビジネスの意思決定に役立つレポートを作成しています。効率的なデータ活用で迅速な意思決定をサポートしたい企業様には、ぜひこちらのサービスもご検討ください。
ご不明な点がございましたら、お気軽にお問い合わせください。


