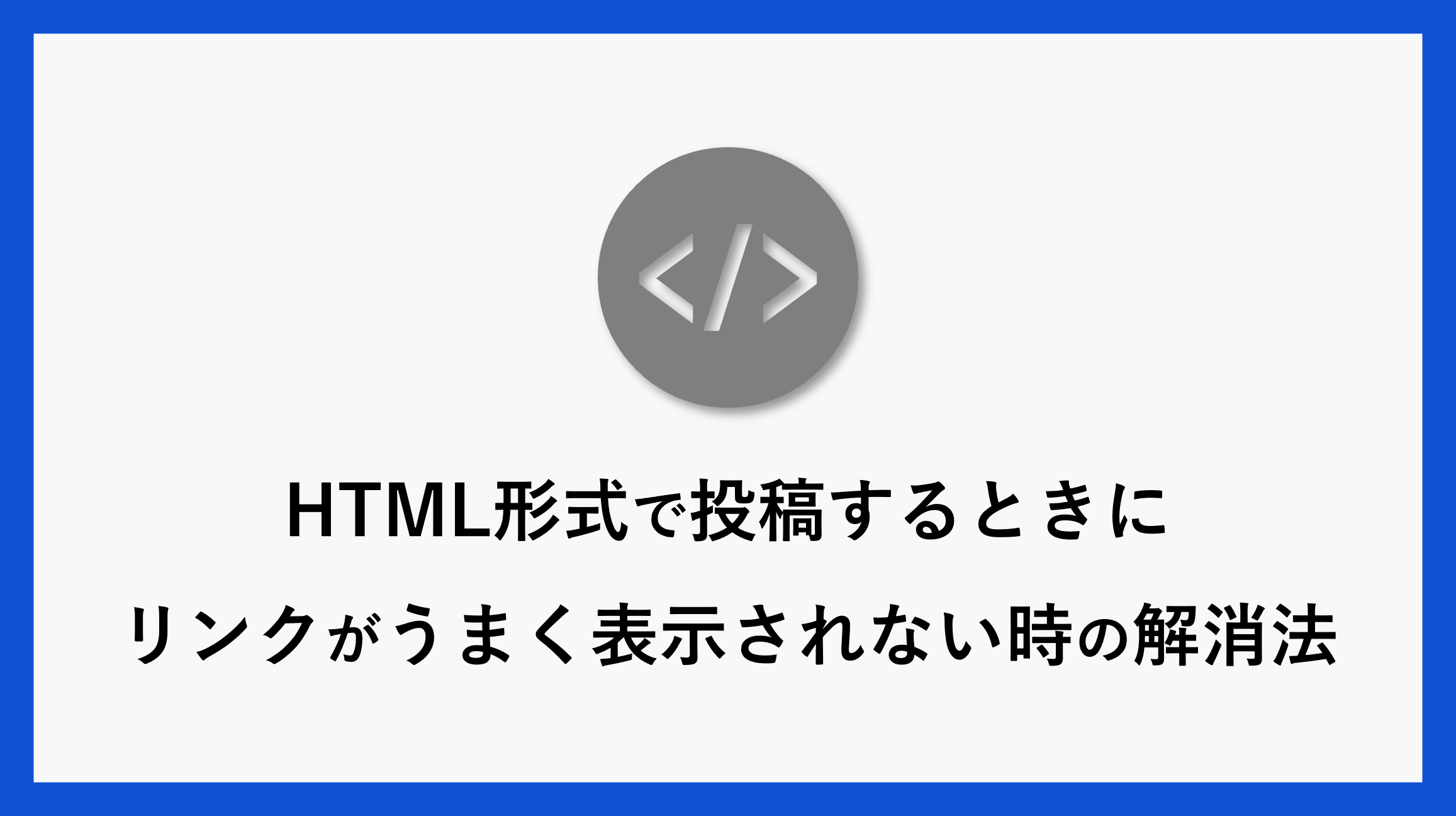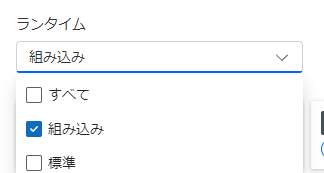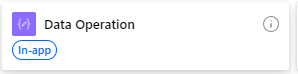リンク付きのメールを送信しようとしたのに、リンクが正しく表示されずテキストのみになってしまった場合はありませんか?
Power Automateの「メール送信」やTeamsに「チャットまたはメッセージを投稿する」アクションでは、HTML形式でメールやメッセージを送ることが可能ですが、アクションを使った時にリンクが埋め込まれず文字とリンクがバラバラに表示されることがあります。そのような場合には、「作成」というアクションを使用すると、リンクが正しく表示されるようにできます。
この記事では「作成」アクションからリンクを正しく表示させる方法をご紹介します。
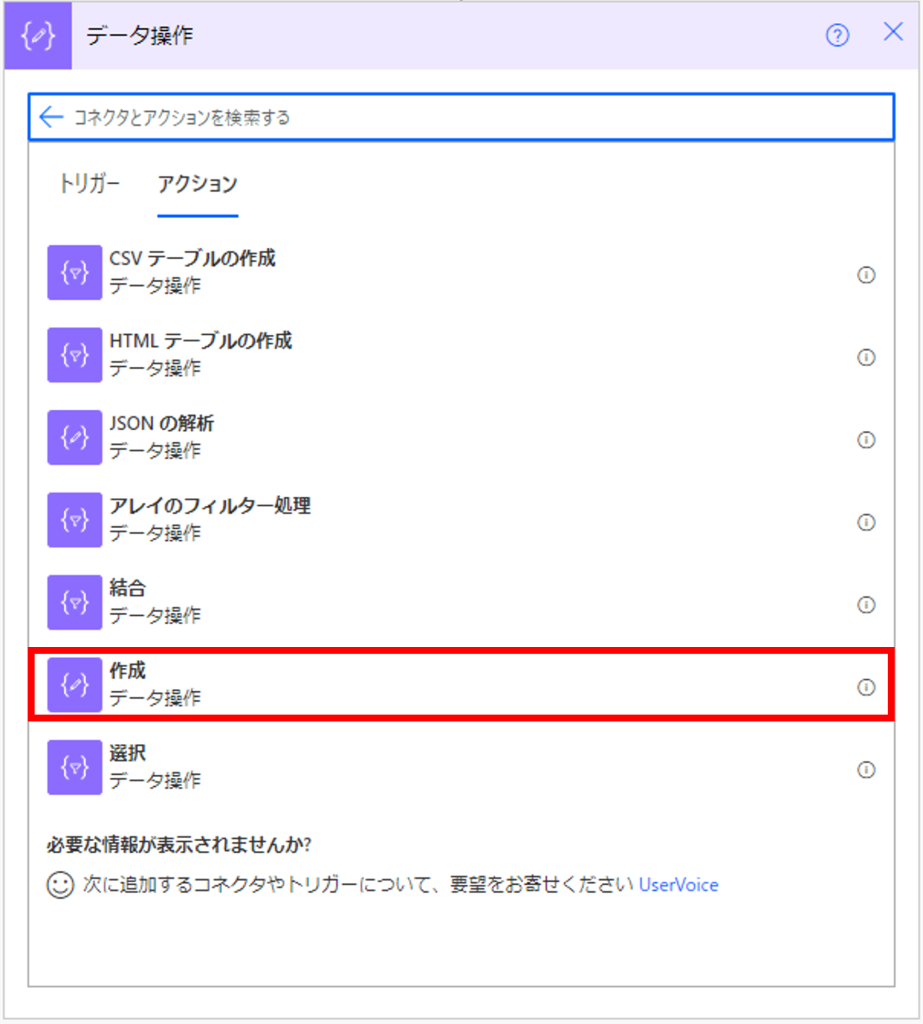
リンクを表示させるための手順
リンクを正しく表示させるには、メッセージ送信の前に一つアクションを追加する必要があります。
旧デザインの場合は新しいステップを追加し、「組み込み」→「データ操作」を選択
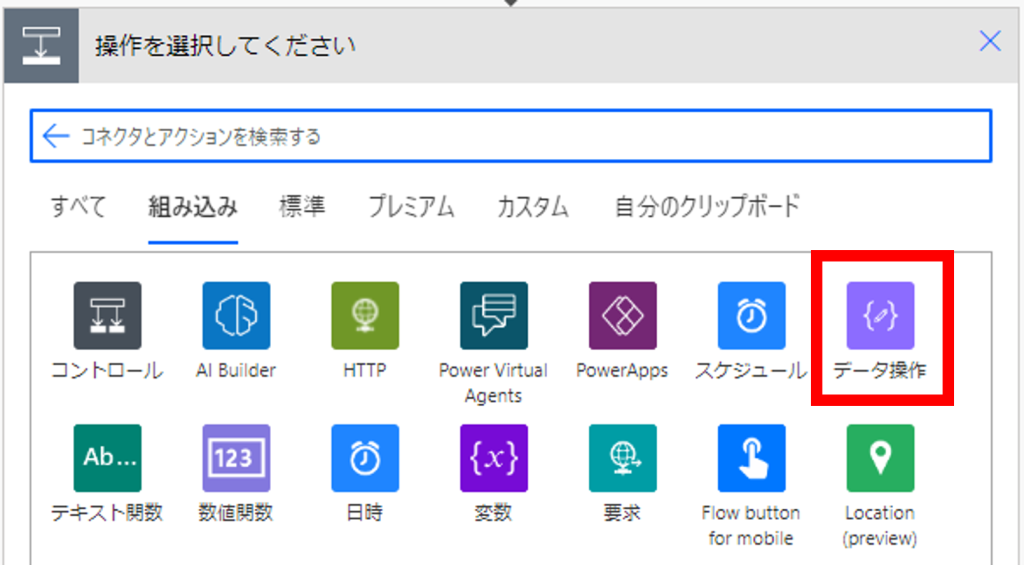
データ操作にある「作成」アクションを配置します。
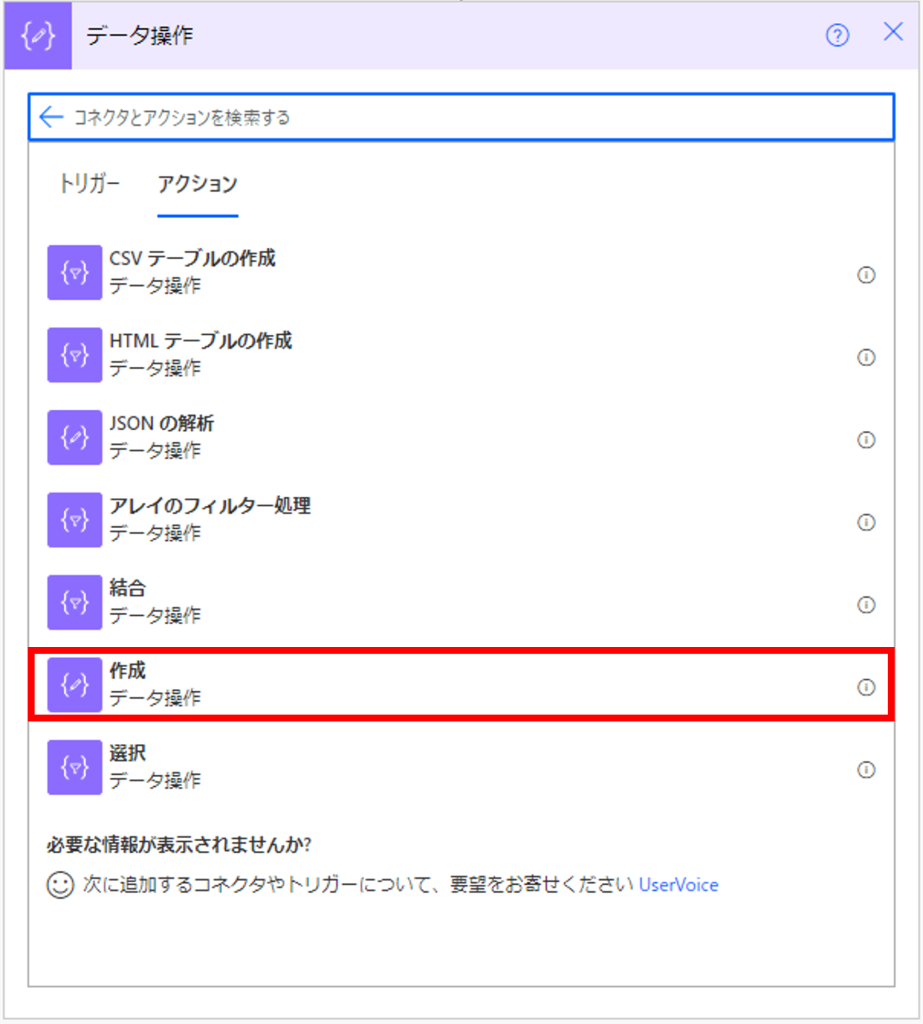
Teamsで送りたいHTML形式のメッセージを「作成」の入力欄に書き込みします。
例えば
<a href="https://d-spport.jp/">みどりデジタルサポートホームぺージ</a>
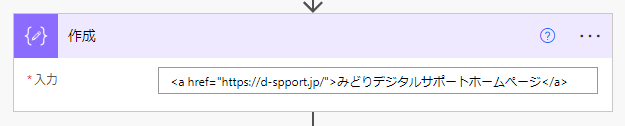
HTML形式に慣れていない方は、まずPower AutomateのTeams「チャットまたはチャネルでメッセージを投稿する」アクションを使ってメッセージを作成する方法がおすすめです。メッセージ欄の右上には「」というボタンがあり、これをクリックすると、作成したメッセージを自動的にHTML形式に変換できます。
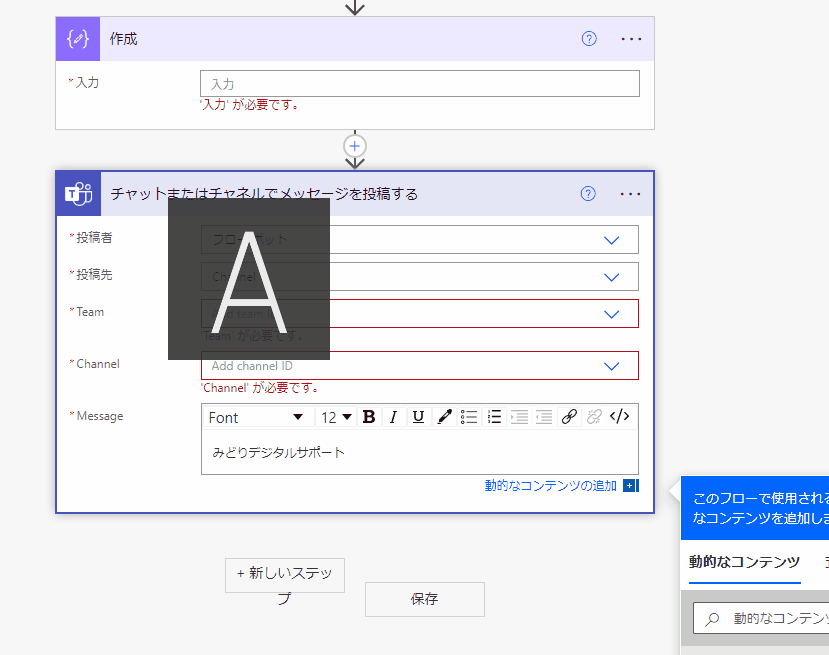
最後に、「チャットまたはチャネルでメッセージを投稿する」アクションのメッセージ欄の右上にあるボタン「</>」を押して、「作成」アクションで生成された変数を「動的なコンテンツ」から選択しメッセージ欄に挿入します。
最後に、「チャットまたはチャネルでメッセージを投稿する」アクションのメッセージ欄の右上にある「」ボタンを押して、「作成」アクションで生成された変数を「動的なコンテンツ」から選択し、メッセージ欄に挿入します。これにより、リンク付きのメッセージが正しく表示されるようになります。
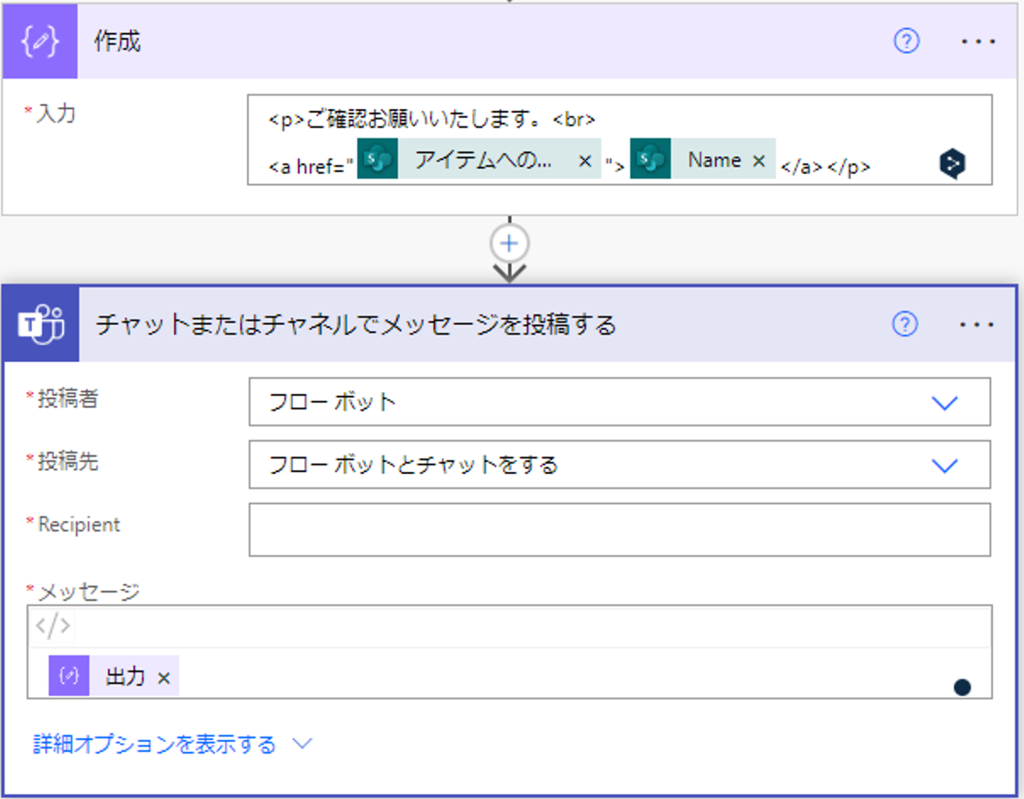
PowerAutomateでのお困りごとや自動化したいフロー、もっと知りたいことがあればお送りください!
\ あなたの声を聞かせてください/
実行結果
先ほど作成したフローを実行しますと下記のようなチャットがTeamsに届きました。
今回リンクとして設定したExcelもうまく開くことが出来ました。
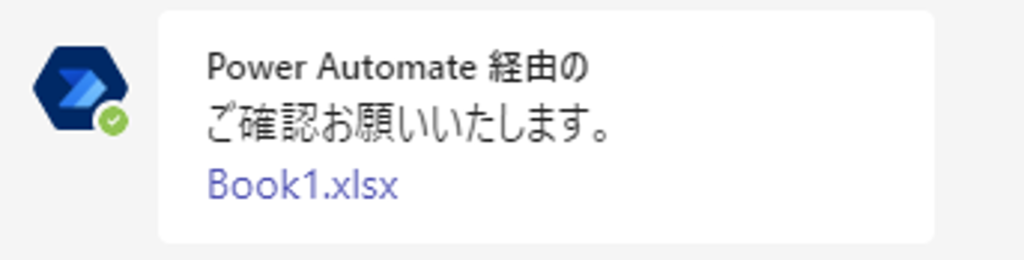
まとめ
今回はリンクにならない時の解消法をご紹介いたしました。リンクにならず困っているという方はぜひお試しください。
\ 業務効率化・補助金情報をお届け/
みどりデジタルサポートでは、RPAに全く触れたことがない方でも、研修終了後には自分でPower Automateを使って制作できるようになる研修を提供しています。
さらに、サポート、制作代行、導入に関するご相談も承っております。
詳しいサービス内容や研修プランについては、資料をぜひご活用ください!
\ 活用事例も掲載しています /
ご質問やご相談がございましたら、どうぞお気軽にお問い合わせください。
みどりデジタルサポートで作成したフローを下記よりご購入いただけます。