ウェブ上で見つけた記事やメモしておきたい情報を、後から見返せるように保存したいと考えたことはありませんか?その願いを叶えてくれるのが、OneNoteの拡張機能「OneNote Web Clipper」です。
今回はOneNoteの拡張機能「OneNote Web Clipper」の使い方についてご紹介します。
拡張機能 OneNote Web Clipper
OneNote Web Clipperは、ウェブサイト上の情報を簡単にOneNoteにメモ・保存するための便利な拡張機能です。
この拡張機能を使用することで、ウェブページ全体や特定の部分等をワンクリックで保存できるようになります。
まずはインストールが必要ですので、その手順についてご紹介します。
拡張機能のインストール方法
Microsoft OneNote公式サイトを開きます。
Google Chromeで開いている場合はChrome用、Microsoft Edgeで開いている場合はEdge用のOneNote Web Clipperを入手ボタンをクリックします。
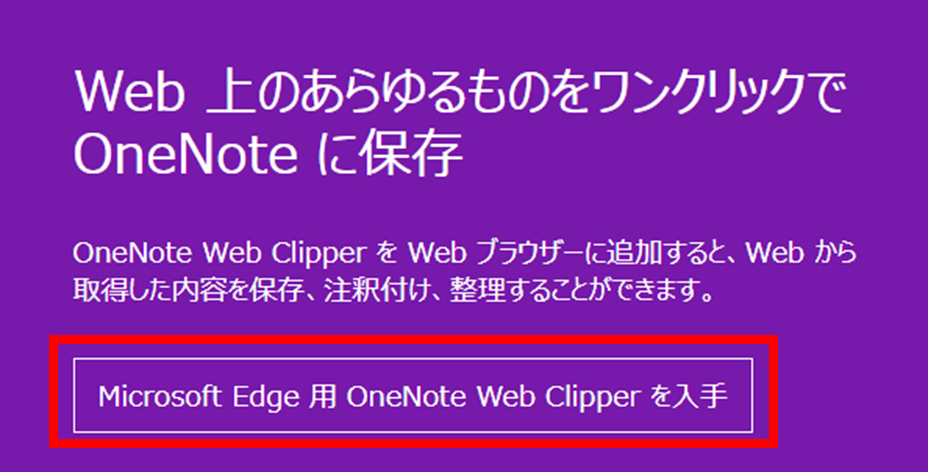
インストールボタンをクリックすると拡張機能を追加することができます。

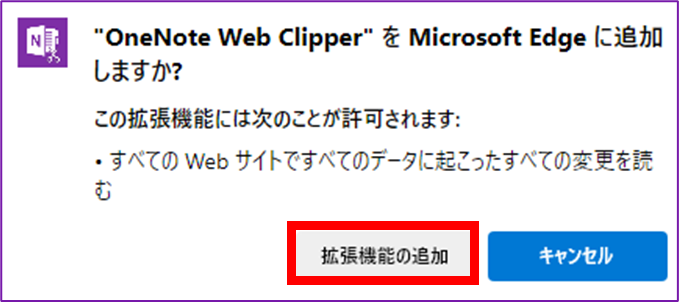
使い方
Webページ上のものをOneNoteにメモしたい際に、上記手順でインストールした拡張機能を選択します。

はじめて使用する場合、サインインする必要があります。
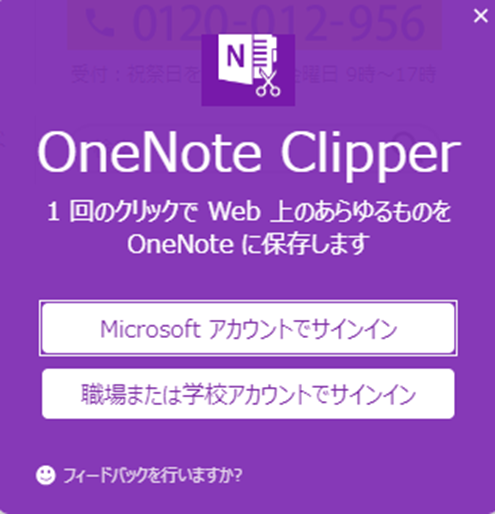
拡張機能を選択すると画像のようになります。
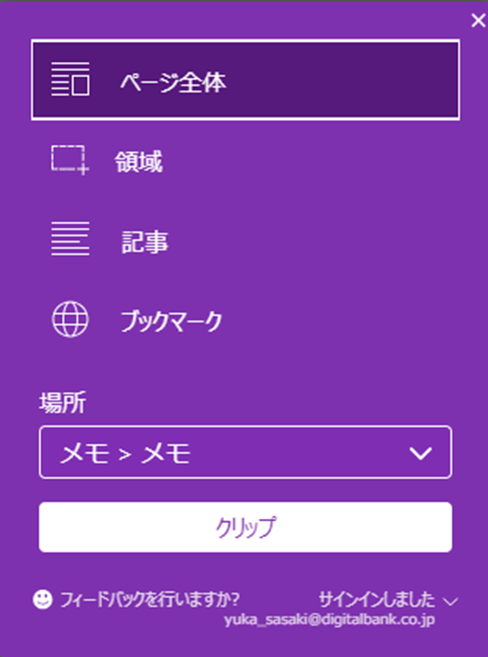
まずOneNoteに追加する形式を選択します。それぞれの違いは下記のとおりです。
| ページ全体 | ページ全体の画像 |
| 領域 | 特定の部分を自分で選択した画像 |
| 記事 | 文字列 |
| ブックマーク | URLリンクのみ |
場所では自分が参加しているOneNoteを選択することが可能です。
クリップボタンをクリックすることでOneNoteに保存することができます。
クリップ後、OneNoteで表示ボタンを選択することでOneNoteですぐに編集できます。
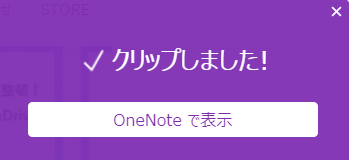
まとめ
OneNoteの拡張機能「OneNote Web Clipper」を活用して、ワンクリックで後から見返せるようにしましょう。
OneNoteはメモや情報整理に最適なツールですので、ぜひ試してみてください。
\ 業務効率化・補助金情報をお届け/
みどりデジタルサポートでは、Microsoft製品のExcel、PowerAutomate、PowerQuery、PowerBIといった製品の使い方・活用研修、業務に使えるChatGPTの使い方研修などを行っています。

ご興味のある方やご不明な点がございましたら、下記よりお問い合わせください。


