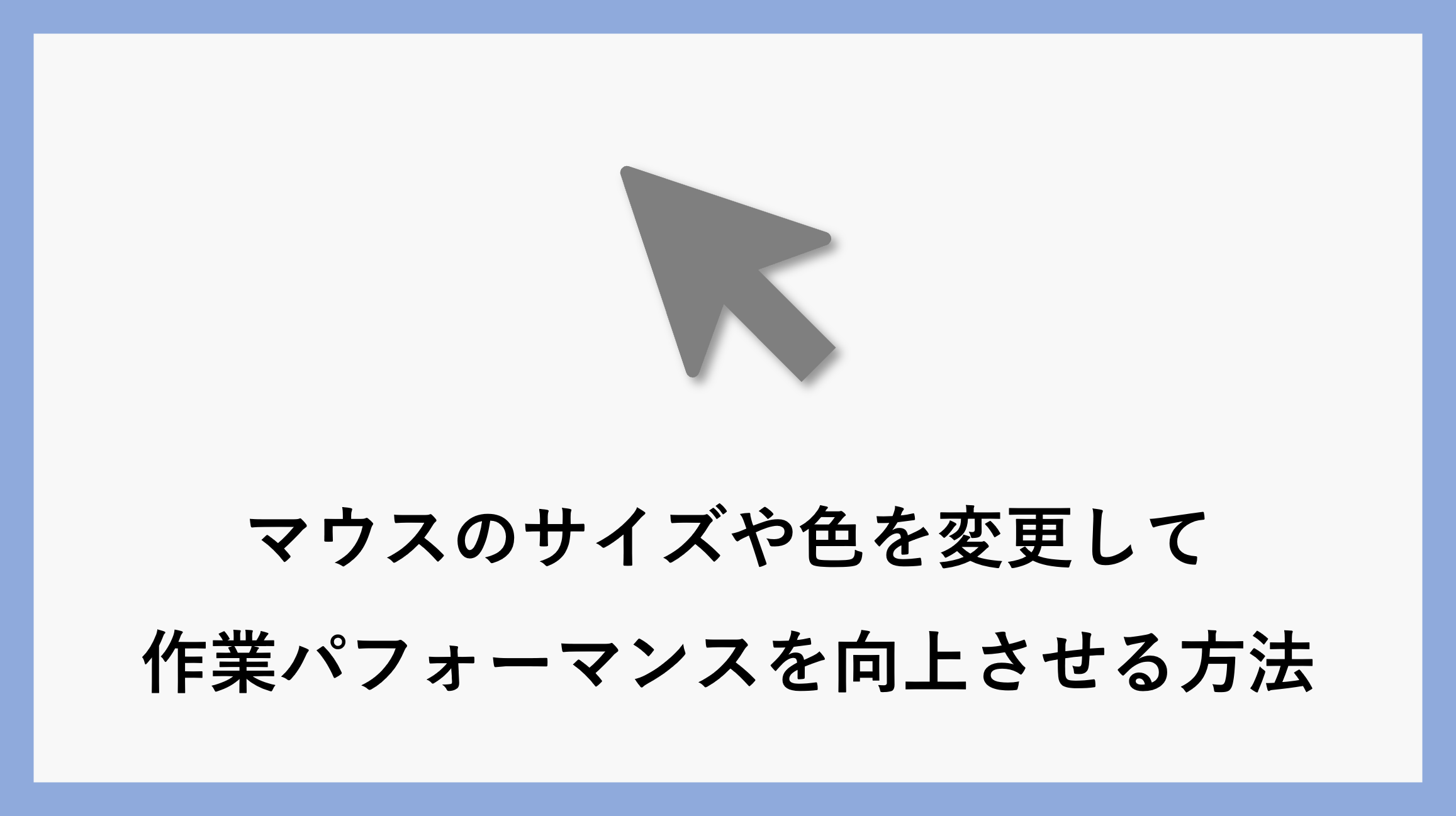マウスのポインターどこにいった?!という経験はありませんか?
Windowsのマウスは、サイズや色などの設定を変更することができます。
またどこにマウスがあるのか分からなくなった場合に便利なポインターの位置を表示する機能があります。
この設定によりマウスが見つからないというストレスが解消され、作業パフォーマンス向上間違いなしです!
マウスのサイズ・色の方法
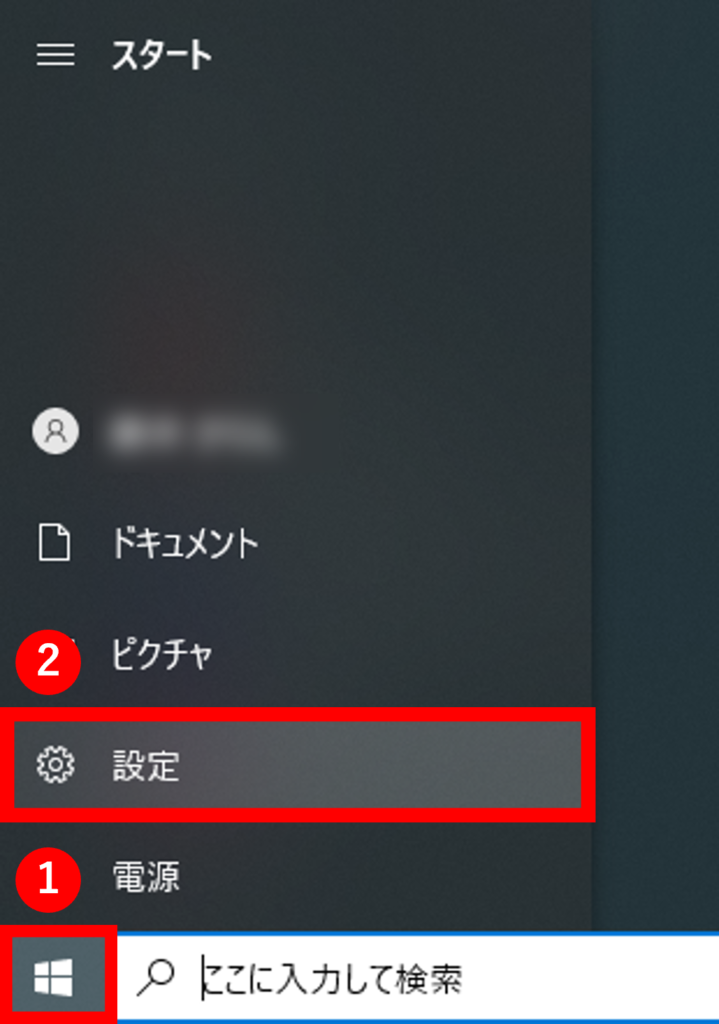
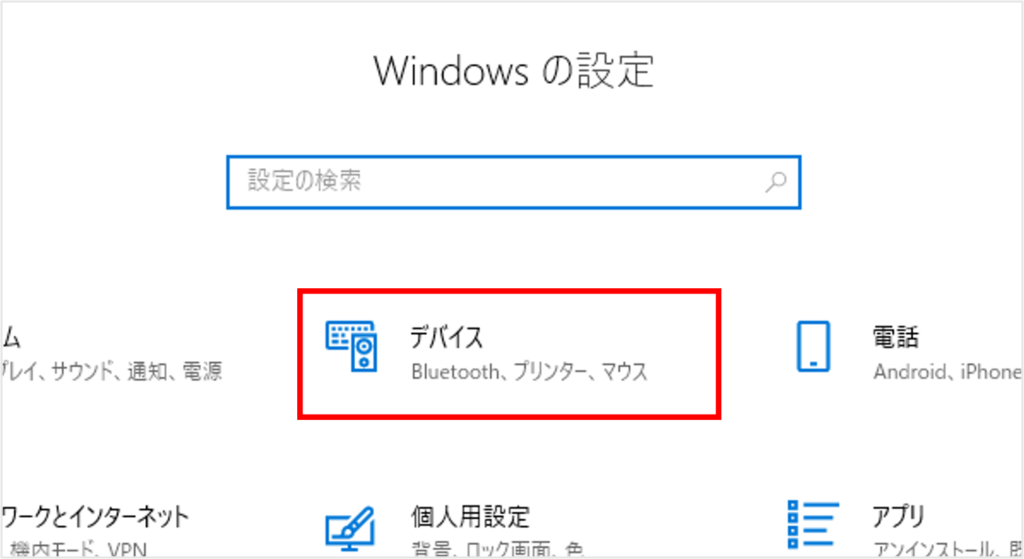
「マウス」を選択し、関連設定にある「マウスとカーソルのサイズを調整する」をクリックします。
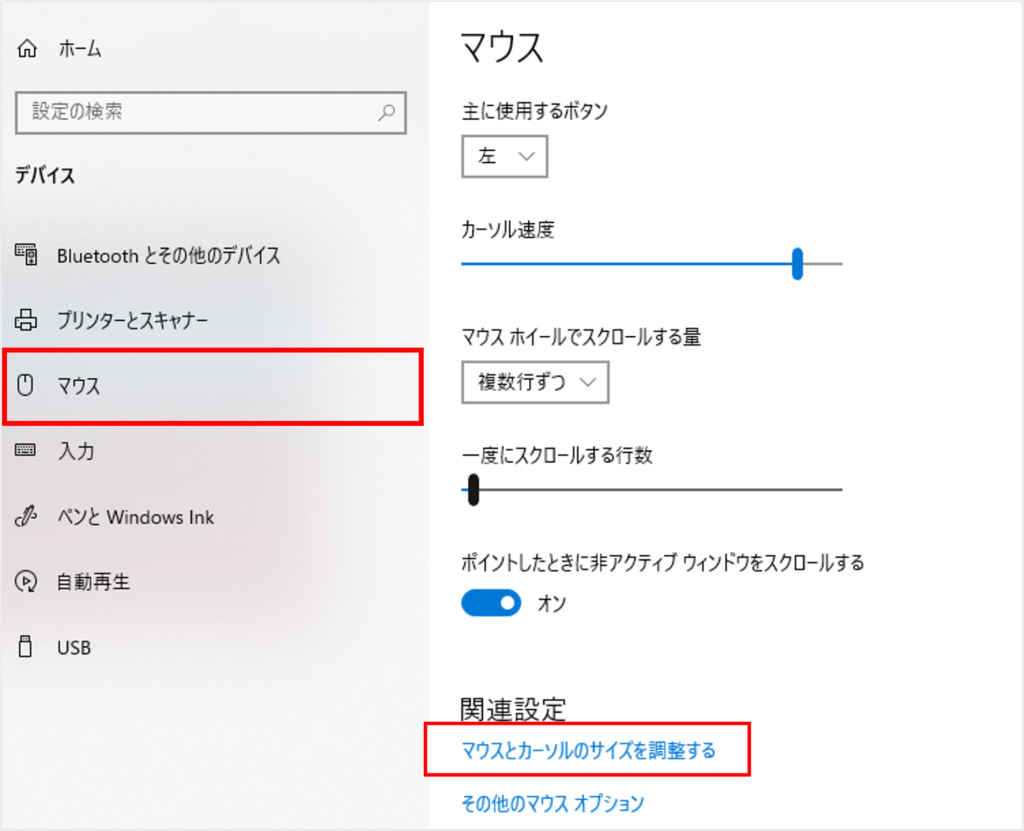
ポインターのサイズと色を変更するという部分からマウスのサイズ・色を変更します。
ポインターの色は、1番右側を選択し、「ユーザー設定のポインターの色を選択します」からより様々な色を選択可能です。
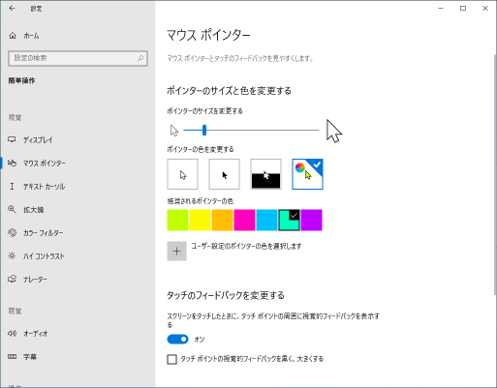
ポインターの位置を見つけやすくする方法
ポインターの位置を見つけやすくするための設定をご紹介します。
「マウス」設定を選択し、関連設定にある「その他のマウスオプション」をクリックします。
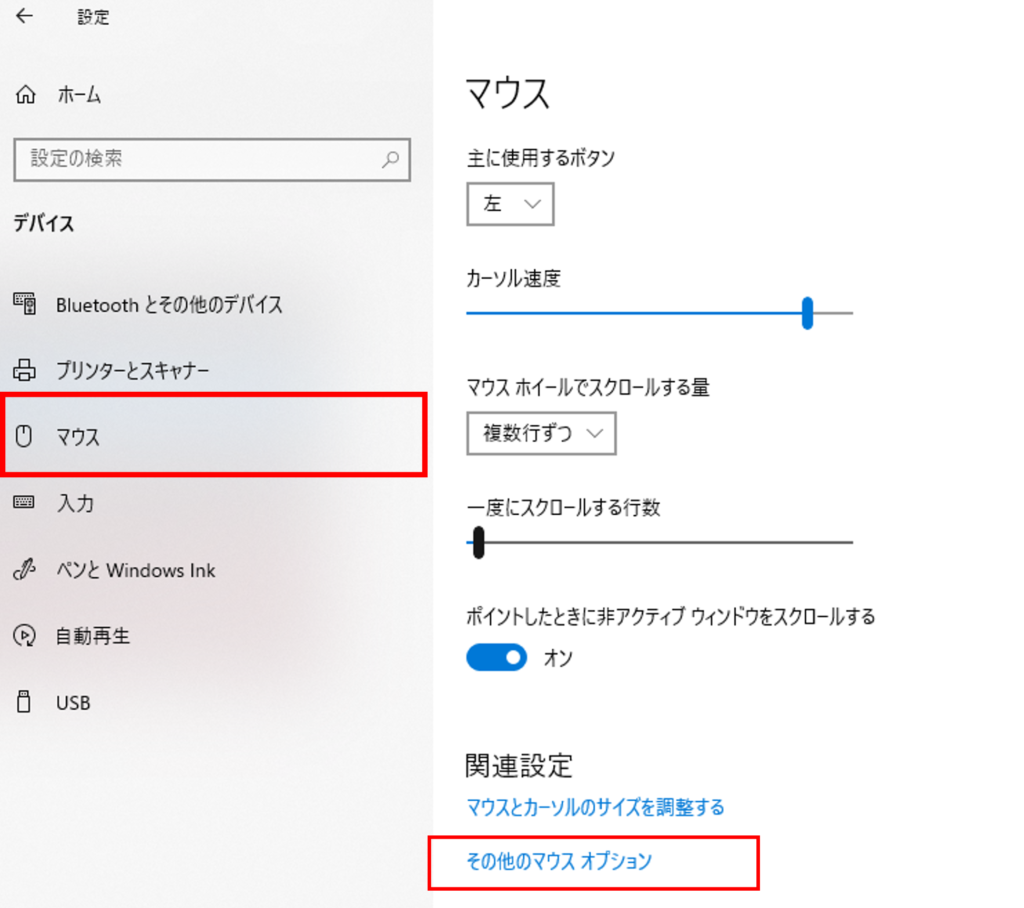
マウスのプロパティが起動したら、「ポインターオプション」を選択し、「Ctrlキーを押すとポインターの位置を表示する」にチェックをいれ、「適用」⇒「OK」をクリックします。
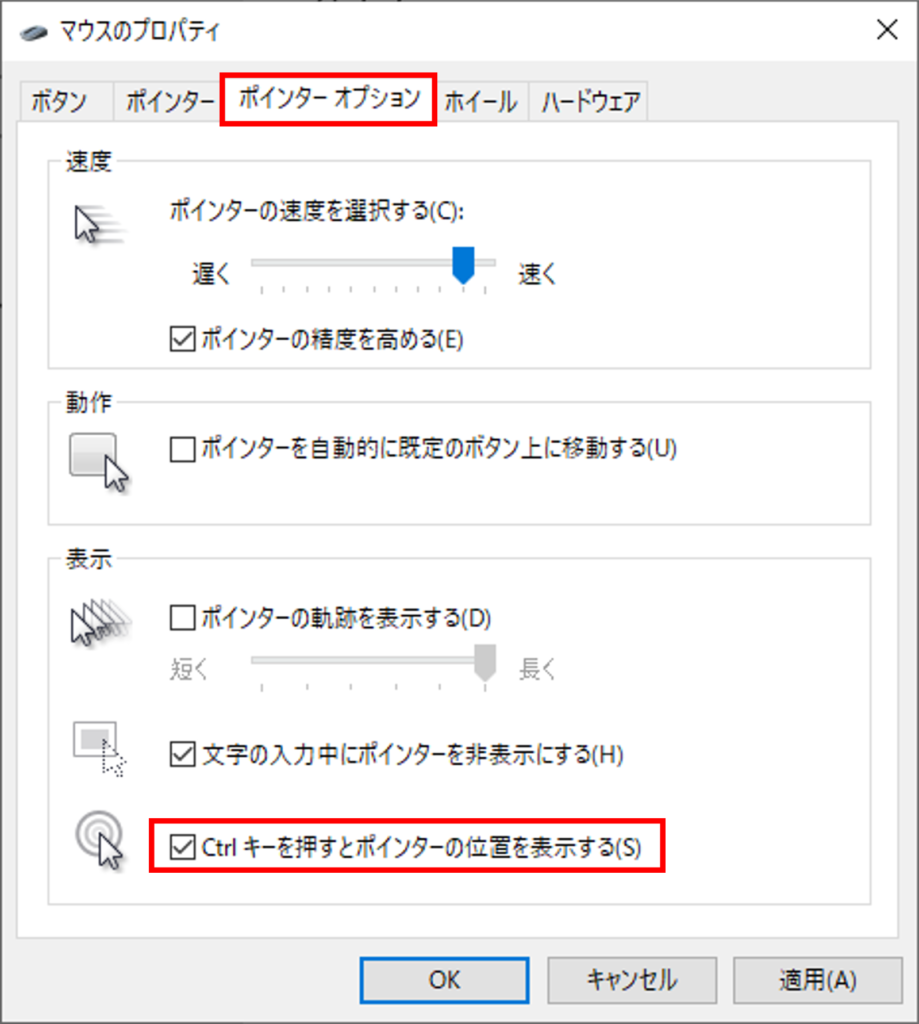
実際に動かしてみると、このようになります。
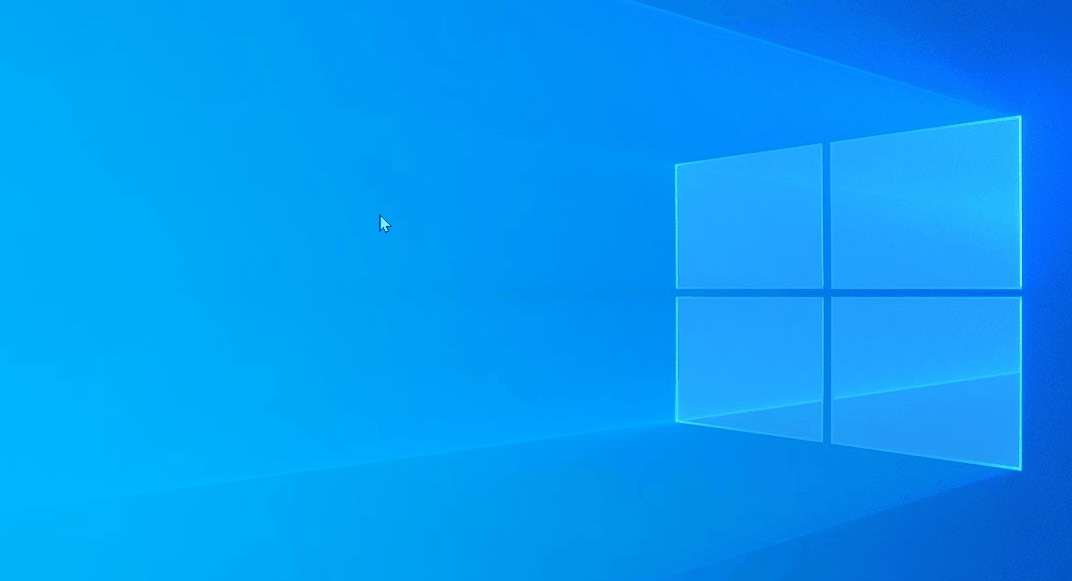
まとめ
今回は、マウス設定についてご紹介しました。
マウスの設定を初めて知った方も多いのではないでしょうか。これを機にぜひお試しください。
\ 業務効率化・補助金情報をお届け/
みどりデジタルサポートでは、Microsoft 365を活用した研修やサポートサービスを幅広く提供しています。特に、Power BIやPower Automate、Power Appsの研修は、ExcelやWord以外のMicrosoft 365ツールも活用したい企業様に最適です。
詳しいサービス内容や研修プランについては、資料をご一読ください!
\ 活用事例も掲載しています /
さらに詳しいご質問やご相談がございましたら、どうぞお気軽にお問い合わせください。