パソコン作業中に過去にコピーしたものを貼り付けたいと思ったことはありませんか?
パソコンで文章を書いたりExcelの表を作成する際に、別のページに戻ってコピーして、また戻って貼り付けといった風な作業をしていませんか?
この記事では、過去にコピーした履歴から貼り付けることが出来る「クリップボード」機能のご紹介をします。
使い方
Windows10以降にアップデートされているPCであればクリップボード機能を利用できます。
コピーは選択して「Ctrl」+「C」もしくは「右クリック→コピーを選択」してください。
「windowsキー」+「V」
クリップボード機能を表示させるには「windowsキー」+「V」を押してください。
初めて使用した場合は”有効にする”ボタンを押して有効にしましょう。
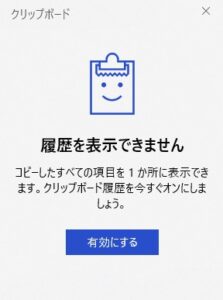
試しに何個かコピーしてみて再度クリップボードを表示させるとコピーした履歴が表示されますので、貼り付けたい箇所にクリップボードから選択すると貼り付けることができます。
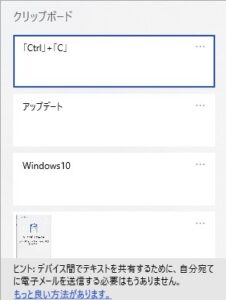
スクリーンショットで撮った画面の履歴も表示され同じように選択すると貼り付けることができます。
クリップボードのそれぞれの右上にある3点リーダーをクリックすると、
削除・ピン留めする・すべてクリアと表示されます。
削除:選択したクリップを削除する
ピン留めする:選択したクリップをPCをシャットダウンしても消えないようにする
すべてクリア:すべてのクリップを削除します。(ピン留めしておくと消えません。)
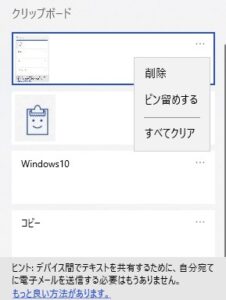
クリップボードの設定
クリップボードの設定は windowsの設定 → システム → クリップボード から変更できます。
サインインすることで、同じアカウントでサインインした他の端末でクリップボードの中を共有できます。
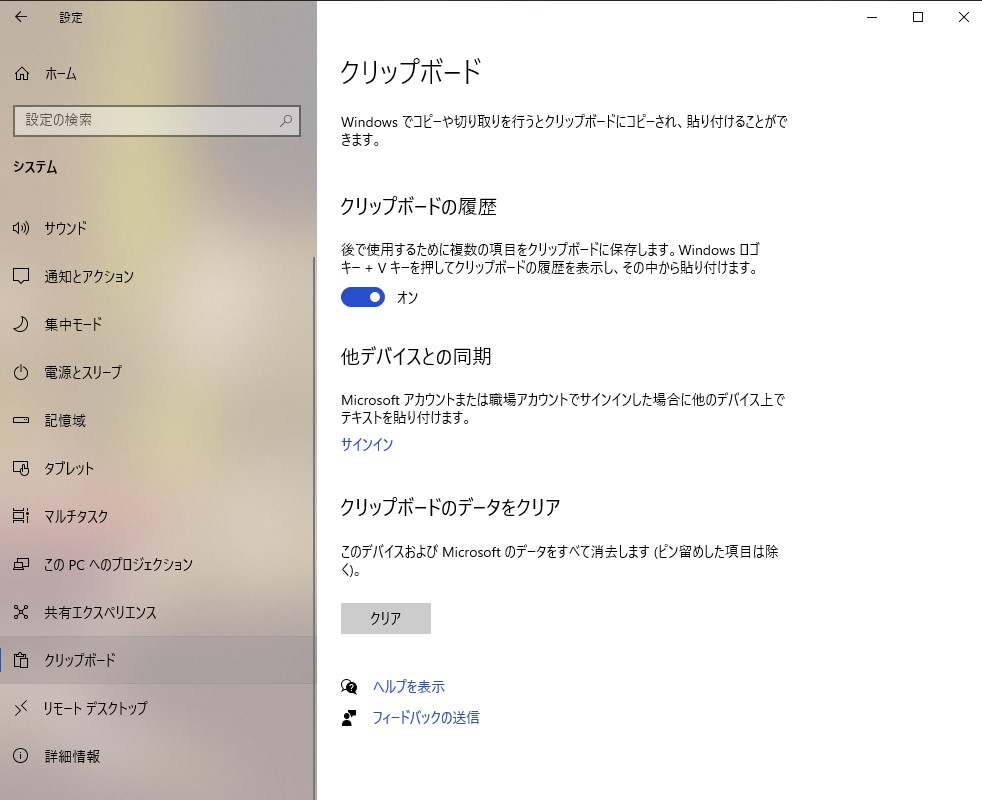
まとめ
Excelで別のシートに一部を張り付けたい時などコピーするごとに前のシートに戻らなくてよくなったなど、この機能を覚えるだけでかなりの作業効率がアップしました。
他にもPCで便利な機能などを紹介しておりますので、ご一読ください。
\ 業務効率化・補助金情報をお届け/
みどりデジタルサポートでは、Microsoft 365を活用した研修やサポートサービスを幅広く提供しています。特に、Power BIやPower Automate、Power Appsの研修は、ExcelやWord以外のMicrosoft 365ツールも活用したい企業様に最適です。
詳しいサービス内容や研修プランについては、資料をご一読ください!
\ 活用事例も掲載しています /
さらに詳しいご質問やご相談がございましたら、どうぞお気軽にお問い合わせください。


