Power BIで作成したレポートを常に最新の状態に保つために、スケジュール更新を設定している方も多いでしょう。しかし、何らかの原因で更新が失敗してしまうことがあります。そんな時、いち早く問題に気付き、対応するためには、更新失敗時の通知設定が重要です。
この記事では、Power BIのスケジュール更新が失敗した場合に、どこに通知を送信するかを設定する方法をご紹介いたします。
PowerBIのワークスペースを開く
PowerBIのワークスペースを開きます。直接ページに行けないという方は、下記手順で開いてください。
まずMicrosoftEdgeを開きます。

ブラウザの新規タブを開きます。

左上の9つの点をクリックします。
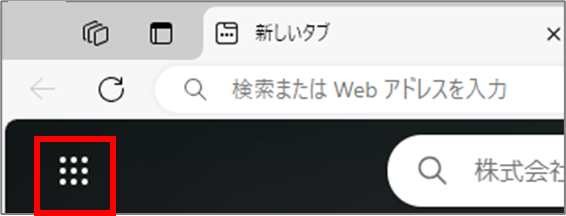
Microsoft365をクリックします。すると、Microsoft365のホーム画面が開きます。
また、左上の9つの点をクリックします。
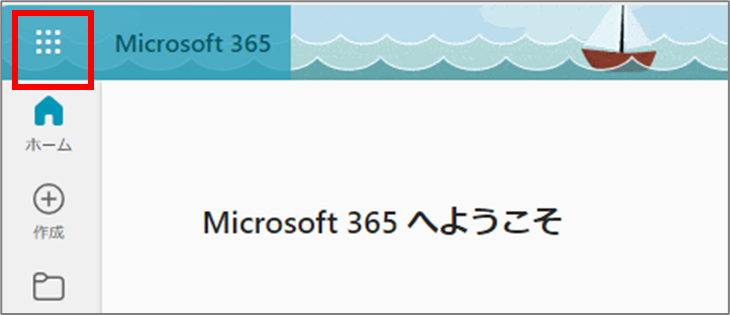
アプリの候補が表示されますので、この中からPowerBIをクリックします。

PowerBIのアプリが表示されない場合は、検索してみてください。
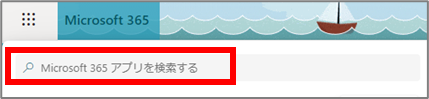
すると、PowerBIのホーム画面が開きます。
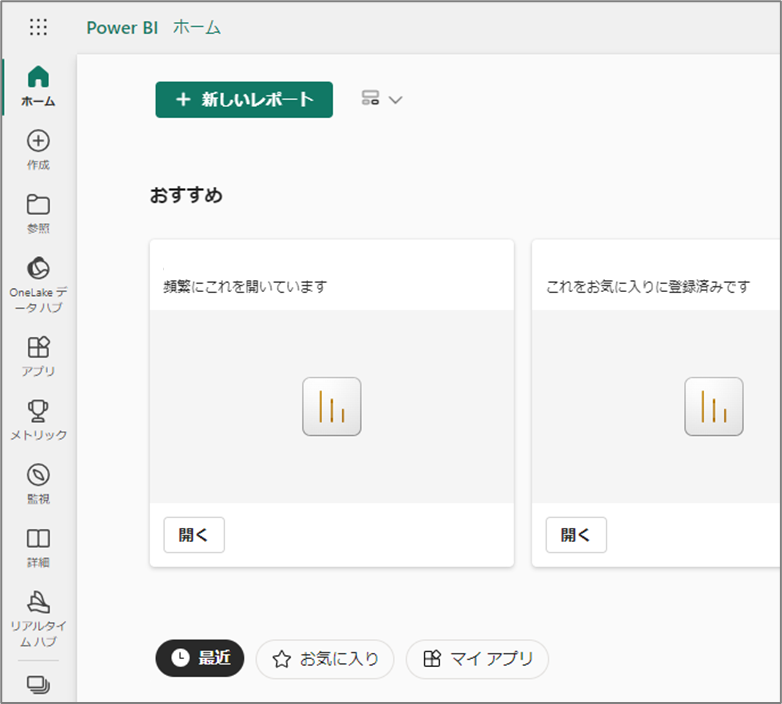
設定画面で通知先を入力する
ワークスペースをクリックして、通知設定をしたいPowerBIが入っているワークスペースを選択し開きます。
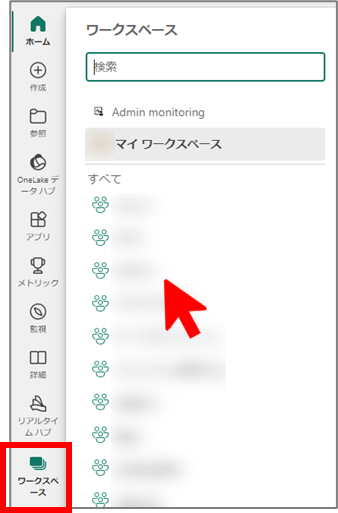
設定したいPowerBIの型が「セマンティックモデル」のほうにカーソルを合わせ、3点リーダーをクリックします。
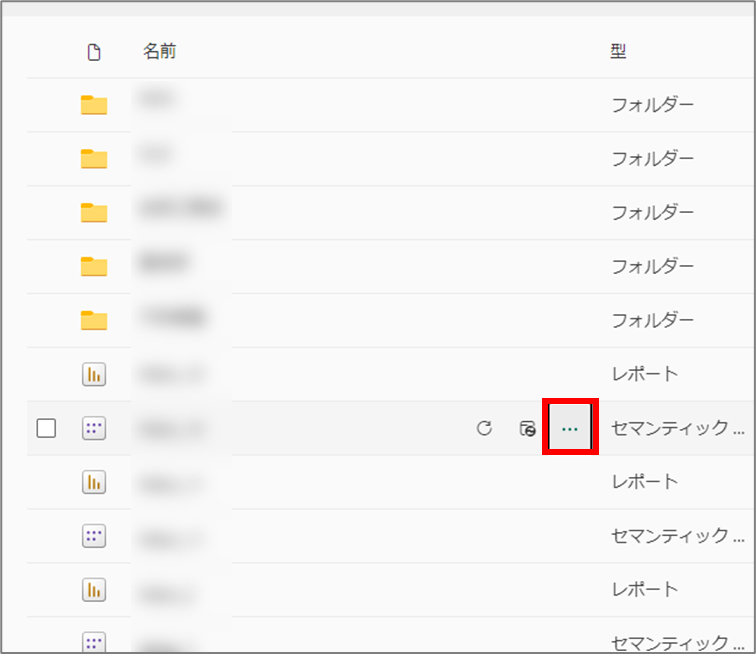
設定をクリックします。
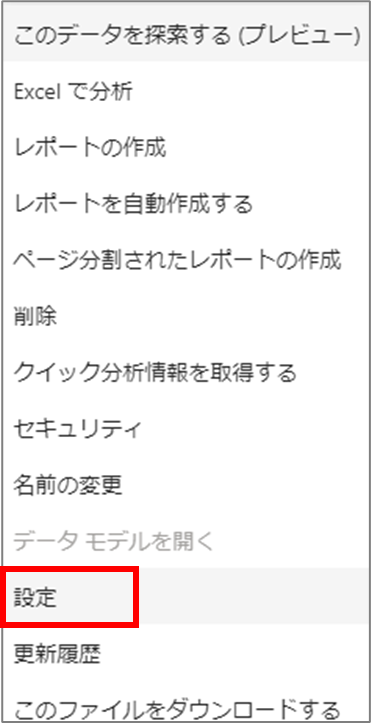
「最新の情報に更新」をクリックして開きます。
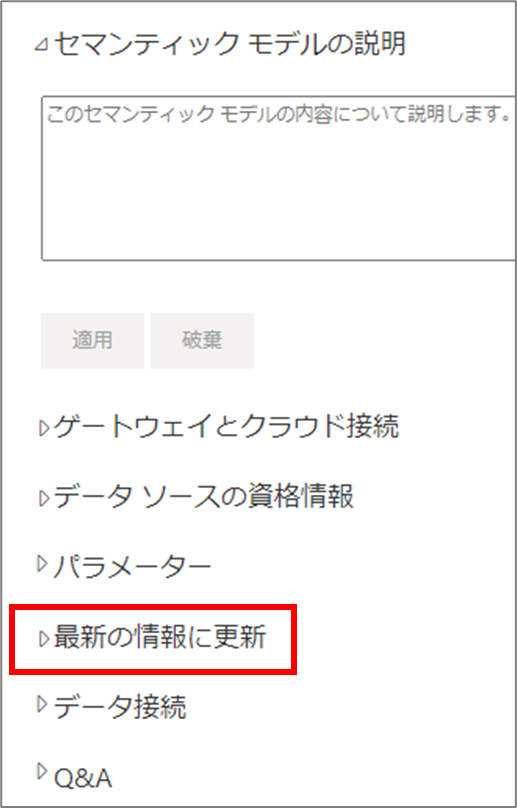
「これらの連絡先」にチェックを入れます。
もし、グレーアウトしてチェックが入れられない状態の場合は、先にスケジュール更新を設定してください。
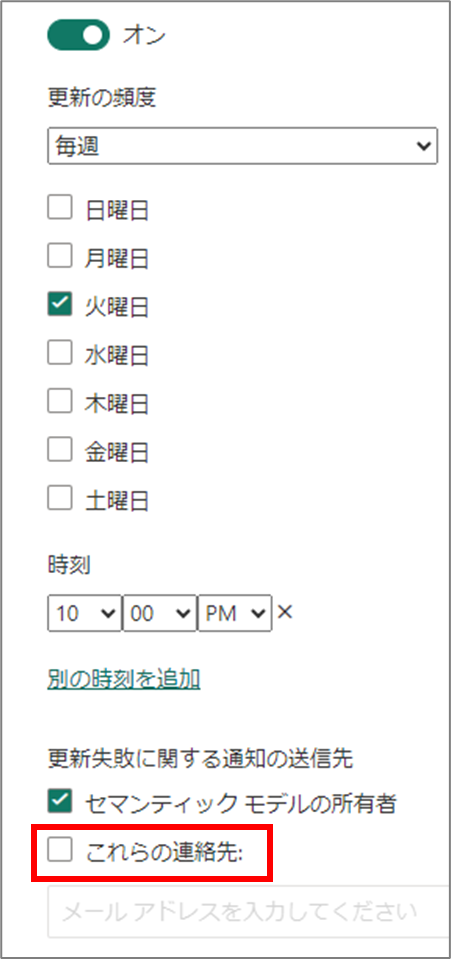
通知が届くようにしたいメールアドレスを入力し、適用をクリックします。
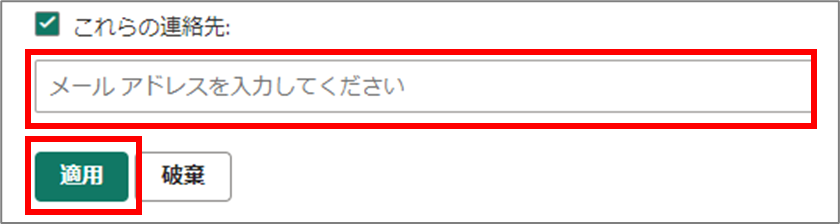
ここまでできたら、このページは閉じて大丈夫です。
これで、今後このPowerBIのスケジュール更新が失敗した場合は、設定したメールアドレス宛に通知が届くようになります。
まとめ
Power BIのスケジュール更新失敗時の通知設定は、PowerBIの管理に欠かせない機能です。通知設定を適切に行うことで、問題発生時の対応がスムーズになり、効率的な管理に繋がります。
PowerBIの設定メニューはたくさんあるため、あまり触りたくないという方もいらっしゃると思いますが、スケジュール更新失敗時の通知設定はBIを管理する上で非常に便利ですので、ぜひお試しください!
\ 業務効率化・補助金情報をお届け/
みどりデジタルサポートでは、Microsoft 365の導入企業向けに、Power BI、Power Automate、Power Appsを中心とした研修やサポートサービスを提供しております。「ExcelやWord以外のMicrosoft 365ツールも活用したい」という企業様に最適な研修内容です。詳しいサービス内容や研修プランについては、資料をご一読ください!
\ 活用事例も掲載しています /
また、私たちはWEBサイトからのデータスクレイピングサービスも提供しており、収集したデータをグラフ化し、ビジネスの意思決定に役立つレポートを作成しています。効率的なデータ活用で迅速な意思決定をサポートしたい企業様には、ぜひこちらのサービスもご検討ください。
ご不明な点がございましたら、お気軽にお問い合わせください。


