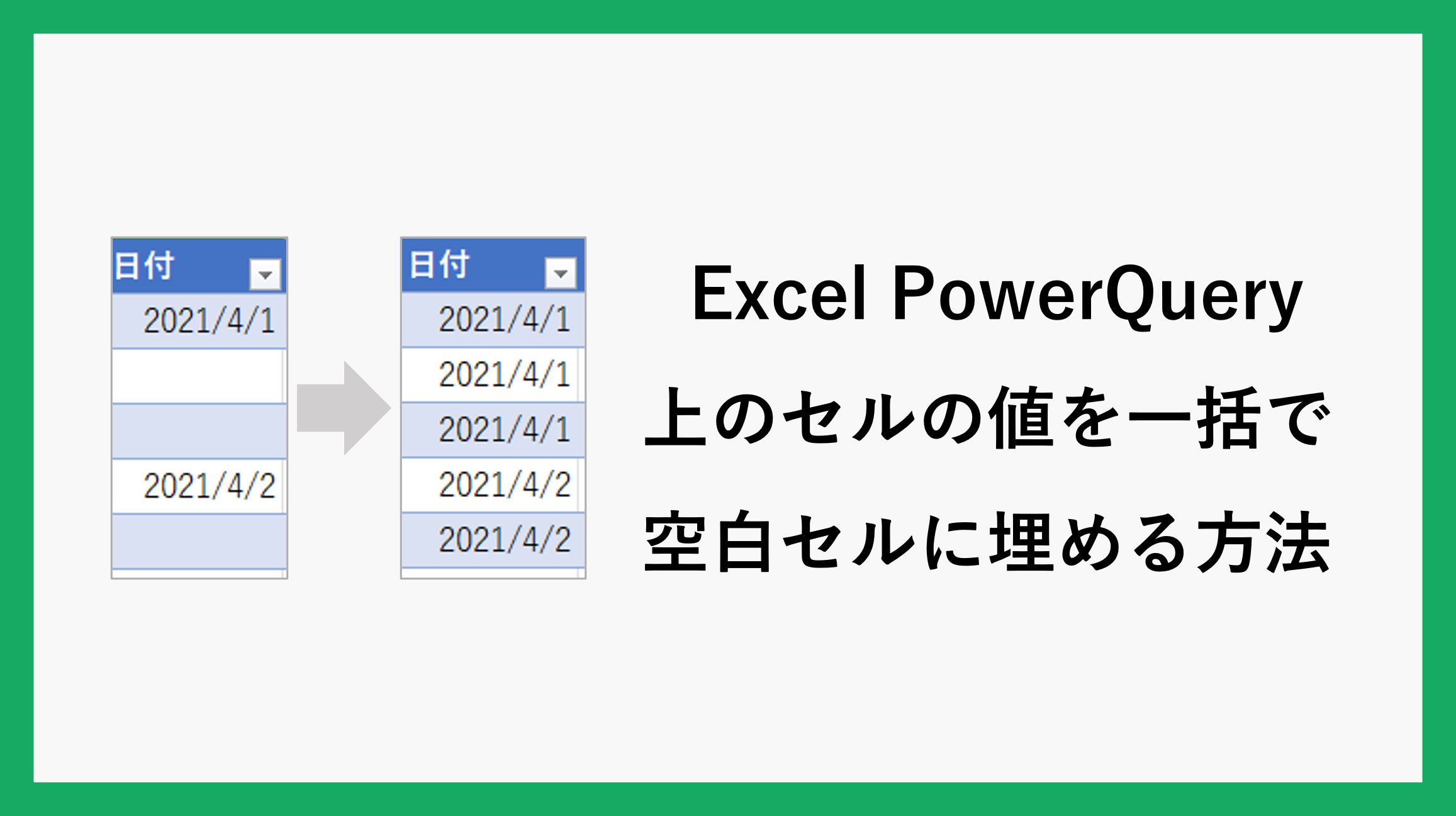下記のように日付が入っていない行がある表データの空白を埋めるためには、上のセルをコピーして貼り付けという作業を繰り返す必要があります。
このような作業をしている方、結構いらっしゃるのではないでしょうか?
この記事ではExcelの機能やPower Queryを使用して、上のセルの値を一括で埋める方法をご紹介します。
手作業のコピー&貼り付けをなくすことで、時間を有効的に使えます。
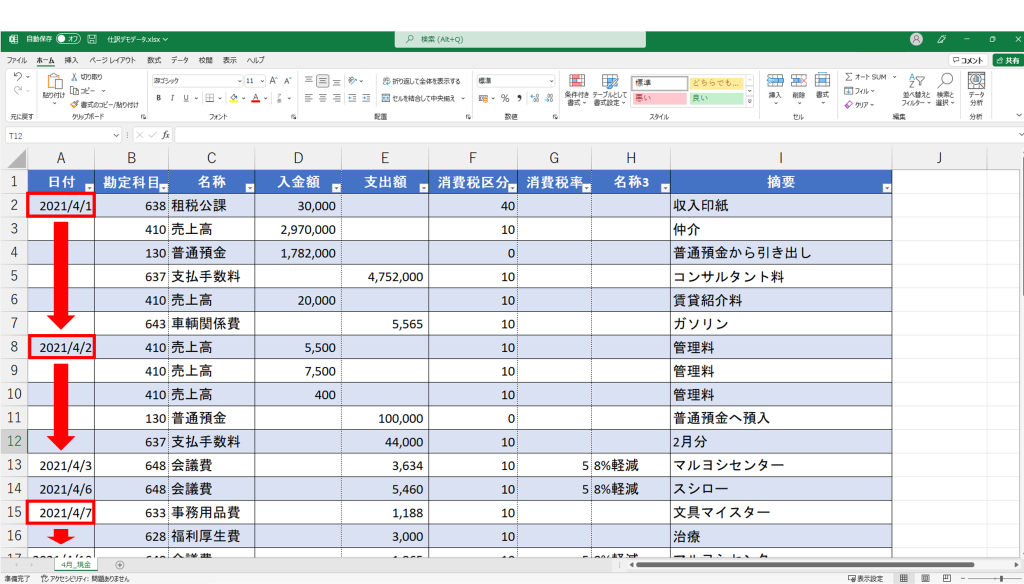
Excel
Excelに含まれている機能を使用して、空白を埋める方法をご紹介します。
セル範囲の選択
まずは、埋めたい値と空白セルが入った列の範囲を選択します。
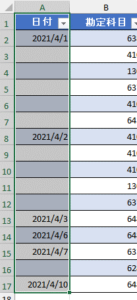
「選択オプション」を開く
範囲を選択したのち、選択オプションを開きます。
選択オプションの開き方2種類あります。
1.「ホーム」タブ ⇒「検索と選択」⇒「条件を選択してジャンプ」
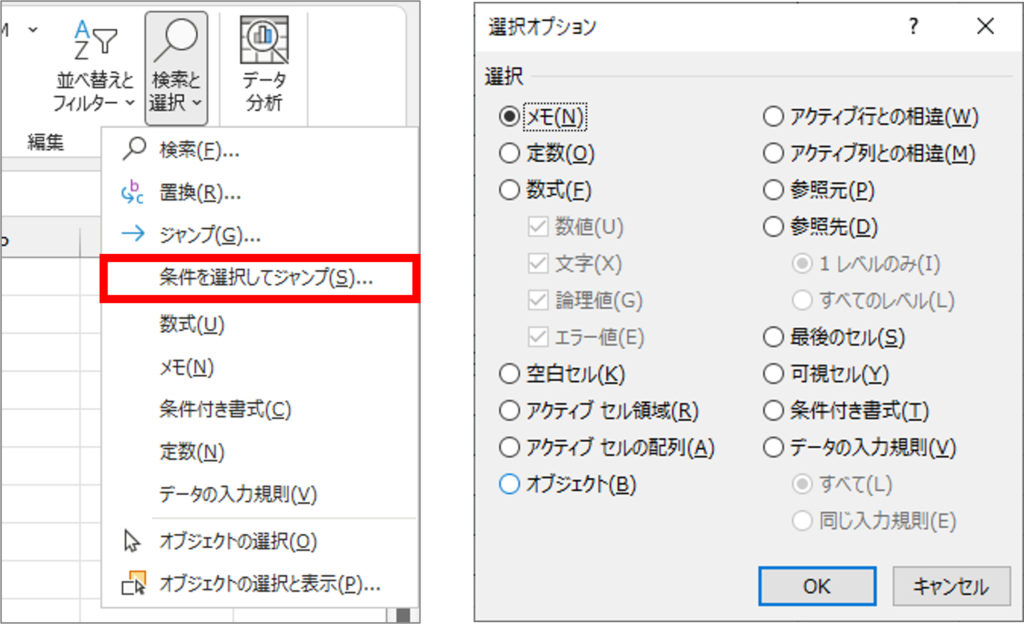
2.「ホーム」タブ ⇒「検索と選択」⇒「ジャンプ」⇒ 左下にある「セル選択」
(「Ctrl+G」⇒「Alt+S」)

空白セルを選択
選択オプションの中から空白セル(K)を選択して「OK」クリックします。
これで選んだ列の中の空白列のみ選択される状態になっていると思います。
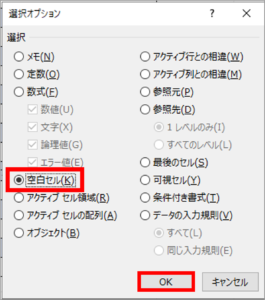
数式を一括入力
空白セルのみ選択された状態でひとつ上のセルを参照する数式を一括入力します。
入力方法は「=」⇒「↑」⇒「Ctrl+Enter」の順に押すとすべてのセルに関数が入ります。
※「Ctrl+Enter」は選択したセルすべてに適用する操作です。
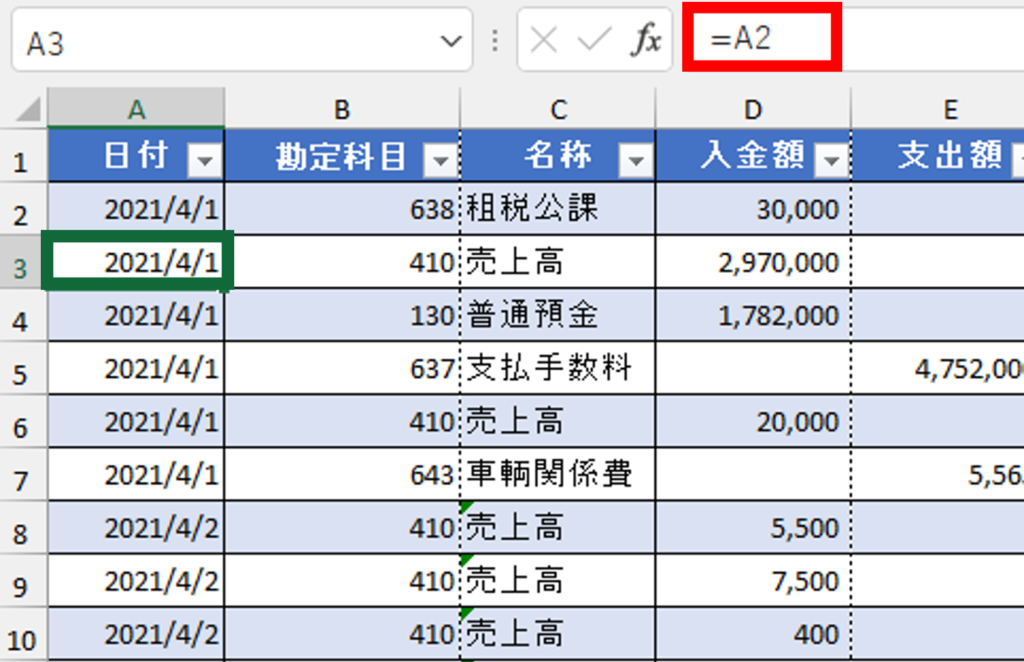
これで空白セルに数式が入力され、空白セルがなくなります。
このあとセルの並び替えを行うと上のセルを参照していますので、表記がおかしくなります。
その場合は数式が入った列をコピーします。同じ列に値貼り付けを行い数式を消すと並び替えを行っても崩れません。
Power Query
続いて、Excelの機能の1つであるPowerQueryで空白を埋める方法をご紹介します。
Excel Power Queryについては以下の記事をご覧ください。
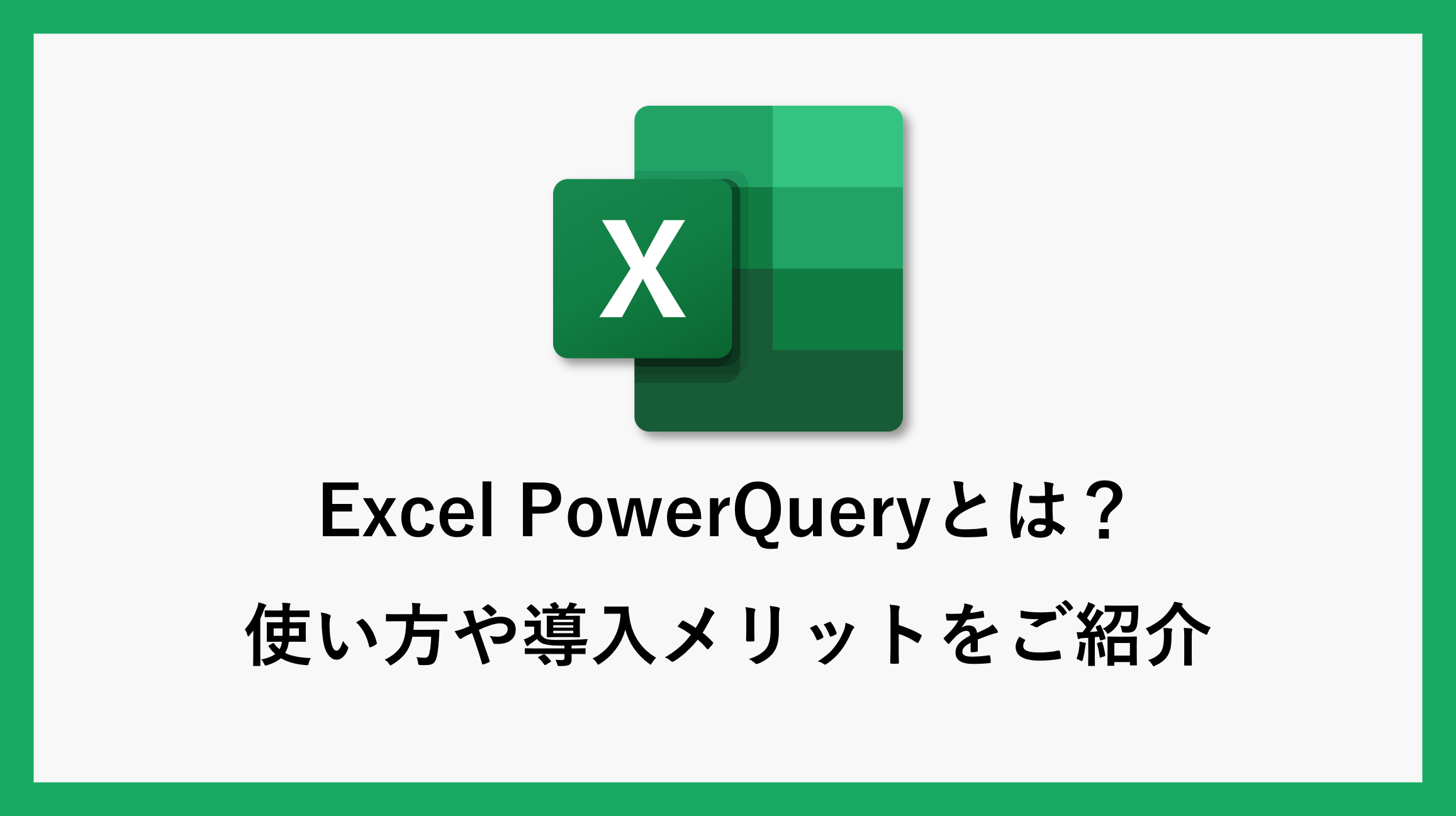
Power Queryを起動する
「データ」タブをクリック後、テーブル内のセルを選択し、「テーブルまたは範囲から」をクリックします。
(テーブル内のセルを選択せずにクリックすると、新しくテーブルの作成を求められます)
今回の場合は、既にテーブルになっているため「データ」タブにある「テーブルまたは範囲から」を選択します。他にも「Excelブックから」など起動する方法はありますが、時と場合によって使い分けることをおすすめします。
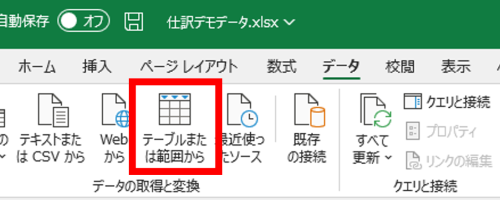
Power Queryエディターの画面になったら起動は完了です。
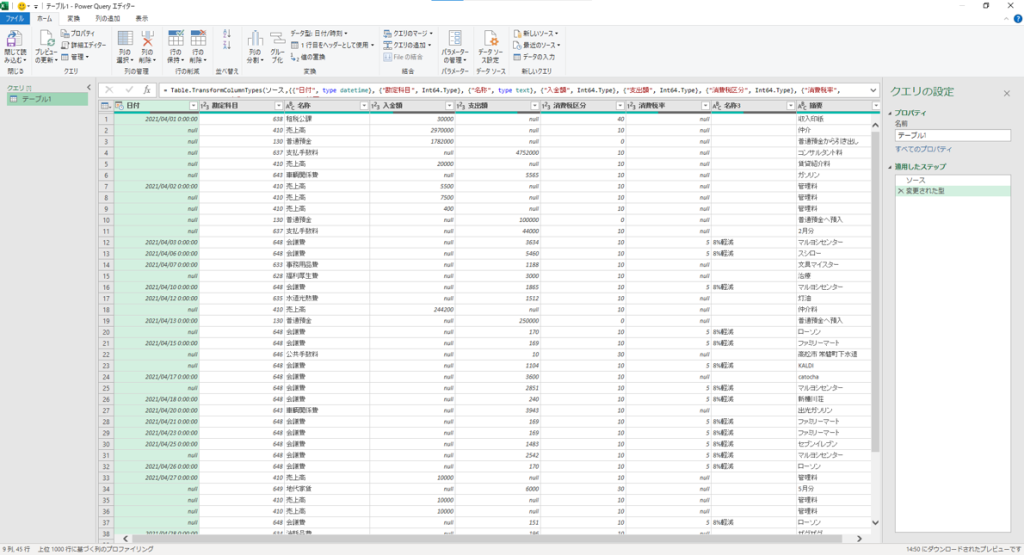
空白セルを埋める
日付の空白セルを埋めていきます。
「日付」列の列名をクリックし、列全体を選択します。
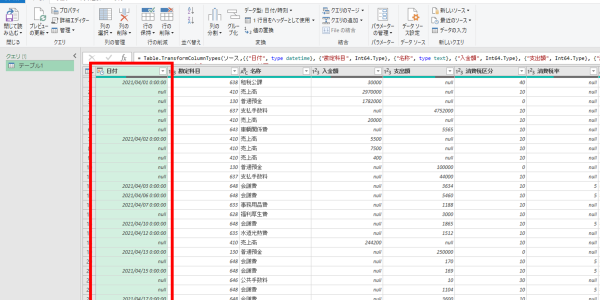
「変換」タブをクリックします。
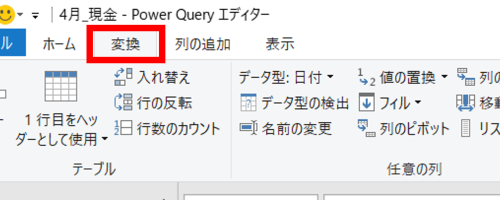
「フィル」をクリックして、「下」を選択します。
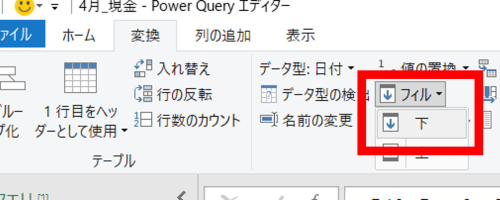
「日付」列が加工され、空白のデータが埋まったら完了です。
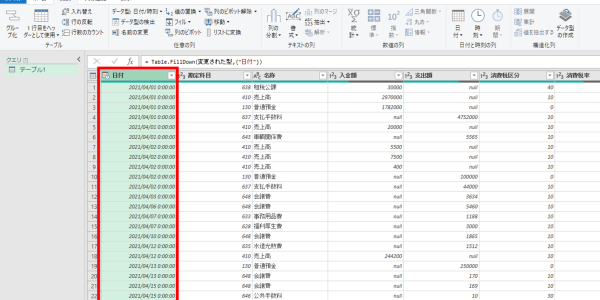
【ポイント】
「日付」列に時間(0:00:00)が含まれていて必要のない場合は、「日付」の列名の左にあるアイコンを
クリックし、「日付」を選択すると表示形式を変更することが可能です。
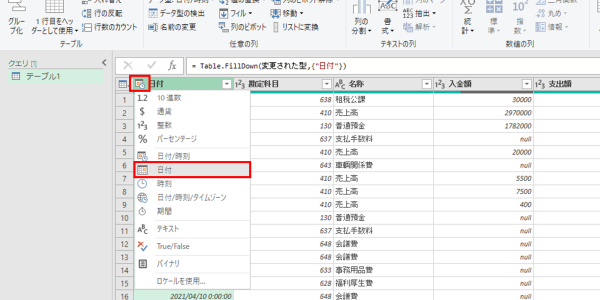
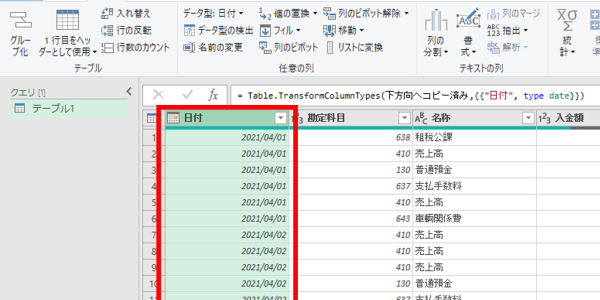
データ出力
その後「閉じて読み込む」をクリックすると、新規シートとしてPower Queryで処理した内容のテーブルが
表示されます。
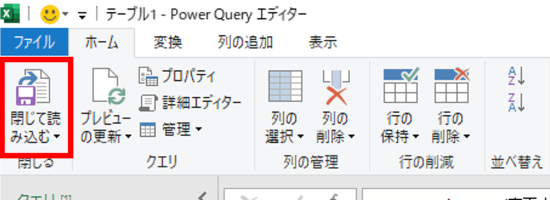
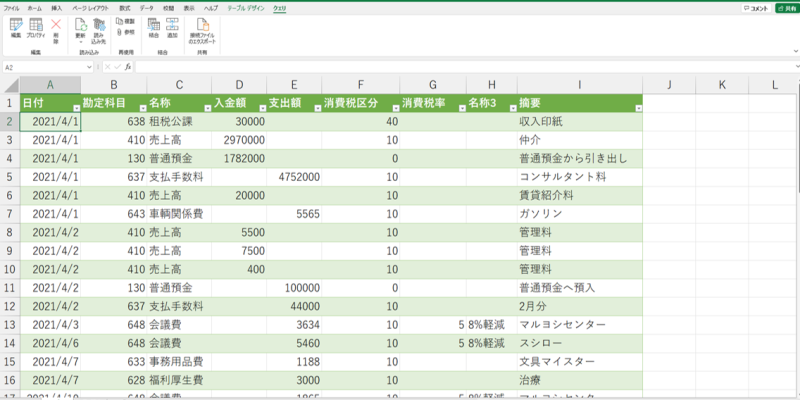
PowerQueryを使用すると、一括で編集することが可能です。
\ 業務効率化・補助金情報をお届け/
みどりデジタルサポートでは、Microsoft 365の導入企業向けに、Power BI、Power Automate、Power Appsを中心とした研修やサポートサービスを提供しております。「ExcelやWord以外のMicrosoft 365ツールも活用したい」という企業様に最適な研修内容です。詳しいサービス内容や研修プランについては、資料をご一読ください!
\ 活用事例も掲載しています /
また、私たちはWEBサイトからのデータスクレイピングサービスも提供しており、収集したデータをグラフ化し、ビジネスの意思決定に役立つレポートを作成しています。効率的なデータ活用で迅速な意思決定をサポートしたい企業様には、ぜひこちらのサービスもご検討ください。
ご不明な点がございましたら、お気軽にお問い合わせください。