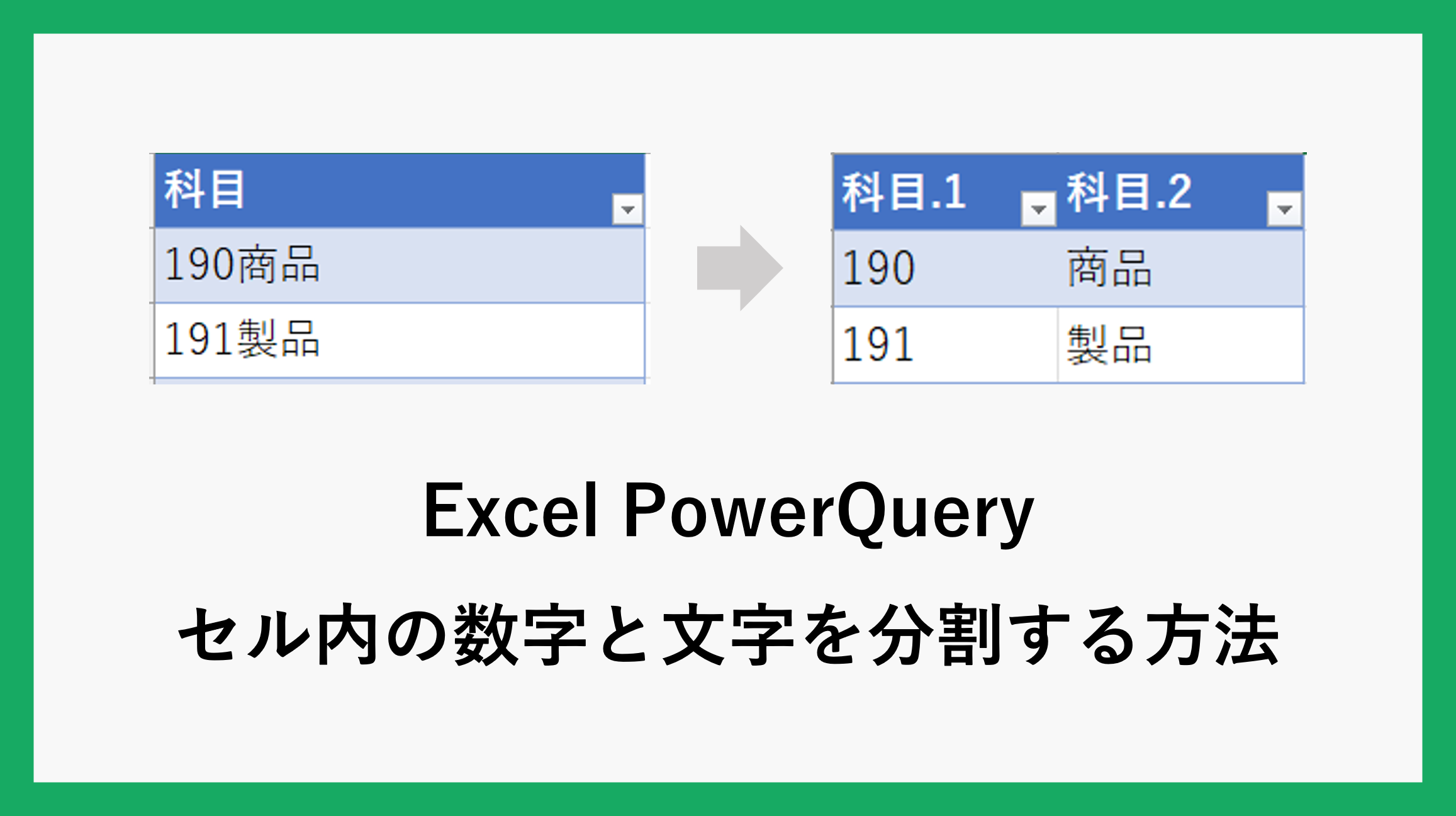下記のエクセルのデータで同じセル内の数字と文字を分割し、「科目コード」・「科目名」列にする場合、この作業をExcelのショートカットキーやExcel Power Queryを使用すると一括で編集することができます。
関数を使用して分割するよりも素早く処理をすることができます。
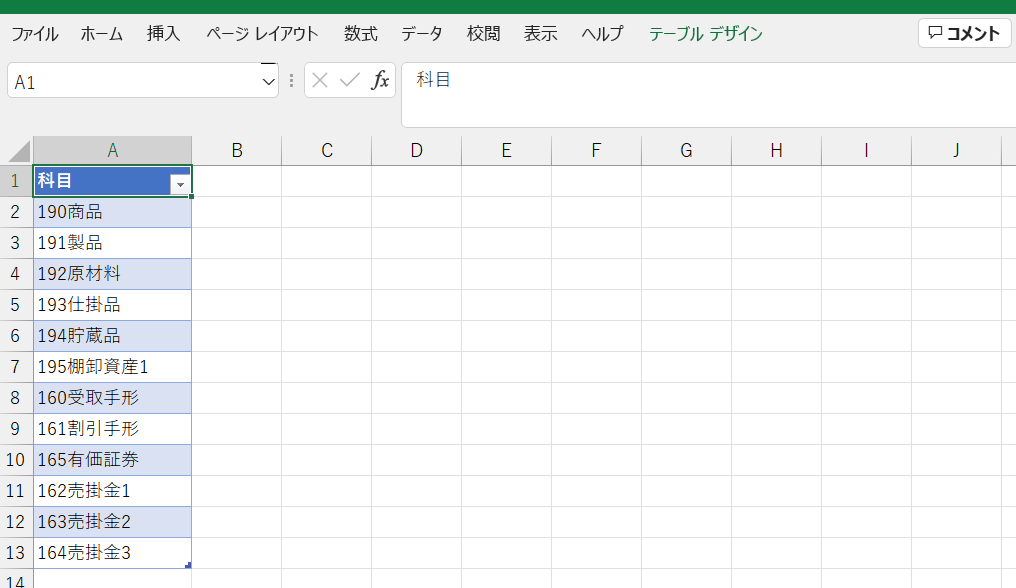
Excel
まずは、Excelを使用してセル内の数字と文字を分割する方法ご紹介します。
先頭行に入力
先頭行にセルを分割したいところで区切り、入力します。
今回のように一番後ろに数字が入っていたり入っていなかったりする場合は、下記のように二パターンになるように入力します。
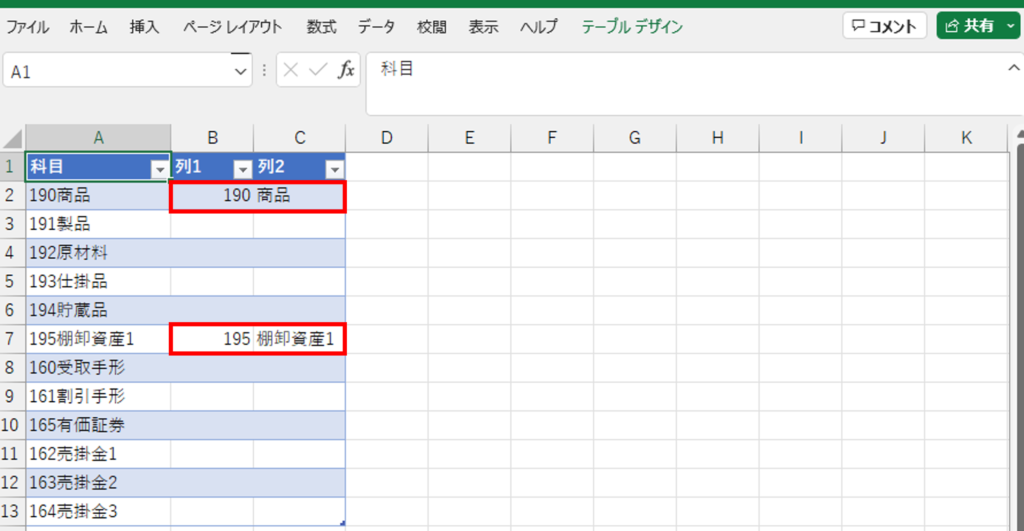
ショートカットキーを使用
先頭行の下にあるセルを選択した状態で、「Ctrl+E」をクリックすると、テーブル内の全てのセルが先頭行に入力した表記と同じように表示されます。(動画)
Power Query
続いて、Excelの機能の1つであるPowerQueryでのやり方をご紹介します。
Excel Power Queryについては、以下の記事をご覧ください。
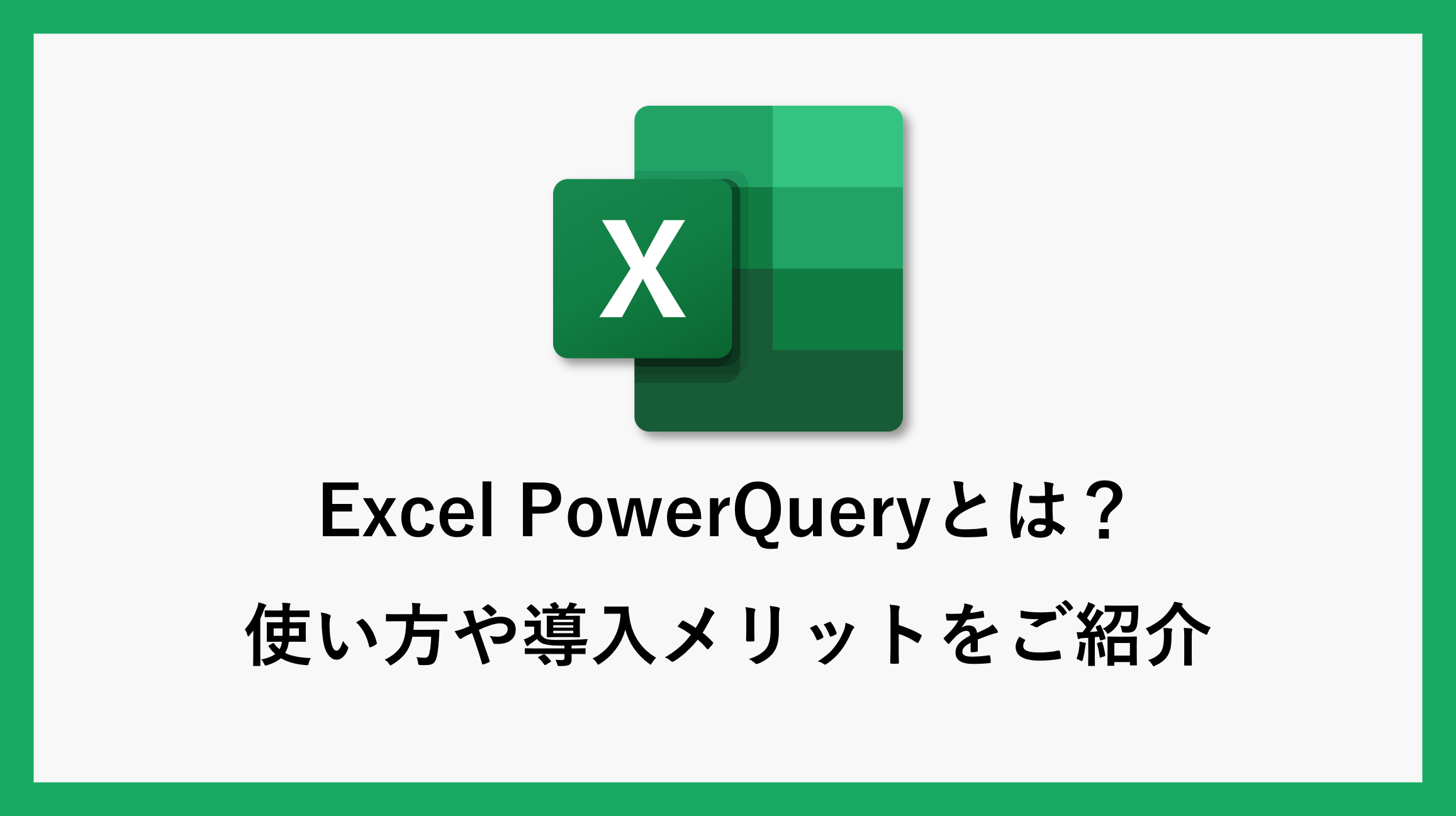
Power Queryを起動する
今回の場合は、既にテーブルになっているため「データタブ」にある「テーブルまたは範囲から」を選択します。
1.「データ」タブをクリックします。
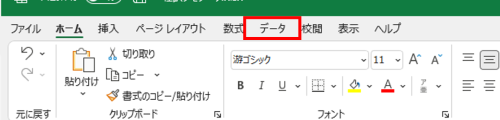
2.テーブル内のセルを選択し、「テーブルまたは範囲から」をクリックします。
(テーブル内のセルを選択せずにクリックすると、新しくテーブルの作成を求められます。)
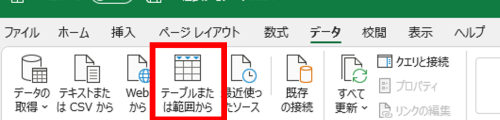
3.Power Queryエディターの画面になったら起動は完了です。
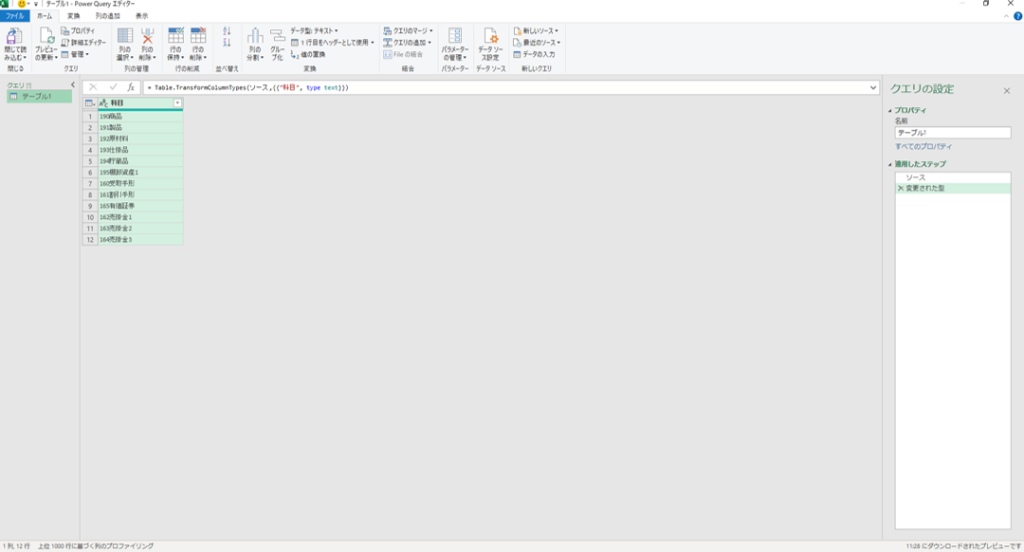
データの整形・加工
1.列選択
分割したい列をクリックして選択します。
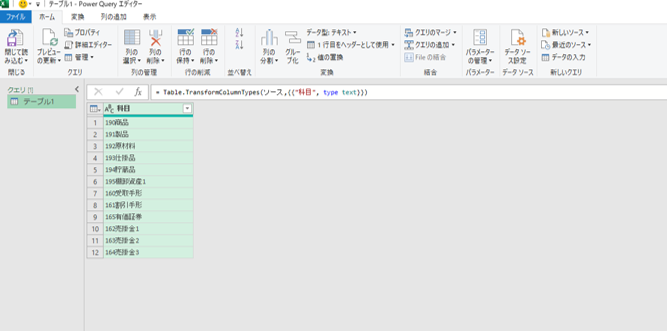
2.数字から数字以外による分割
分割したい列名の上でクリックし、①「ホーム」→②「列の分割」→③「数字から数字以外による分割」を
順にクリックして分割します。
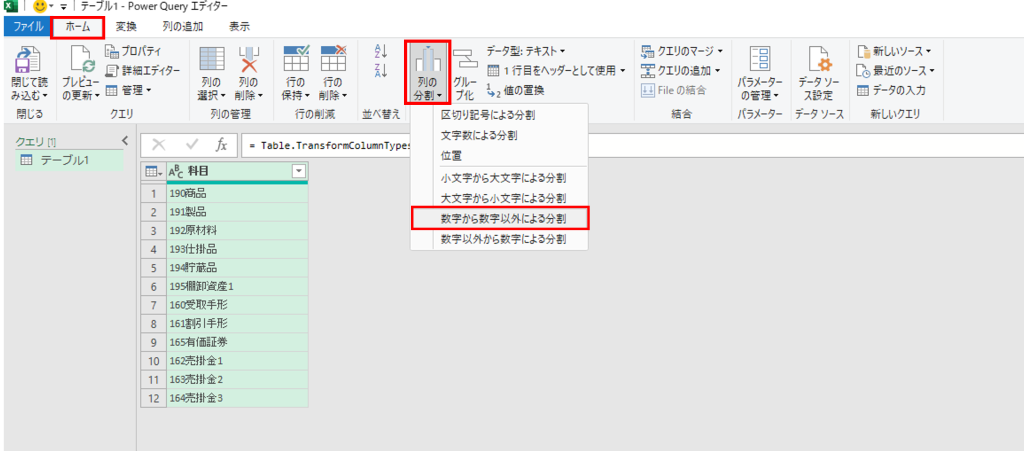
うまくいきました!
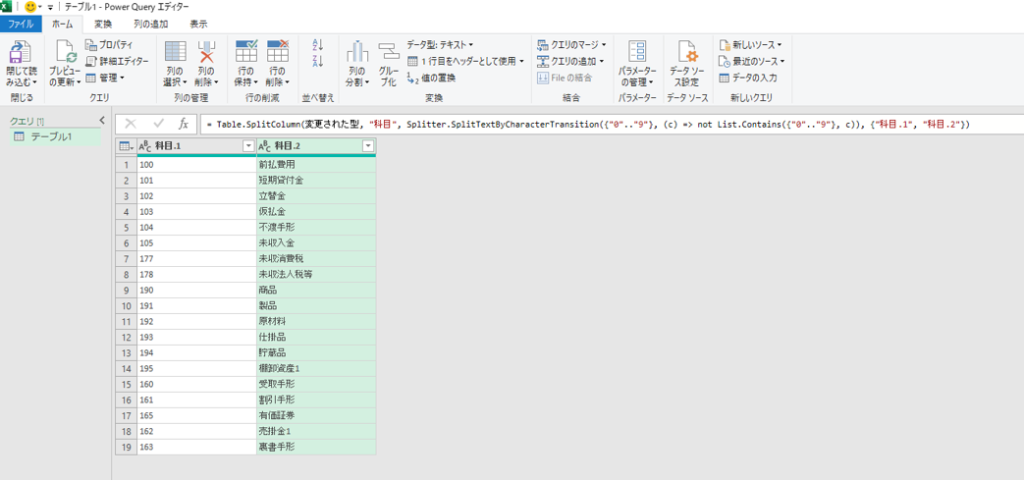
データ出力
その後「閉じて読み込む」をクリックすると、新規シートとしてPower Queryで処理した内容のテーブルが
表示されます。
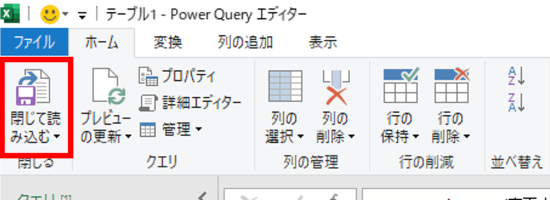
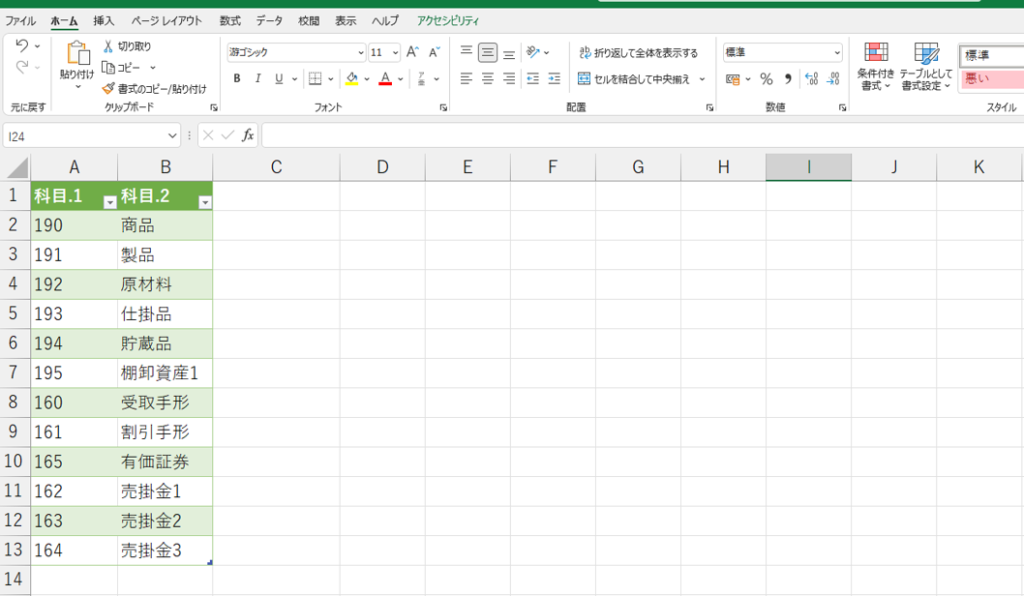
PowerQueryを使用すると、一括で編集することが可能です。
\ 業務効率化・補助金情報をお届け/
みどりデジタルサポートでは、Microsoft 365を活用した研修やサポートサービスを幅広く提供しています。特に、Power BIやPower Automate、Power Appsの研修は、ExcelやWord以外のMicrosoft 365ツールも活用したい企業様に最適です。
詳しいサービス内容や研修プランについては、資料をご一読ください!
\ 活用事例も掲載しています /
さらに詳しいご質問やご相談がございましたら、どうぞお気軽にお問い合わせください。