作業を効率的に進めるためには、複数のウィンドウを同時に表示するのが効果的です。
Windowsには画面を簡単に分割して、作業スペースを最大限に活用するための便利な機能が備わっています。
Windowsキーと矢印キーで画面を分割する方法
ショートカットを使って画面を簡単に分割することができます。
画面分割したいウィンドウを選択します。
| 操作するキー | 内容 |
|---|---|
| 左矢印キー | 画面の左半分にウィンドウを配置 |
| 右矢印キー | 画面の右半分にウィンドウを配置 |
| 上矢印キー | 画面の上半分にウィンドウを配置 もしくは最大化 |
| 下矢印キー | ウィンドウを最小化 もしくは元のサイズに戻す |
Windows 11で追加された画面分割
Windows 11では、画面分割の機能がさらに進化しています。
選択するとそのフォーマットに沿って分割してくれます。
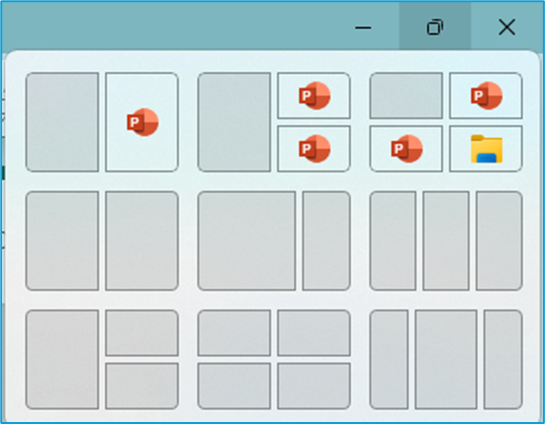
上段のアイコン付き部分
現在開いているウィンドウが表示され、そのウィンドウを簡単に画面の指定した位置に配置できます。
下段のアイコンなし部分
他のウィンドウを選択して配置することができます。
まとめ
今回はWindowsでの画面分割についてご紹介いたしました。
複数のウィンドウを分割配置することでより効率的に作業を進めることができますので、ぜひ試してみてください。
\ 業務効率化・補助金情報をお届け/
みどりデジタルサポートでは、Microsoft 365の導入企業向けに、Power BI、Power Automate、Power Appsを中心とした研修やサポートサービスを提供しております。「ExcelやWord以外のMicrosoft 365ツールも活用したい」という企業様に最適な研修内容です。詳しいサービス内容や研修プランについては、資料をご一読ください!
\ 活用事例も掲載しています /
また、私たちはWEBサイトからのデータスクレイピングサービスも提供しており、収集したデータをグラフ化し、ビジネスの意思決定に役立つレポートを作成しています。効率的なデータ活用で迅速な意思決定をサポートしたい企業様には、ぜひこちらのサービスもご検討ください。
ご不明な点がございましたら、お気軽にお問い合わせください。


