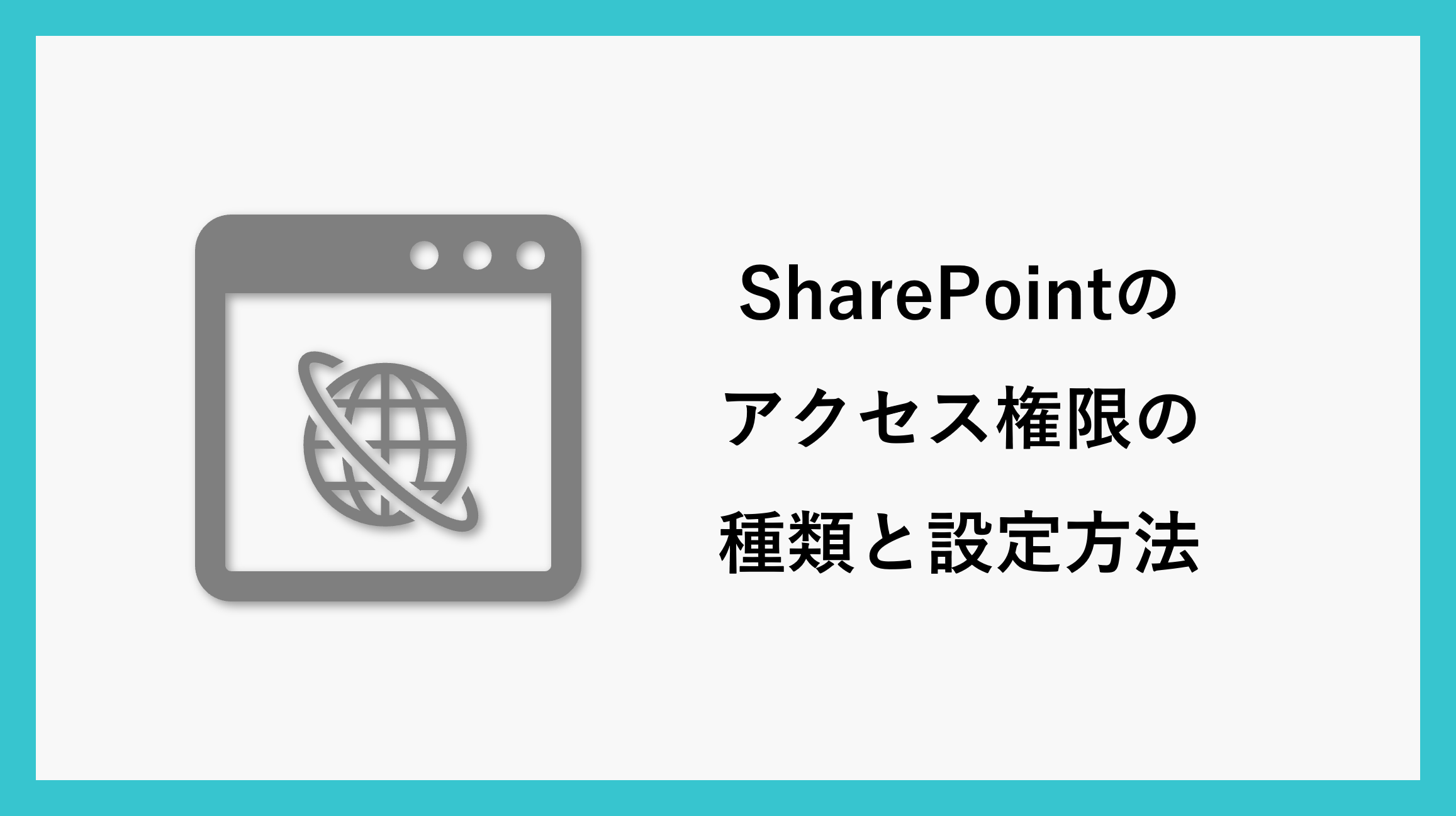Share Pointはサイトによってアクセス権限を設定することができ、アクセス権限を設定することで誰がコンテンツを表示したり、編集したり、共有したりできるかを制御することができます。今回は、Share Point のアクセス権限を変更方法等をご紹介します。
サイト共有とアクセス権限の設定
サイトにアクセスできるメンバーを追加するときは、画面右上の「共有」からメンバーを追加できます。ここではサイトの所有者、サイトメンバー、サイト閲覧者の3つから権限を選択することができます。
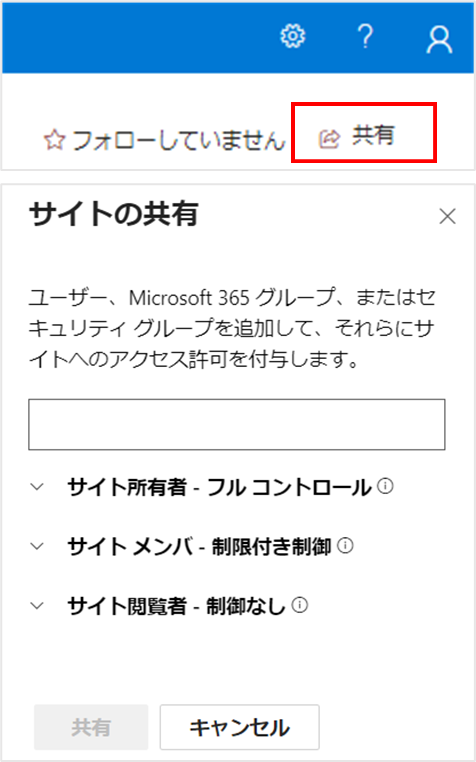
アクセス権限一覧
以下に、SharePointで一般的に使用されるアクセス権限を表にまとめました。
| アクセス権限 | 権限の説明 |
|---|---|
| サイトの所有者 -フルコントロール | サイト内のすべてのコンテンツを管理する権限があります。 |
| サイトメンバー -制限付き制御 | サイト内のコンテンツにアクセスし、編集する権限があります。 |
| サイト閲覧者 -制御なし | サイト内のコンテンツにアクセスする権限がありますが、編集はできません。 |
高度なアクセス権限の設定
「高度なサイトのアクセス許可」では、上記のアクセス権限よりもより細かく分けて制限してサイトを共有することができます。
画面右上の設定をクリックして、「サイトのアクセス許可」を選択します。
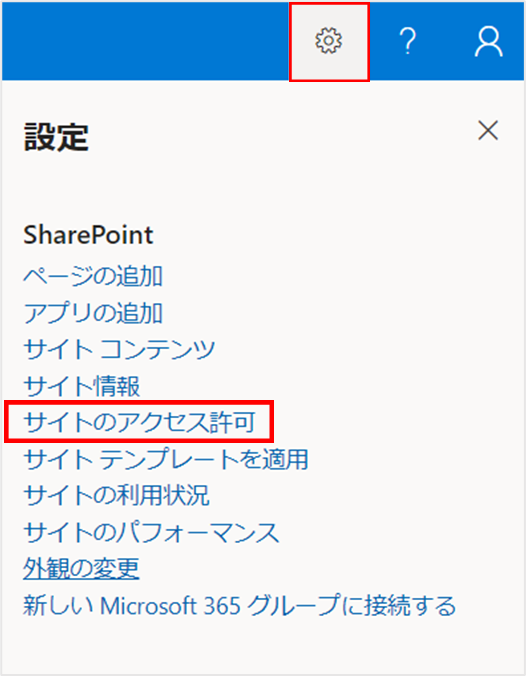
アクセス許可の画面になりましたら「高度なサイトのアクセス許可」を選択します。

権限設定画面になりましたら「アクセス許可の付与」を選択します。
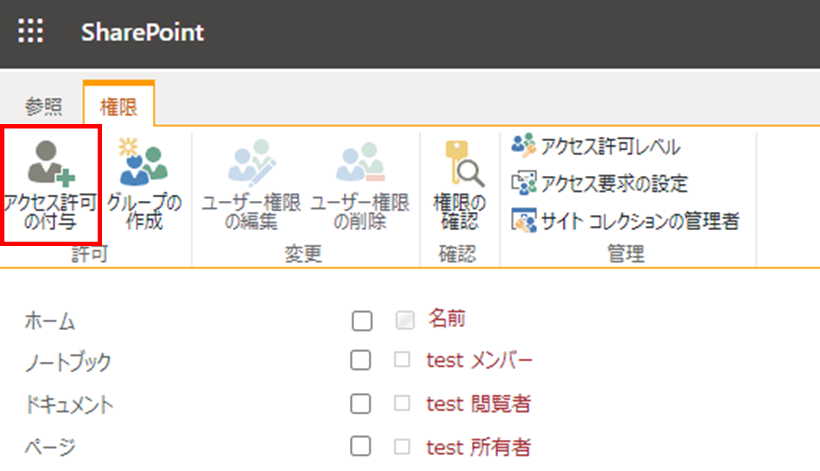
サイトを共有する際には、「ユーザーの招待」でメールで招待状を送るようになります。「オプションの表示」をクリックして「アクセス許可レベルの選択」を表示させて選択します。
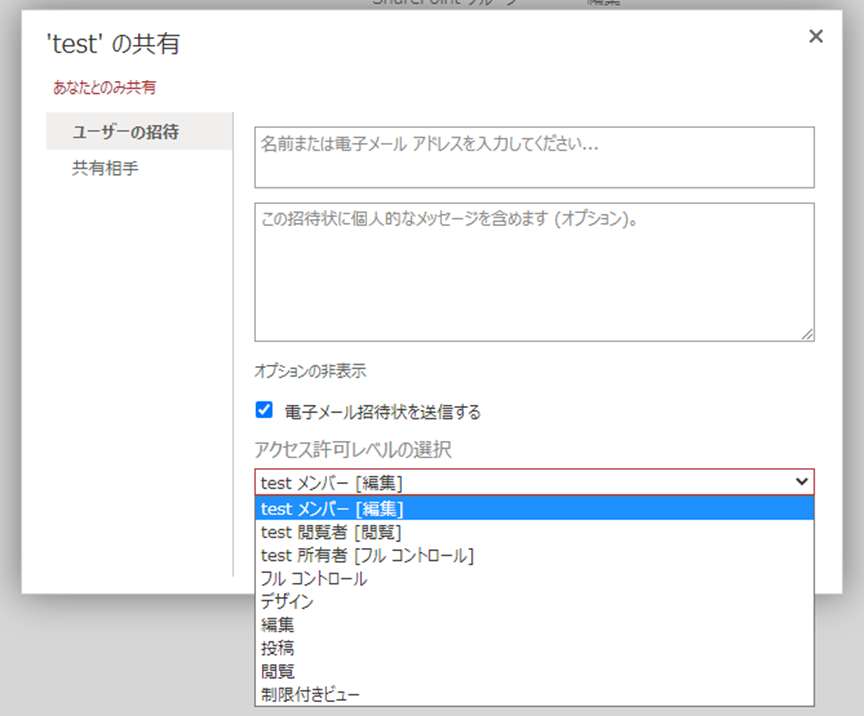
アクセス権限一覧
「アクセス許可レベルの選択」から選択できるアクセス権限を以下表にまとめました。
| アクセス権限 | 権限の説明 |
|---|---|
| フルコントロール | サイト内のすべてのコンテンツを管理する権限があります。 |
| デザイン | 表示、追加、更新、削除、承認、カスタマイズができます。 |
| 編集 | リストを追加、編集、削除できます。 リスト アイテムとドキュメントを表示、追加、更新、削除できます。 |
| 投稿 | |
| 閲覧 | ページとリスト アイテム の表示、およびドキュメントのダウンロードができます。 |
| 制限付きビュー | ページとリスト アイテムの表示、ドキュメント表示できます。 ドキュメントのダウンロードはできません。 |
オリジナルの権限を作成する場合
画面右上の設定をクリックして、「サイトのアクセス許可」から「高度なサイトのアクセス許可」を選択します。
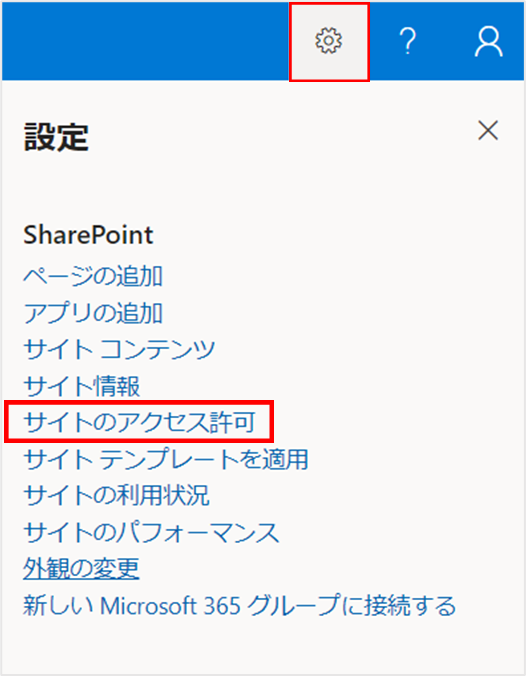

「アクセス許可レベル」を選択します。
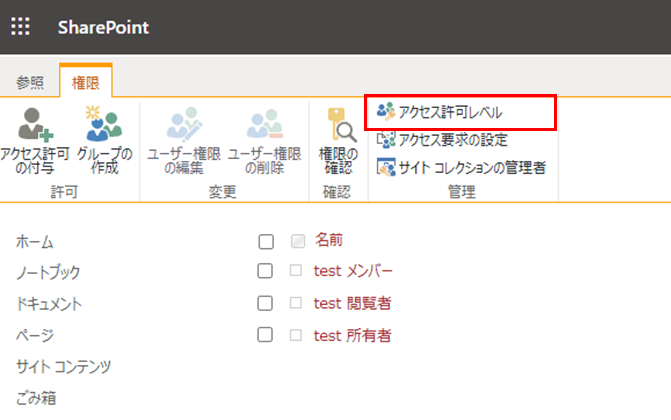
「アクセス許可レベルの追加」からオリジナルの権限を作成します。
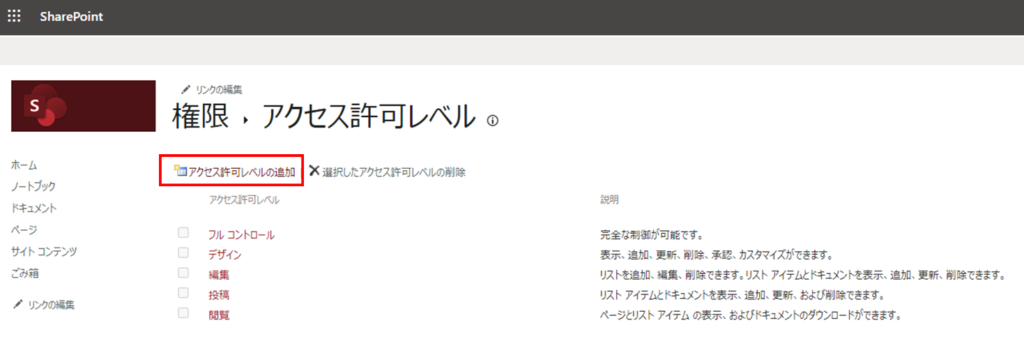
まとめ
Share Pointは複数のユーザーが同時に情報を共有するため、アクセス権限の設定が必要不可欠です。アクセス権限を適切に設定することで、情報漏えいや不正アクセスから情報を守り、組織内での情報共有をスムーズに行いましょう。
\ 業務効率化・補助金情報をお届け/
みどりデジタルサポートでは、Microsoft 365を活用した研修やサポートサービスを幅広く提供しています。特に、Power BIやPower Automate、Power Appsの研修は、ExcelやWord以外のMicrosoft 365ツールも活用したい企業様に最適です。
詳しいサービス内容や研修プランについては、資料をご一読ください!
\ 活用事例も掲載しています /
さらに詳しいご質問やご相談がございましたら、どうぞお気軽にお問い合わせください。