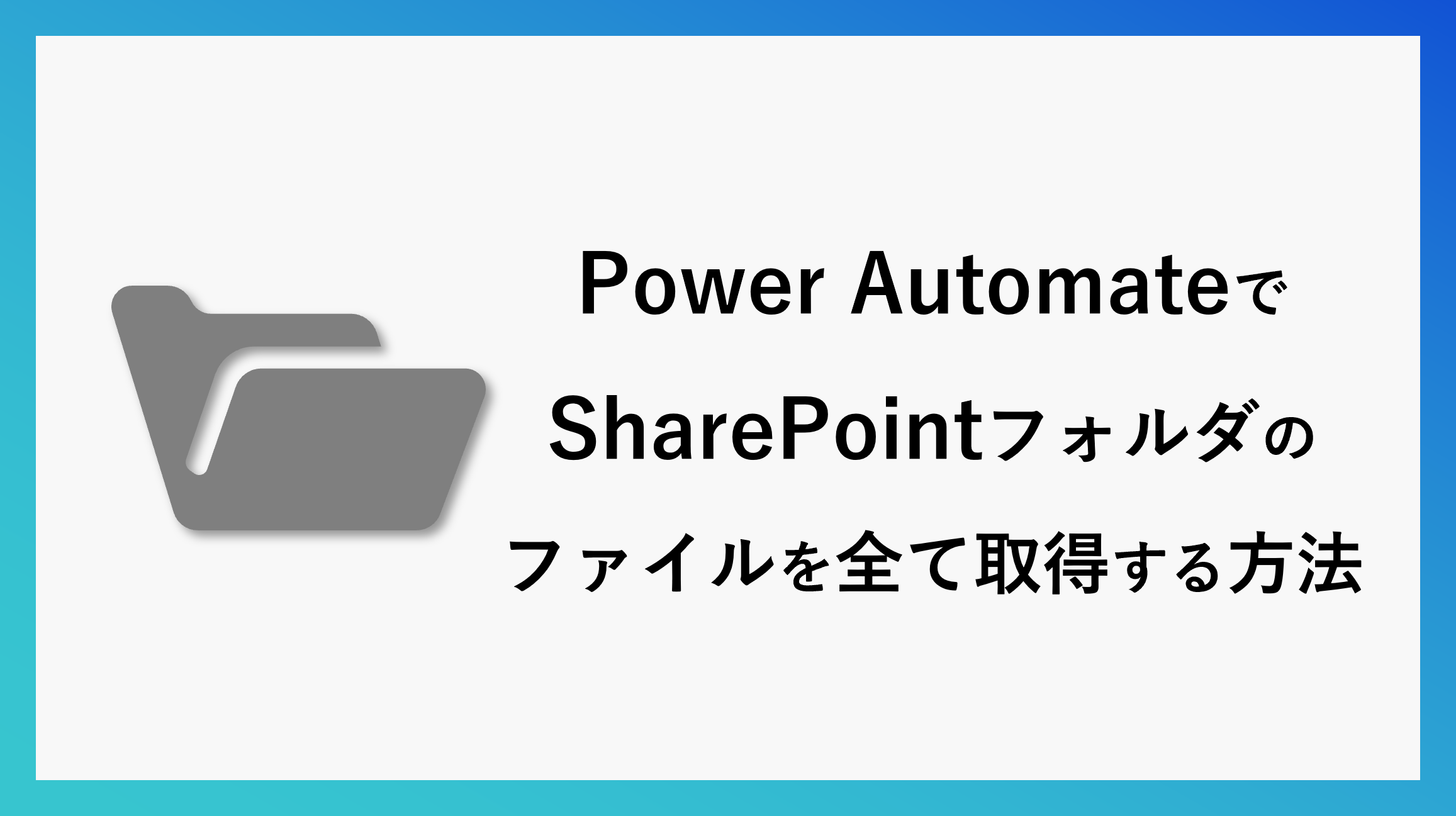Share Pointの該当フォルダー内にあるファイルを全て取得する場合、「フォルダーの一覧」アクションを使用すると取得できます。
しかし、Share Pointサイトや参照するフォルダーが毎回同じではなく変更したい場合に変数を使用する場合があり、そのときにフローの実行が失敗になったケースがありましたので、その解決策をご紹介します。
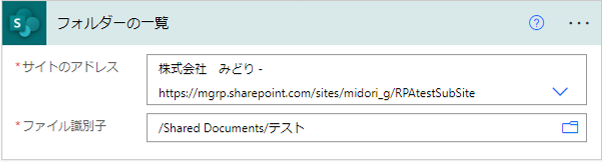
Share Pointのフォルダーにあるファイルの名前を取得したい!
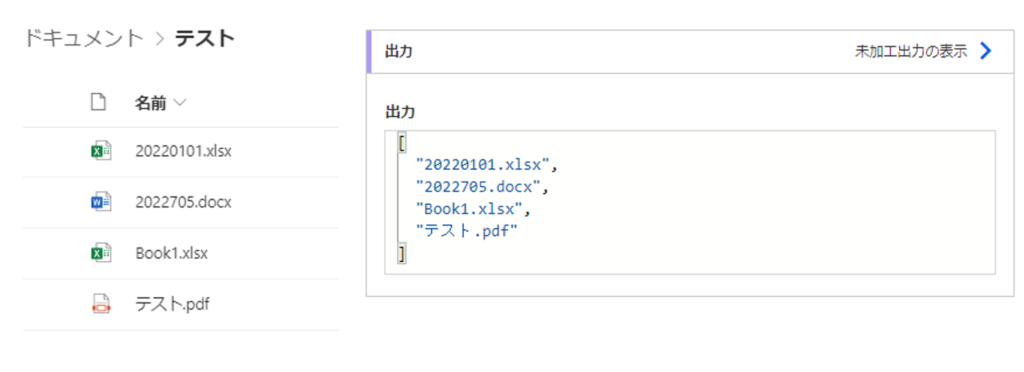
Share Pointとは
Share Pointに関しては、こちらの記事をご覧ください。

エラーになった例
作成したフロー
参照するフォルダーを変数として扱う場合、「フォルダーの一覧」にある「ファイル識別子」を変数にする必要があります。
「変数を初期化する」の「値」にShare Pointの参照するフォルダーパスを入力し、生成された変数を「フォルダーの一覧」の「ファイル識別子」に入力してテストしてみました。
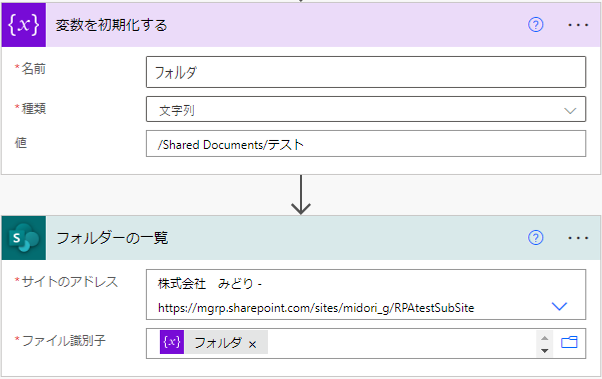
フローの実行結果
「The response is not in a JSON format.」というエラーがかえってきました。
どうやら「ファイル識別子」はフォルダーパスではダメなようです。
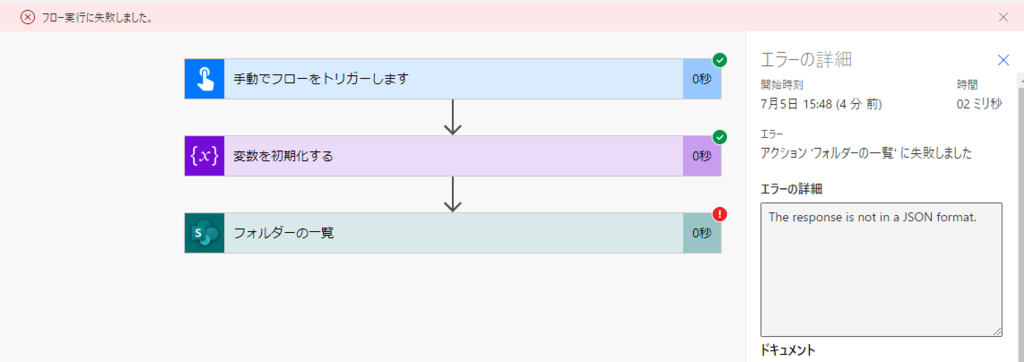
PowerAutomateでのお困りごとや自動化したいフロー、もっと知りたいことがあればお送りください!
\ あなたの声を聞かせてください/
成功した作りかた
作成したフロー
まずは「変数を初期化する」に参照するフォルダーパスを入力します。
そのあと「フォルダーの一覧」を使用する前に「フォルダー メタデータの取得」もしくは「パスによるフォルダー メタデータの取得」を使用します。
この「フォルダー メタデータの取得」もしくは「パスによるフォルダー メタデータの取得」の「ファイル識別子」に「変数を初期化する」で生成した変数を「動的なコンテンツ」から入力します。
最後に「フォルダーの一覧」を使い、ファイル識別子に「フォルダー メタデータの取得」で生成した「id」を「動的なコンテンツ」から使用します。
これで実行してみます。
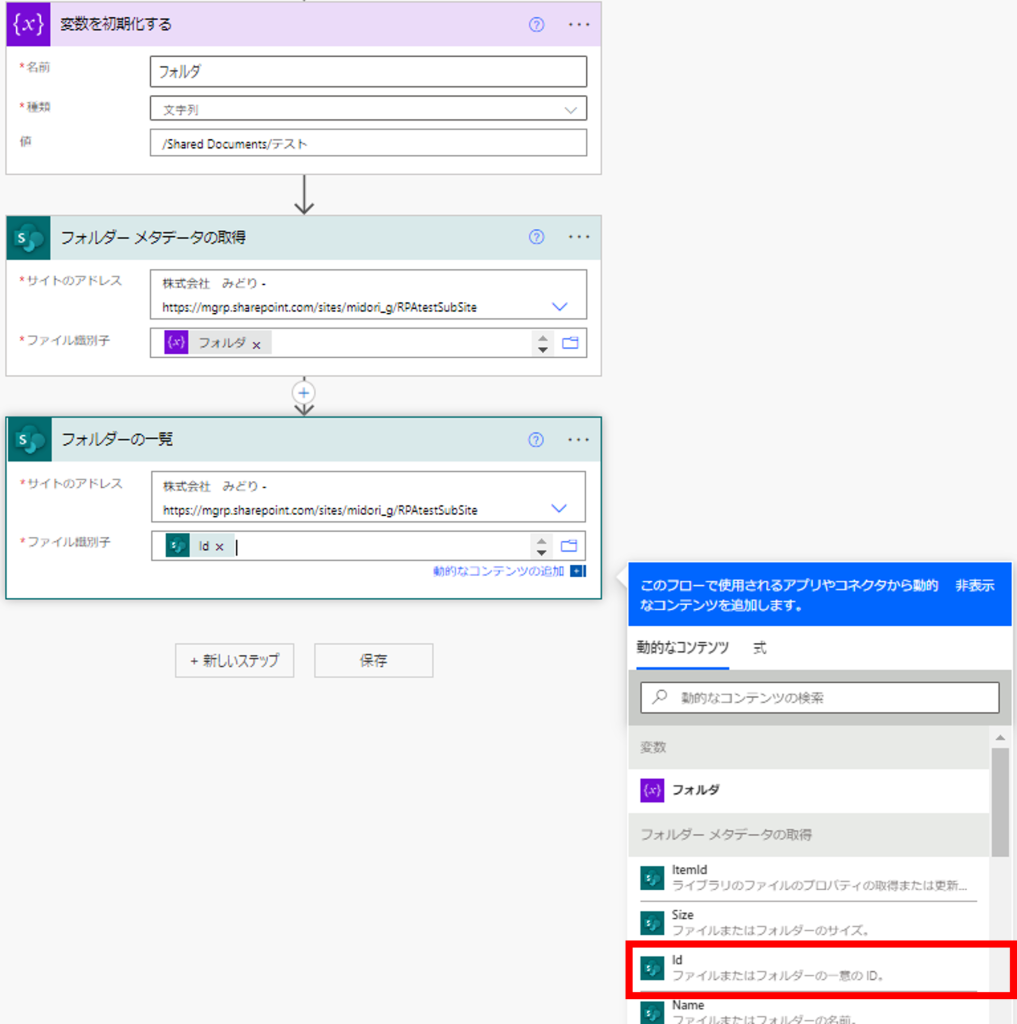
フローの実行結果
無事に、成功しました!
少し手間はかかりますが、成功したので、問題なく使用できそうです。
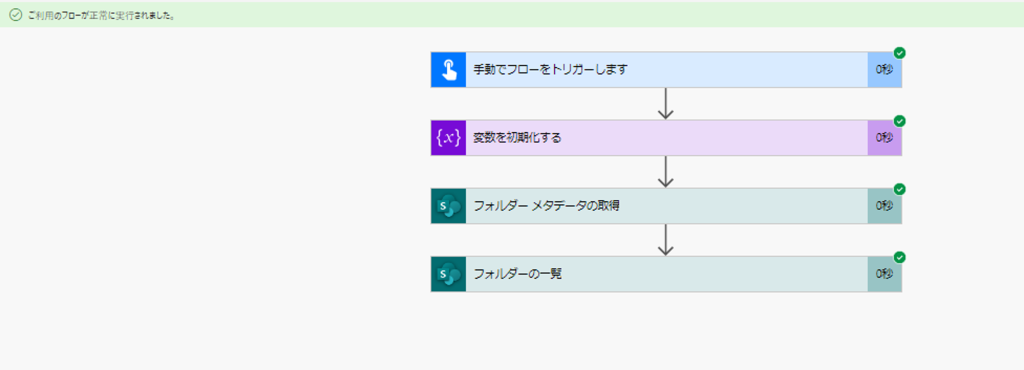
この後の処理で、取得したファイルの名前のみを「作成」アクションに入れて、実行してみました!
すべて取得出来ているようです。
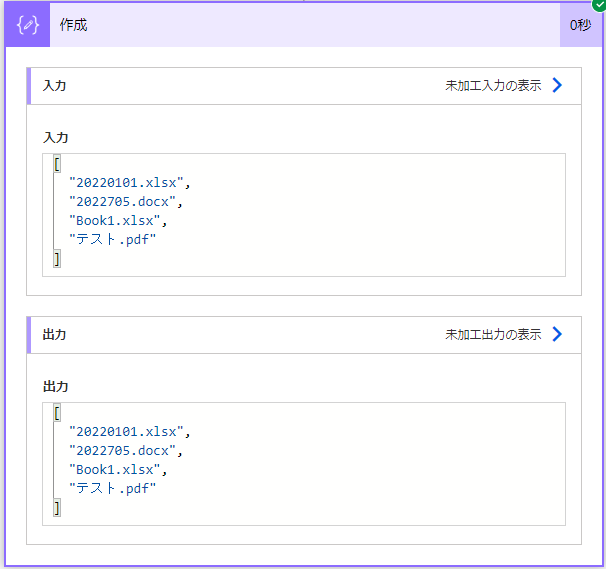
他にもやり方はあるかもしれませんが、これをもとに様々なフローに使えそうです!
まとめ
今回はShare Pointのフォルダー内のファイルを全て取得する方法をご紹介いたしました。
Power AutomateにはShare Pointのアクションが数多くありますので、ぜひご使用してみてください。
\ 業務効率化・補助金情報をお届け/
みどりデジタルサポートでは、Microsoft 365を活用した研修やサポートサービスを幅広く提供しています。特に、Power BIやPower Automate、Power Appsの研修は、ExcelやWord以外のMicrosoft 365ツールも活用したい企業様に最適です。
詳しいサービス内容や研修プランについては、資料をご一読ください!
\ 活用事例も掲載しています /
さらに詳しいご質問やご相談がございましたら、どうぞお気軽にお問い合わせください。