この記事では、Teamsで「チーム」を作成する手順と、「チャネル」を追加する方法を分かりやすくご紹介します。
みどりデジタルサポートでは、社内での情報・ファイル共有はもちろん、お客様との資料のやり取りにもTeamsを活用しています。
Teamsには便利な機能がたくさんあり、日々進化しています。これから少しずつ、活用方法をお伝えしていきますので、ぜひチェックしてみてください!
チームの作成方法
Teamsのチームの「+」から「チームを作成」をクリックします。

今回は新しくチームを作成するため、「最初から」を選択します。

今回は「プライベート」を選択しますが、時と場合に応じて「パブリック」「組織全体」を選択してチームを作成してください。
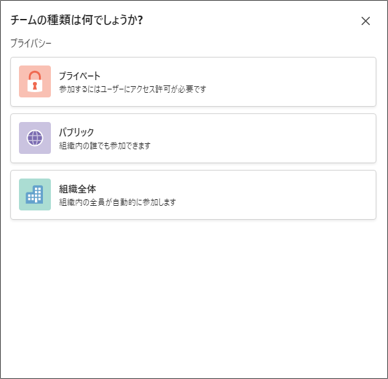
作成するチームの名前を任意で入力します。
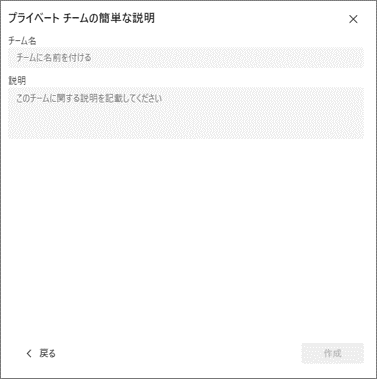
「作成」を押して、チームの作成は完了です!
チャネルの作成方法
「チャネルの追加」を選択
作成したチームのメニュー(・・・)から「チャネルを追加」を選択します。
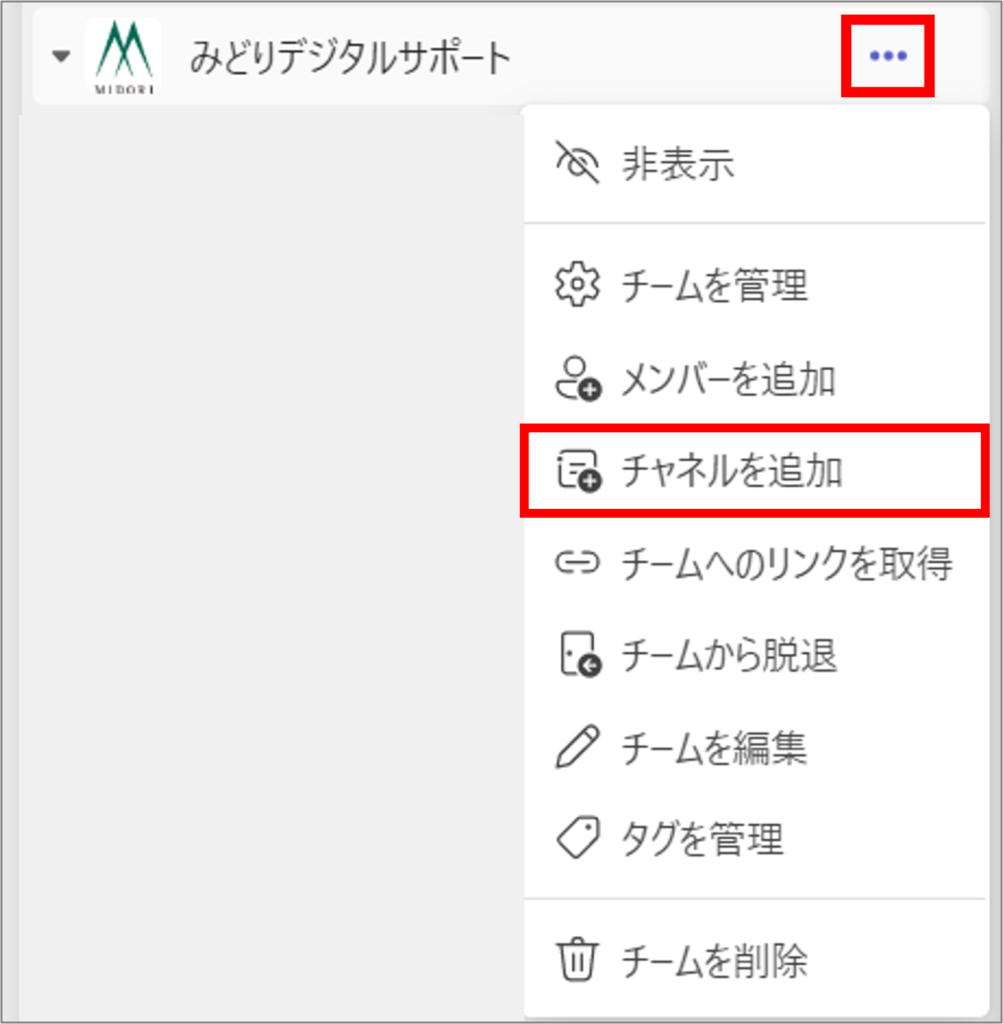
チャネル名を任意で入力し、プライバシーを選択します。
プライバシー設定は下記記載しておりますので、ご参照ください。
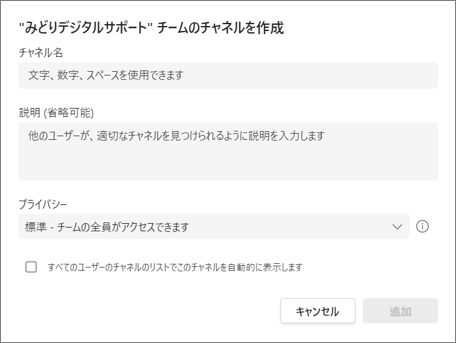
最後に「追加」を押して、チームの作成は完了です!
プライバシー設定
チャネル作成時に選択するプライバシー設定は下記のとおりです。
弊社では主にプライベートで作成し、関係者のみが表示されるようにしております。
標準
チームの全員がアクセス可能
プライベート
特定のチームメイトがアクセス可能
共有済み
自分の組織または他の組織から選択したユーザーがアクセス可能
まとめ
今回はチームの作成とチャネルの追加方法をご紹介いたしました。これから少しずつTeamsの機能についてご紹介していきます。
\ 業務効率化・補助金情報をお届け/
みどりデジタルサポートでは、Microsoft 365を活用した研修やサポートサービスを幅広く提供しています。特に、Power BIやPower Automate、Power Appsの研修は、ExcelやWord以外のMicrosoft 365ツールも活用したい企業様に最適です。
詳しいサービス内容や研修プランについては、資料をご一読ください!
\ 活用事例も掲載しています /
さらに詳しいご質問やご相談がございましたら、どうぞお気軽にお問い合わせください。


