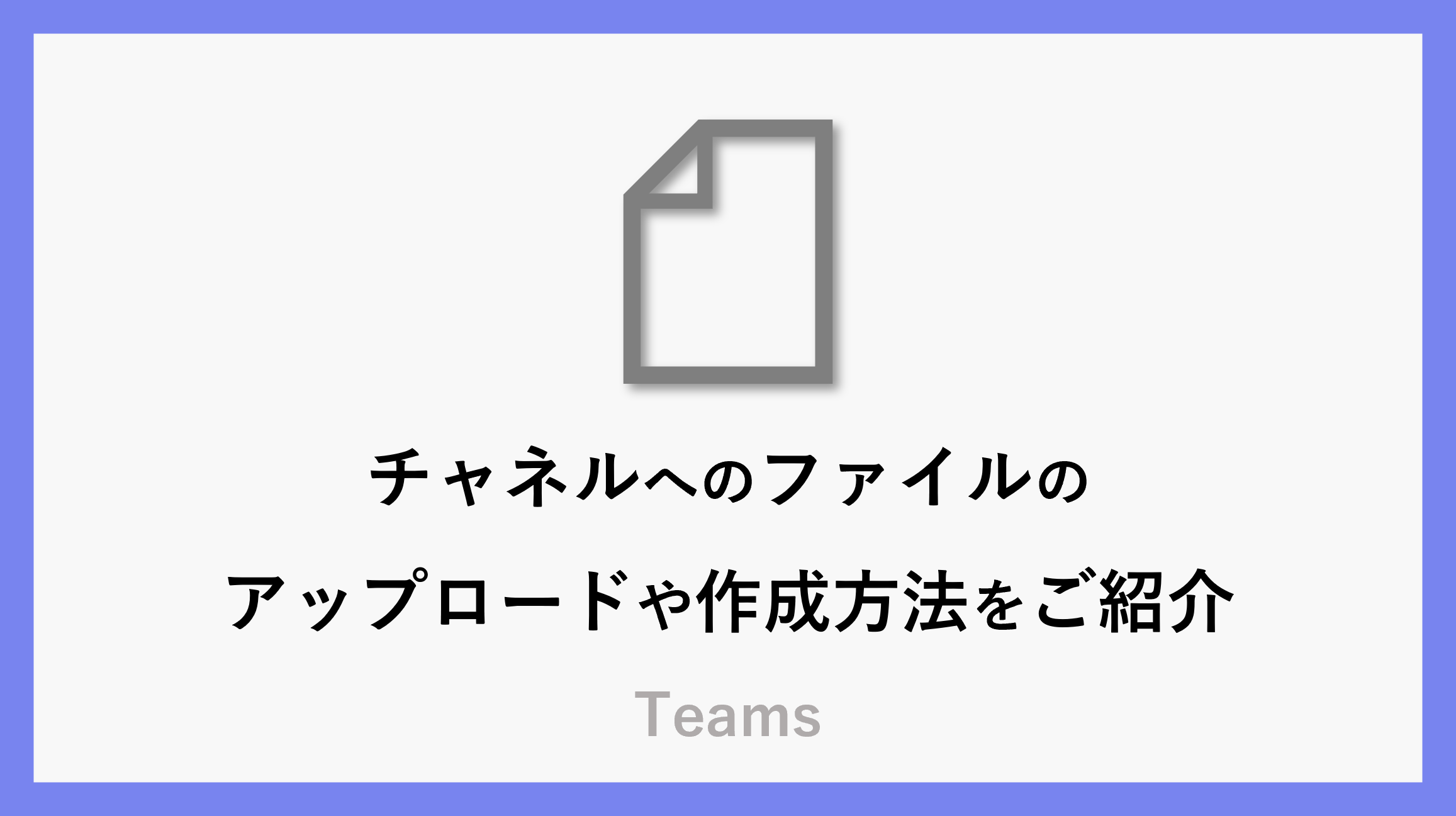Teamsのチャネルでは、ファイルのアップロードや作成、共有も簡単に行えます。
この記事では、チャネルにファイルを保存・開く方法はもちろん、移動やコピーといった便利な操作もまとめてご紹介します。
ファイル管理のコツを押さえて、Teamsをもっと便利に活用しましょう!
チャネルにファイルを保存する方法
投稿から既存のファイルを保存
投稿からファイルをアップロードすると、上部にある「ファイル」タブに保存されます。
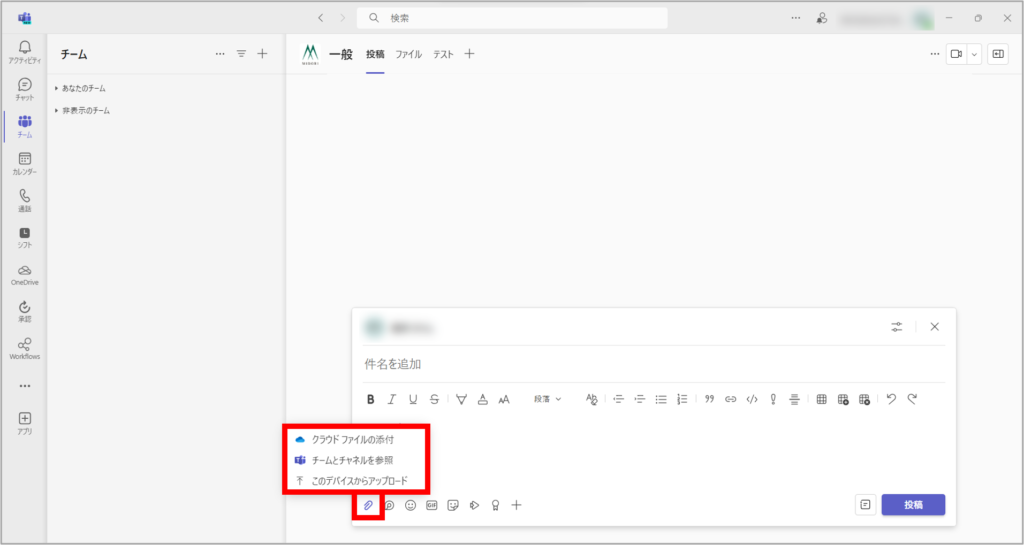

既存のフォルダ・ファイルをアップロード
上部の「ファイル」タブを選択し、「アップロード」をクリックして既存のファイルやフォルダーを
保存することができます。
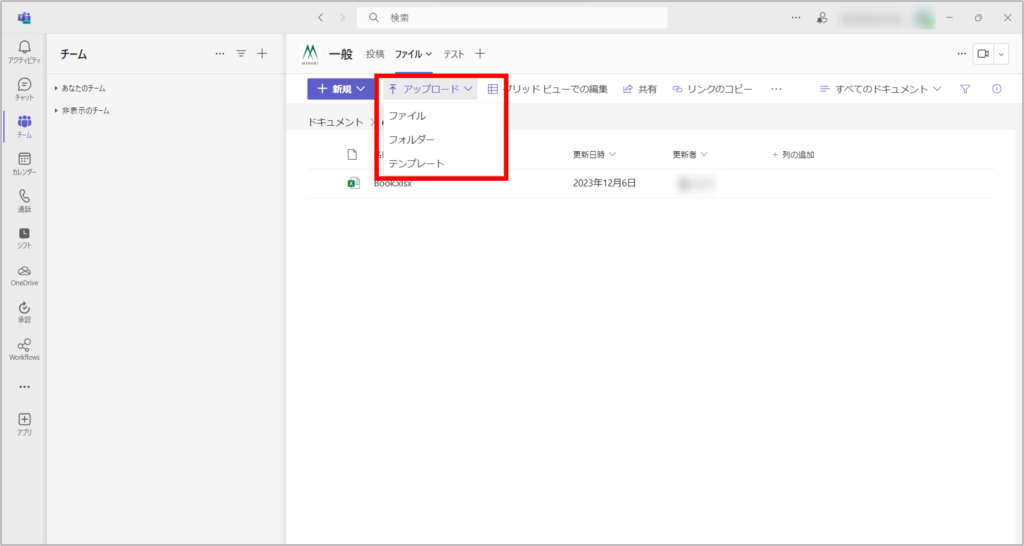
新規で作成
上部の「ファイル」タブを選択し、「新規」をクリックすると、フォルダーやWord文書・Excelブックなどを新しく作成することができます。
作成したファイルはファイルタブに保存され、編集・閲覧することができます。
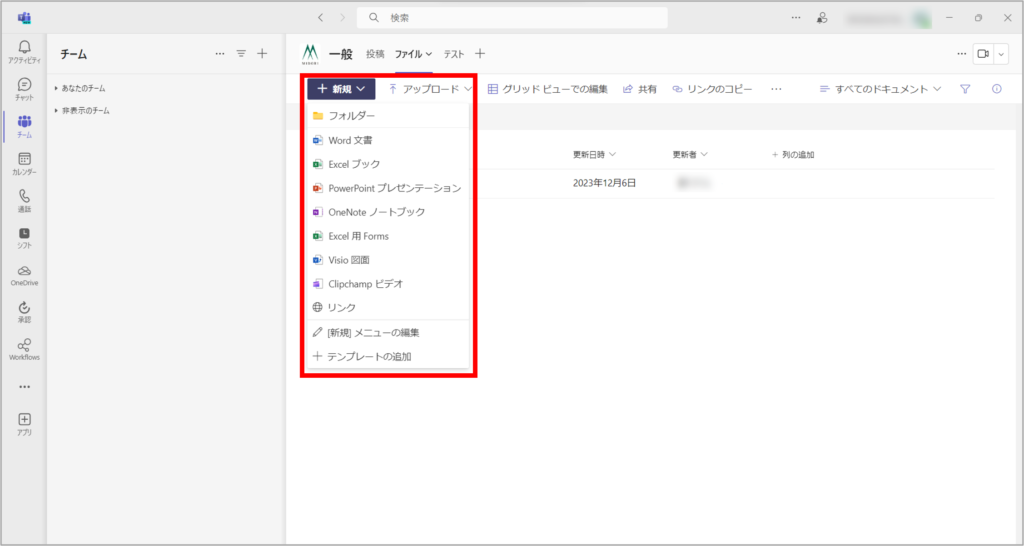
チャネルに保存したファイルの様々な設定
チャネルに保存したファイルを開く方法やファイルの移動・コピーなどをご紹介いたします。
該当ファイルを選択し、「・・・」をクリックするとファイルに関する様々な設定ができます。
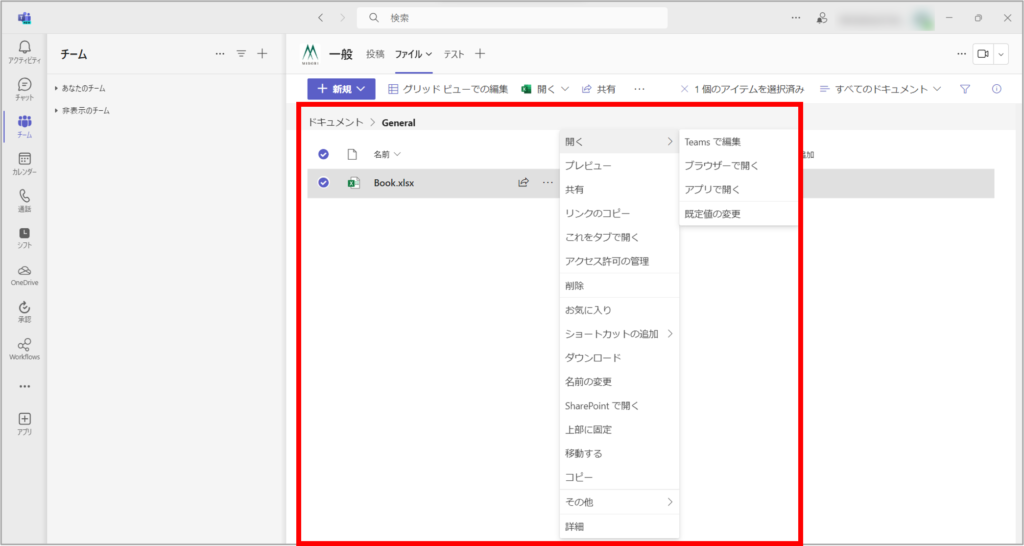
開く
ファイルを開く方法を選択することができます。
- Teamsで編集する
Teams内で編集が可能 - ブラウザーで開く
既定のブラウザーが開き、編集が可能 - アプリで開く
Excelが開き、編集が可能 - 既定値の変更
ファイルをクリックした際に Teamsで編集する/ブラウザーで開く のどちらかを既定にできる
リンクをコピー
ファイルのリンクをコピーして、投稿をするとチャネル内のメンバーが編集・閲覧することができます。
投稿する際には、①「新しい投稿」②左下の「書式」③「リンクを挿入」を順にクリックし、リンクを
挿入して投稿すると長いURLにならず、すっきりとした文章で送ることができます。

これをタブで開く
上部のタブに項目が追加され、すぐにファイルを編集・閲覧することが可能です。
会議で使用するファイルなどを上部のタブに追加しておくと素早くファイルを開くことができます。
アクセス許可の管理
ファイルを閲覧・編集できるメンバーの変更が可能
※チャネルに無所属の場合でもアクセス許可があれば閲覧・編集することが出来ます。
削除
ファイルを削除することができます。
お気に入り
Teams上では見た目に変わりありませんが、OneDriveの「お気に入り」に追加されます。
ショートカットの追加
OneDriveの「自分のファイル」もしくは場所を指定してショートカットファイルを作成することができます。
ダウンロード
ファイルをダウンロードするとダウンロードフォルダに保存されます。
名前の変更
ファイル名を変更することができます。
SharePointで開く
Teamsで保存したファイルはSharePointにも保存されるため、SharePoint内で確認することができます。
上部に固定
ファイル一覧の上部に常に表示されます。よく使用するファイルは上部に固定することで見つけやすくなります。
ファイルの固定を解除するには、該当ファイルを選択し、「・・・」をクリックします。
①「固定の編集」②「固定を解除」の順にクリックすると解除することができます。
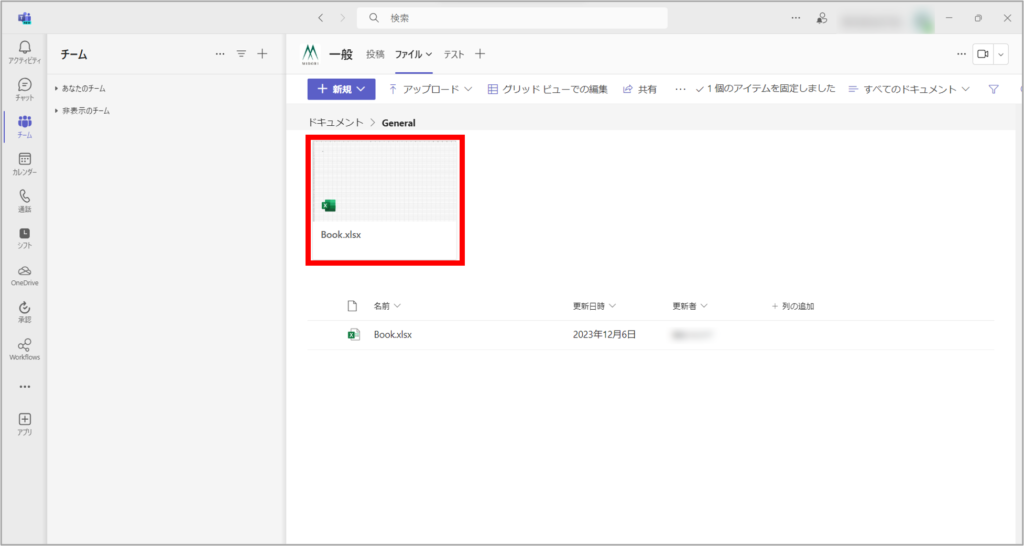
移動する
ファイルを別のチームのチャネルに移動することができます。
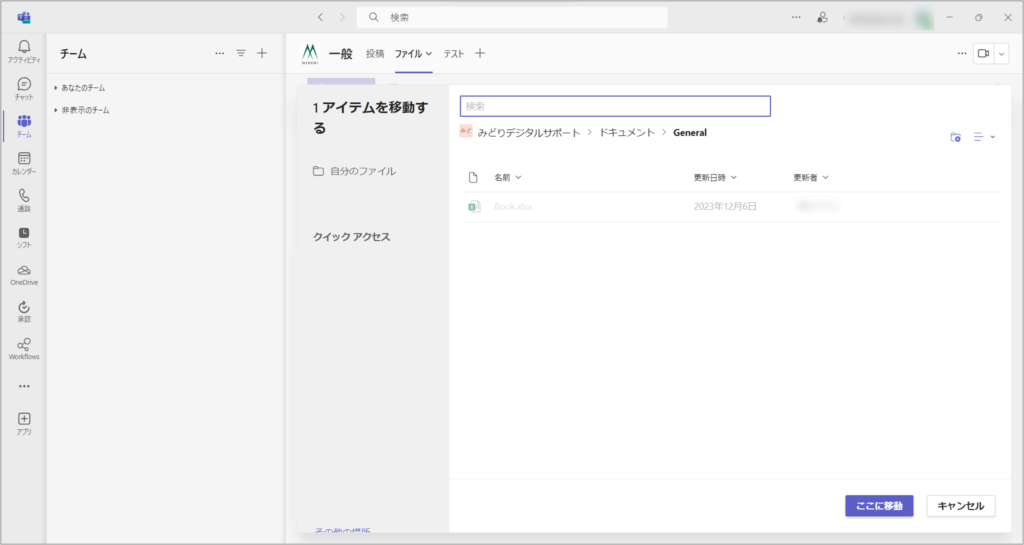
コピー
ファイルを別のチームのチャネルにコピーすることができます。
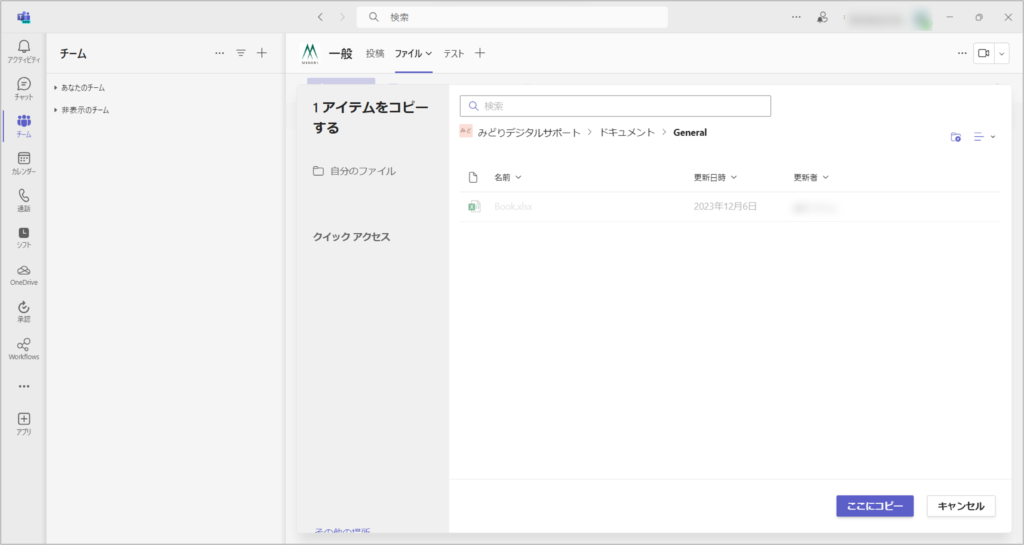
その他
- プロパティ
ファイルのタイトルを入力することができます。 - チェックアウト
ファイルの同時編集を禁止できます。
チェックアウトの詳細はこちら
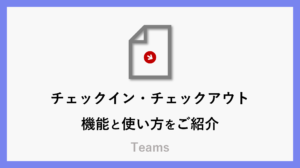
詳細
ファイルのパスなどのファイルに関する情報が分かります。
削除したファイルを復元する方法
チャネル内に保存したファイルを削除した場合、復元するにはSharePointから復元する必要があります。
ファイルタブにある「SharePointで開く」をクリックします。
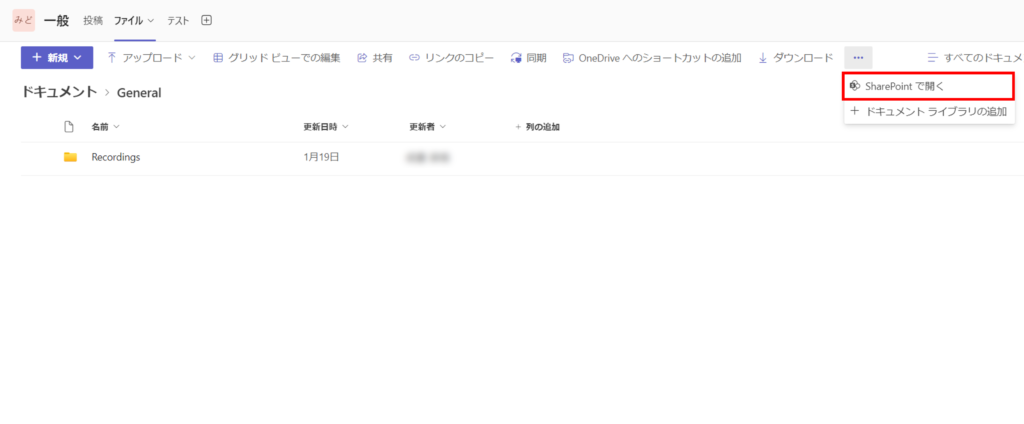
起動したSharePointの左にある「ごみ箱」をクリックします。
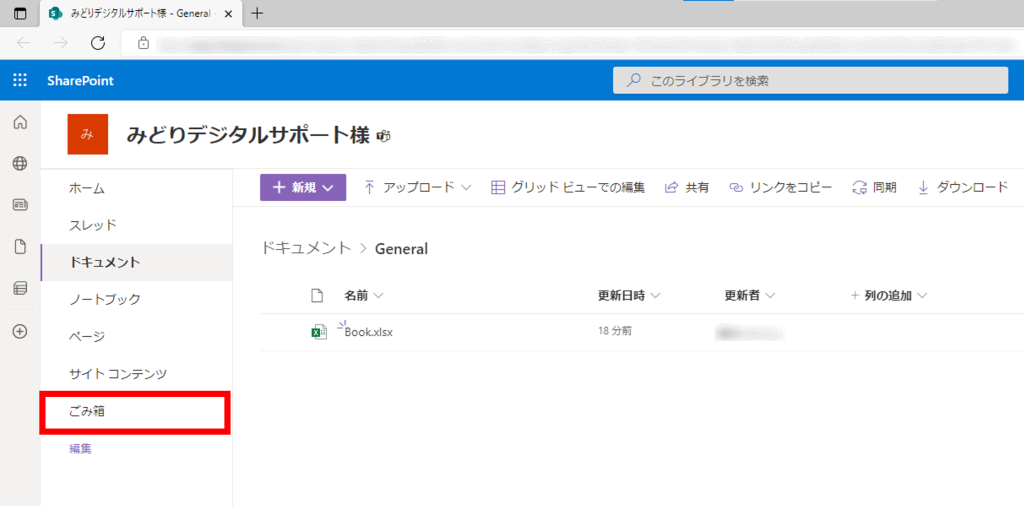
該当のファイルを選択し、「復元」をクリックします。
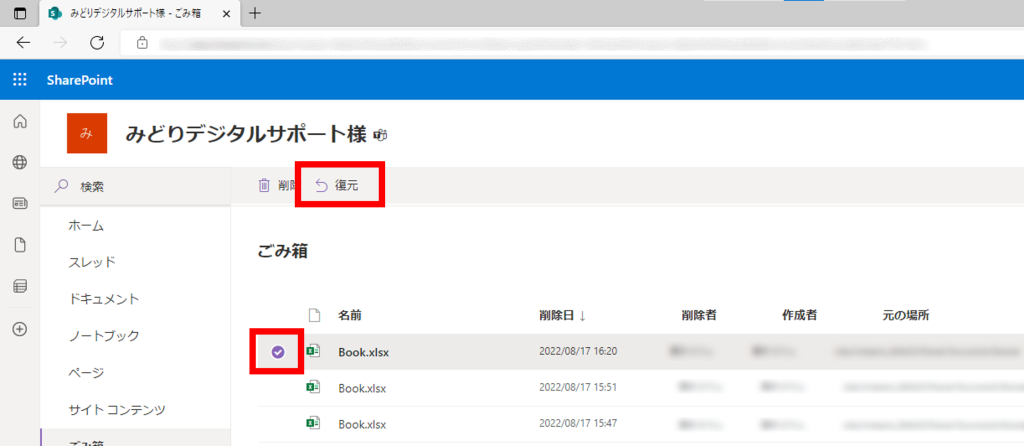
もしTeams内に戻っても表示されていない場合は別のチャネル等をクリックし、該当のチャネルをもう一度表示してみてください。
まとめ
チャネルにファイルをアップロード・作成する方法とファイルの様々な設定をご紹介いたしました。Teamsにファイルを保存することで、複数人で共同編集できるというメリットを活かすことができます。ぜひご使用ください。
\ 業務効率化・補助金情報をお届け/
みどりデジタルサポートでは、Microsoft 365を活用した研修やサポートサービスを幅広く提供しています。特に、Power BIやPower Automate、Power Appsの研修は、ExcelやWord以外のMicrosoft 365ツールも活用したい企業様に最適です。
詳しいサービス内容や研修プランについては、資料をご一読ください!
\ 活用事例も掲載しています /
さらに詳しいご質問やご相談がございましたら、どうぞお気軽にお問い合わせください。