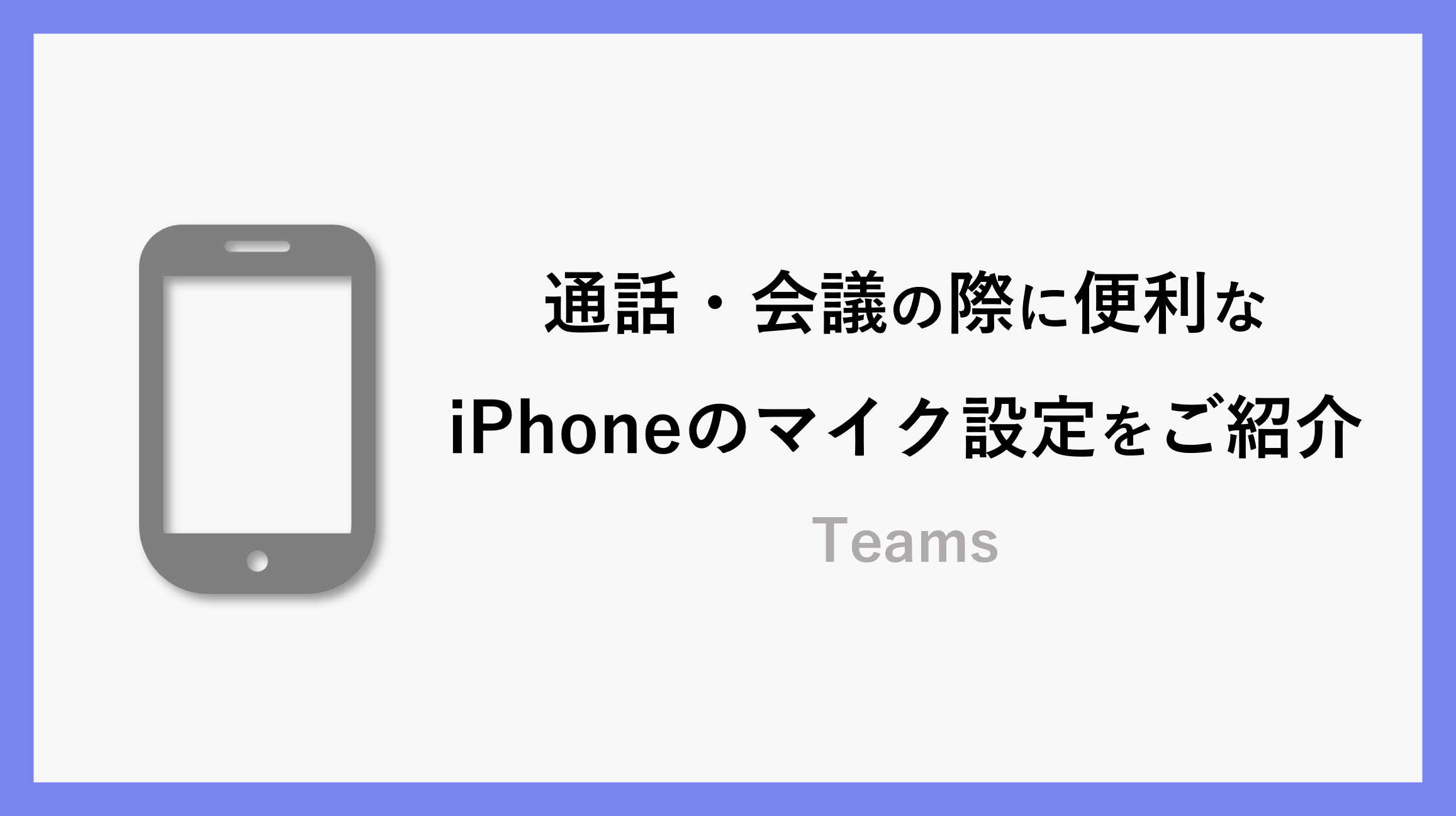この記事では、iPhoneでTeamsの通話やビデオ会議を行う際に便利なマイク設定の方法をご紹介します。
周囲の雑音をカットして、自分の声だけを相手に届けたいときなどに、iPhoneの設定を変更することでより快適な通話環境を実現できます。
なお、今回ご紹介するのはiPhone本体側の設定機能となりますので、Teamsアプリ内の設定ではない点にご注意ください。
Teamsで会議
まずはTeamsで会議を始めて、コントロールセンターを表示してください。
通話が開始したあと、コントロールセンターの画面を表示し、右上に表示されるマイクモードをタップします。コントロールセンターの出し方は端末によって異なります。
ホームボタンがある端末は、画面下のほうから上にスワイプ
ホームボタンがない端末は、画面右上から下にスワイプ
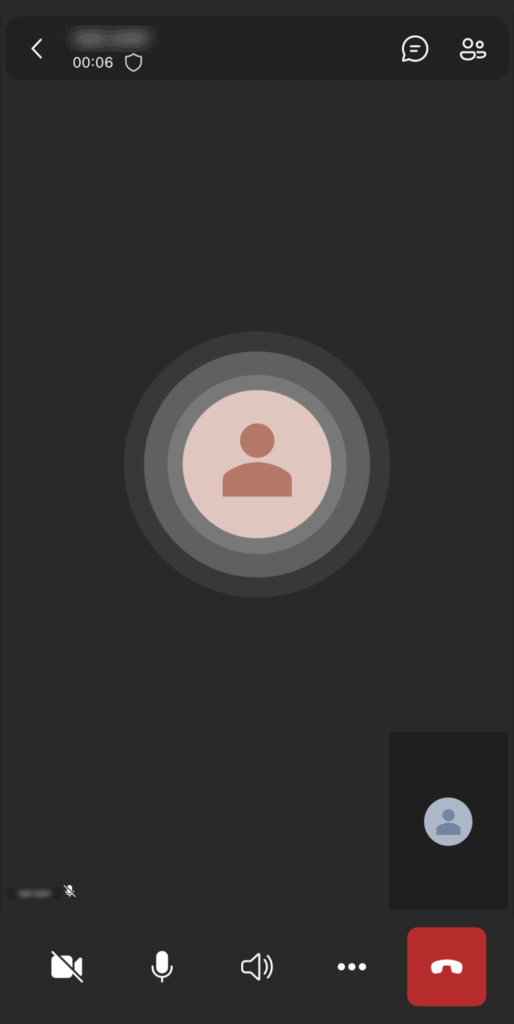
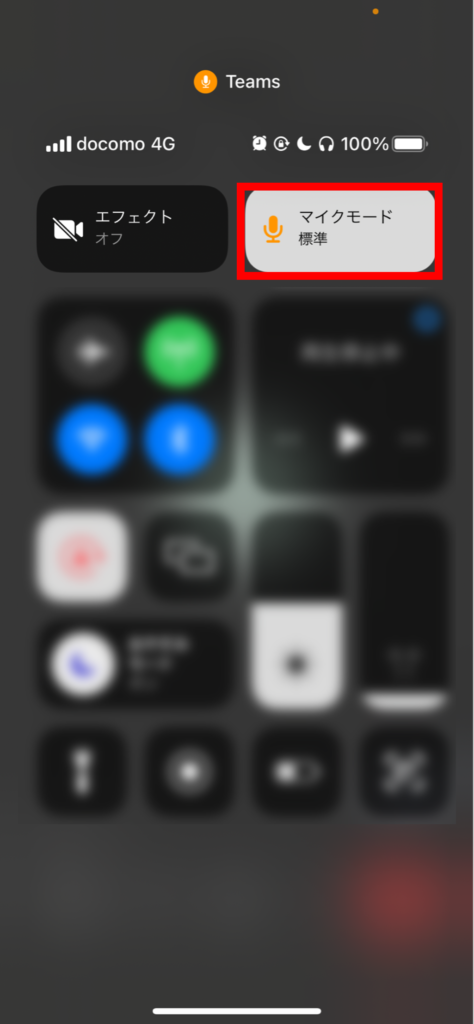
マイクモードとは
マイクモードはiOS 15から対応している機能です。
周りの声や雑音を聞こえないようにしてくれるので、会議の際に役立つ便利な機能です。
※電話回線を利用して通話する通常の通話では使用できないので、ご注意ください。
マイクモードの設定方法
マイク設定は、事前に設定することはできず、通話中・会議中のみ設定することが可能です。
通話が開始してからの設定になります。
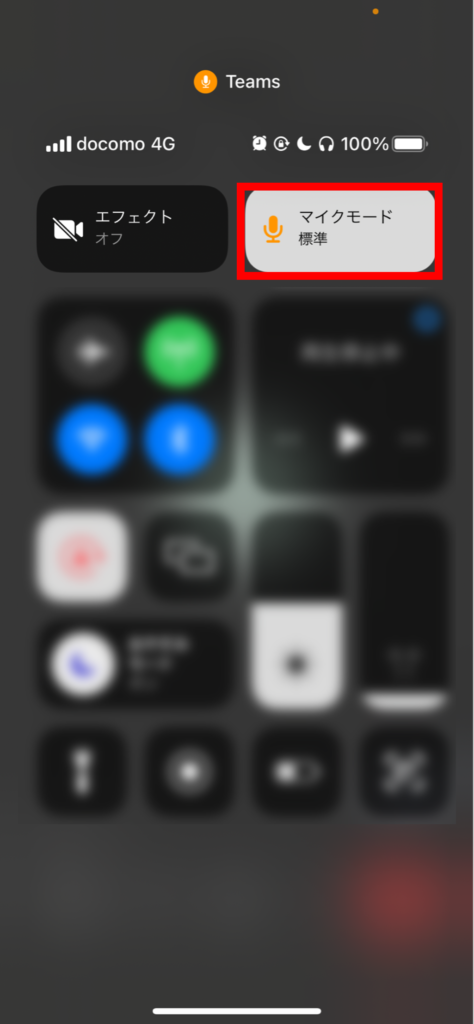

マイクモードの種類
マイクモードは「標準」「声を分離」「ワイドスペクトル」の3種類あります。
標準
初期設定では、標準になっており、通常の通話状態になります。
声を分離
自分の声以外をシャットアウトしてくれるモードになります。
周りの声や雑音が入らなくなるため、会議の際にとても役立ちます。
ワイドスペクトル
通話中に聞こえてくるすべての音を拾うモードになります。
自分のまわりの音を通話相手に聞いてもらいたいときにお勧めです。
イヤホン利用時は使用できません。
マイクモードが使用できないとき
「コントロールセンターでマイクモードが表示されない」または「声を分離とワイドスペクトルは現在使用できません。」と表示される場合、下記をご確認ください。
iOS15以上にアップデートしているか
マイクモードはiOS 15から対応している機能です。
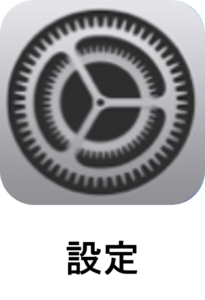
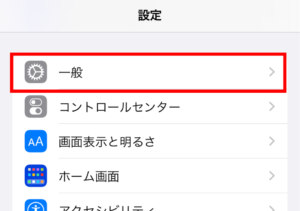
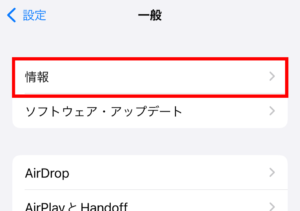

アップデート方法
「設定」⇒「一般」⇒「ソフトウェア・アップデート」でアップデートすることができます。
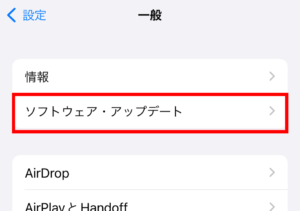
イヤホンまたはスピーカーをオンにしているか
イヤホンまたはスピーカーを使用すると、コントロールセンターの音声の部分が下記のようなアイコンになります。
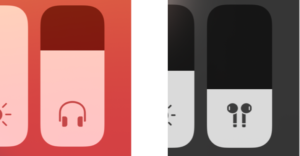
まとめ
マイクの設定、いかがでしたでしょうか。
この設定で、少しストレスと感じてしまう聞こえづらいといったことが解消されたら嬉しいです。
\ 業務効率化・補助金情報をお届け/
みどりデジタルサポートでは、Microsoft 365を活用した研修やサポートサービスを幅広く提供しています。特に、Power BIやPower Automate、Power Appsの研修は、ExcelやWord以外のMicrosoft 365ツールも活用したい企業様に最適です。
詳しいサービス内容や研修プランについては、資料をご一読ください!
\ 活用事例も掲載しています /
さらに詳しいご質問やご相談がございましたら、どうぞお気軽にお問い合わせください。