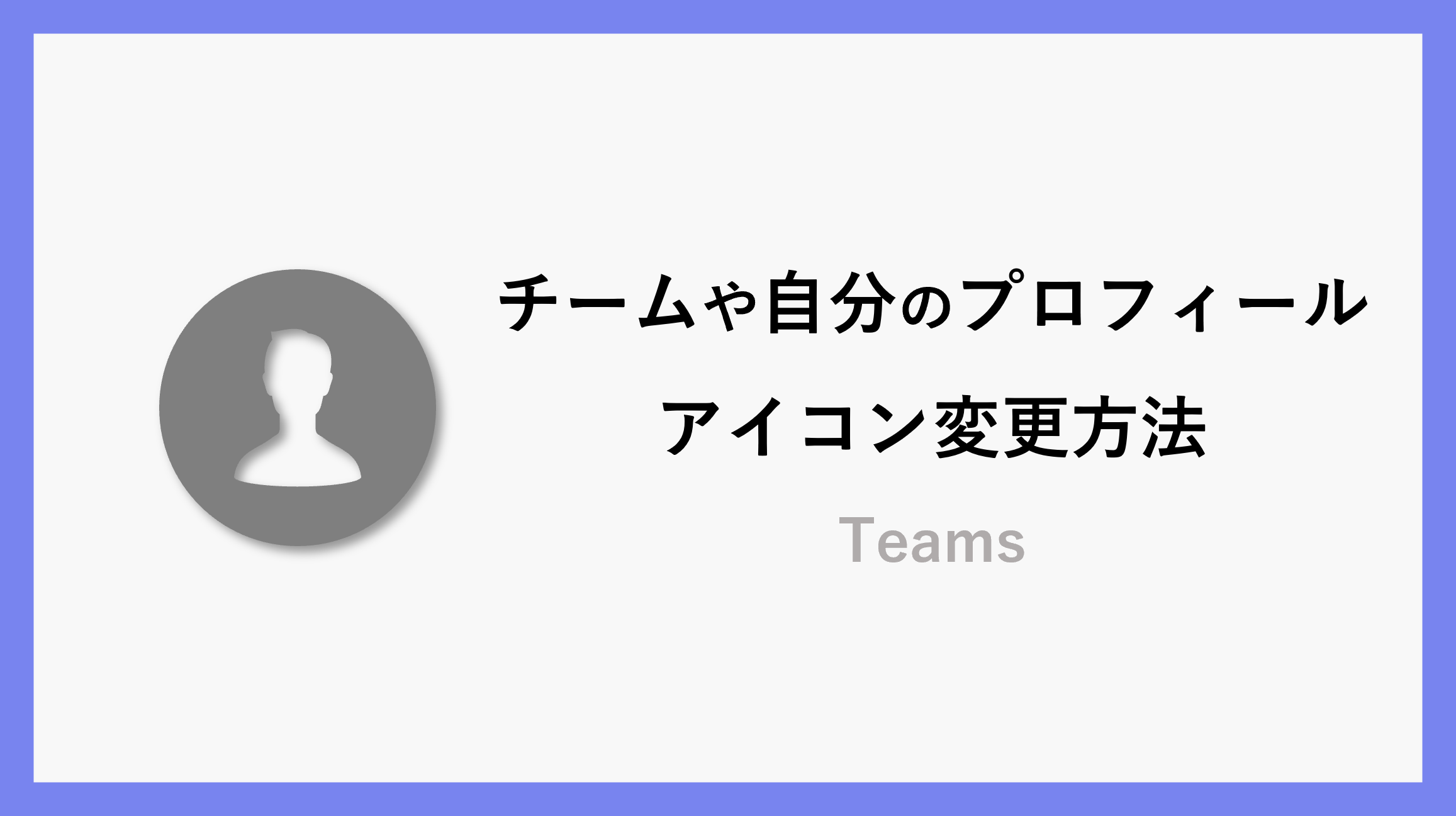この記事では、Teamsでチームのアイコンや自分のプロフィールアイコンを変更する方法をご紹介します。
チーム数が増えてくると、目的のチームが見つけづらくなることがありますが、アイコンを変更することで視認性を高めることができます。
また、自分のプロフィール写真を設定することで、他のメンバーに覚えてもらいやすくなるといったメリットもあります。ぜひ活用してみてください。
チームアイコンの変更
アイコン変更のメリット
デフォルトでは、適当な色が決められ中央にチームの頭文字が表示されます。チームが多くなるとアイコンの色が重複する場合もあります。
しかし変更することによって、アイコンを見て該当のチームがすぐ判断できるため、素早いスムーズな連絡ができます。
変更方法
該当のチームにある「その他のオプション( … )」から「チームを管理」をクリックします。
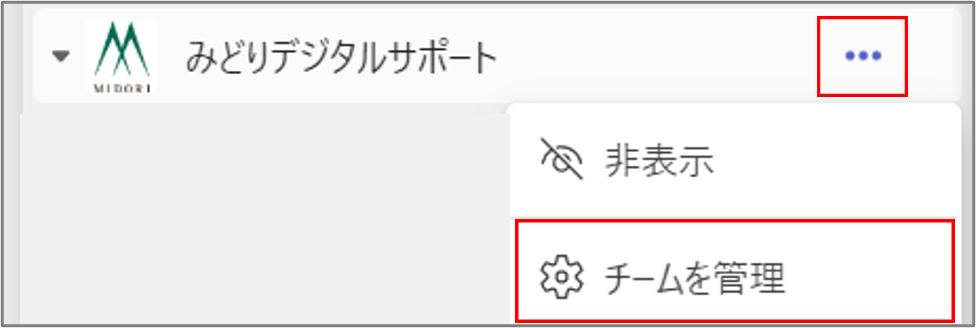
上部の「設定」から「画像を変更」をクリックします。
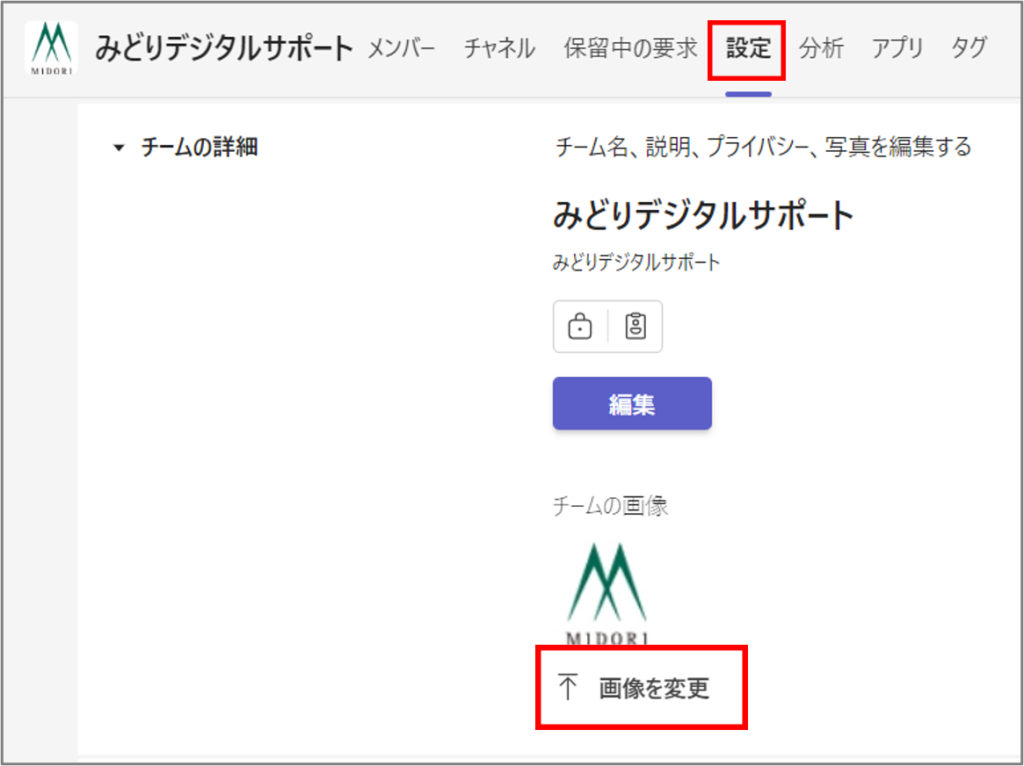
「画像をアップロード」より変更したい画像ファイルを選択して保存します。
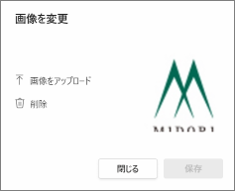
自分のプロフィールアイコンの変更
アイコン変更のメリット
デフォルトでは、適当な色が決められ名前のイニシャルや姓・名の最初の文字が表示されます。
プロフィールアイコンを顔写真にしておくことで、複数人所属するグループチャットやチャネル内で誰の発言なのかがすぐに判断することができます。
変更方法
右上にあるアイコン近くをクリックし、プロフィールアイコンにカーソルをあてるとカメラマークが表示されるので、クリックします。
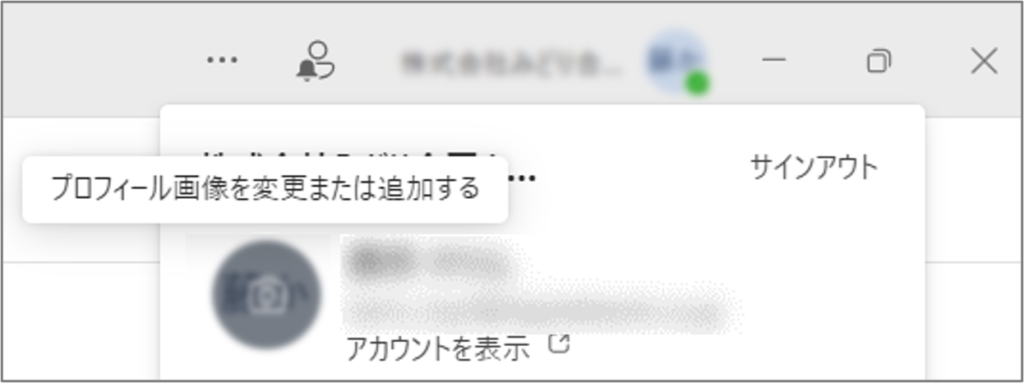
変更したい画像ファイルを選択して保存します。
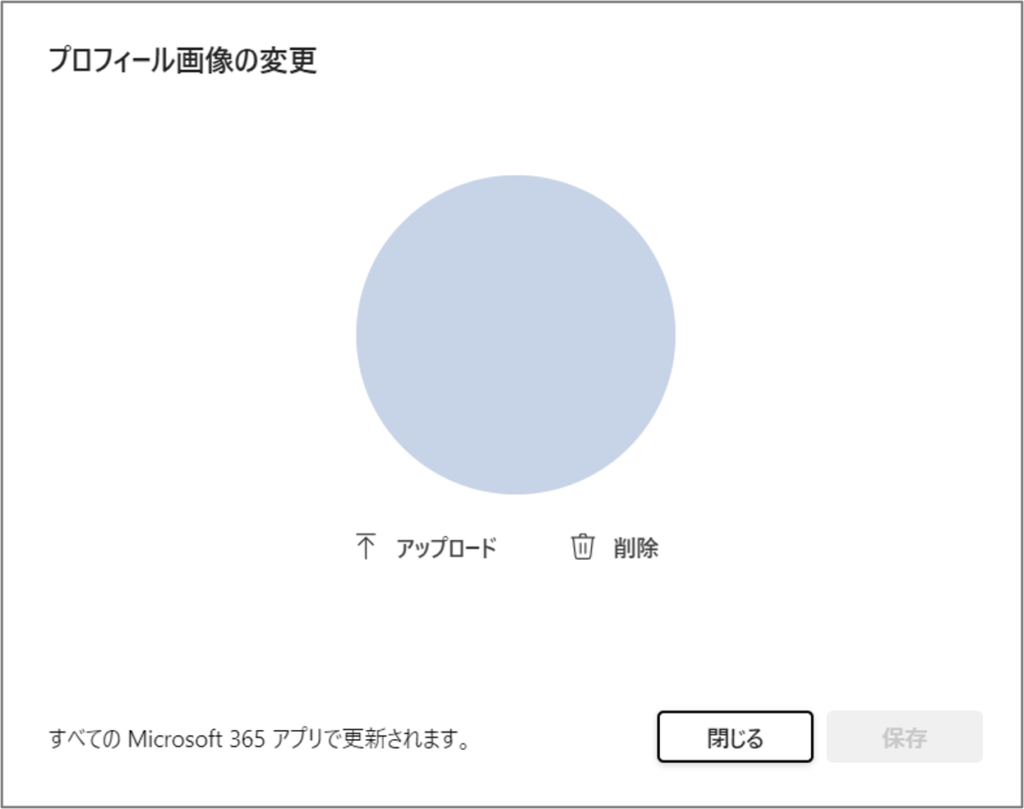
設定後に反映されない場合
設定したにもかからわず反映されない場合には、Teamsを再起動してみてください。
起動タスク一覧を開く
Windows右下にある起動タスク一覧を△をクリックして開きます。
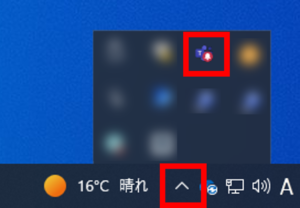
Teamsを終了
Teamsを右クリックして終了します。
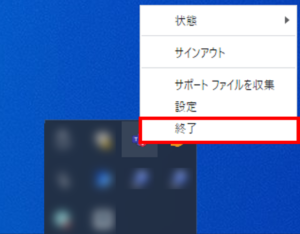
まとめ
チームのアイコンやプロフィールアイコンの変更方法は、手順も少なく簡単にできますので、おすすめです。
変更設定して、チームを探す手間を省き、連絡のやり取りを円滑にしましょう。
\ 業務効率化・補助金情報をお届け/
みどりデジタルサポートでは、Microsoft 365を活用した研修やサポートサービスを幅広く提供しています。特に、Power BIやPower Automate、Power Appsの研修は、ExcelやWord以外のMicrosoft 365ツールも活用したい企業様に最適です。
詳しいサービス内容や研修プランについては、資料をご一読ください!
\ 活用事例も掲載しています /
さらに詳しいご質問やご相談がございましたら、どうぞお気軽にお問い合わせください。