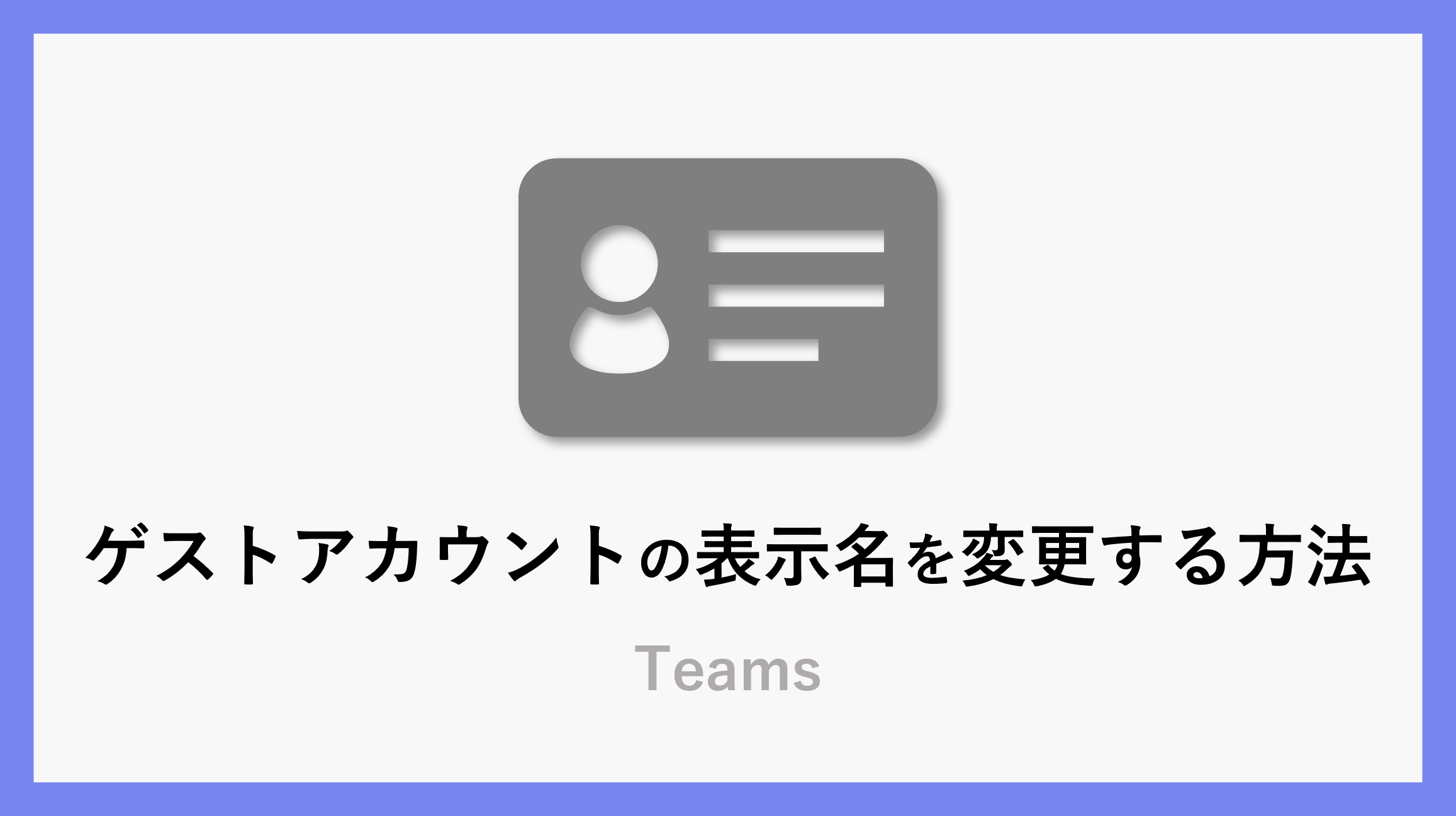この記事では、Teamsにおけるゲストアカウント(外部ユーザー)の表示名を変更する2つの方法をご紹介します。
Teamsでは、社外のユーザーを「ゲスト」としてチームに招待できますが、表示名がメールアドレスのままだと、誰が発言しているのか分かりづらい場面があります。名前をわかりやすく設定することで、スムーズなコミュニケーションが可能になります。
招待時に変更
まず紹介する方法は、初回招待時の手順となります。
一番簡単に表示名を変更できますので、この手順での変更がおすすめです。
組織外のユーザーを招待したいチームから三点リーダーをクリックし、メニューを表示させ「メンバーを追加」をクリックします。
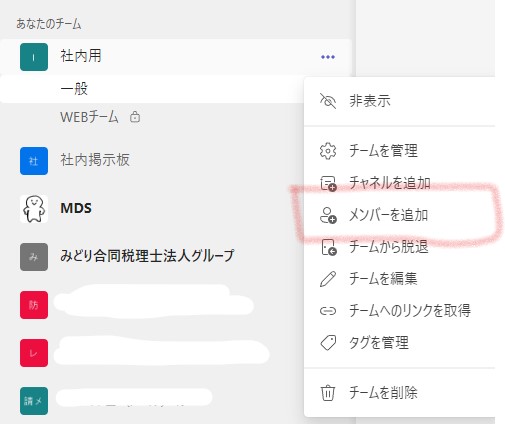
メールアドレスを入力すると「○○(メールアドレス)をゲストとして追加」という候補が表示されますので、クリックして追加してください。
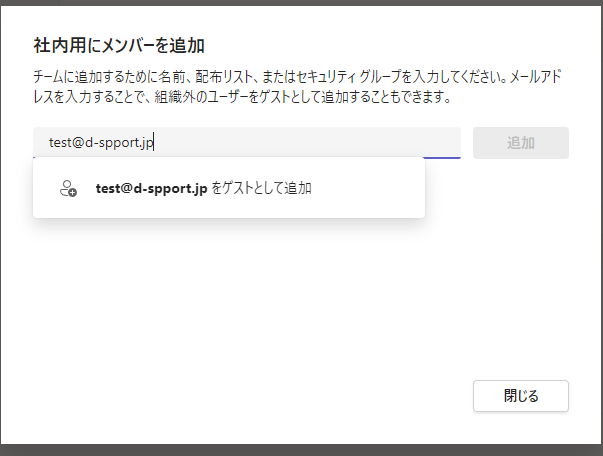
追加すると以下の画像のようになりますので、test(ゲスト)の横にあるペンのアイコンをクリックします。
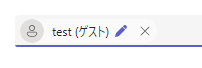
アイコンをクリックすると「ゲスト情報を編集」という画面が表示されますので、
表示させたい名前に変更してください。
変更ができたら☑をクリックして完了です。
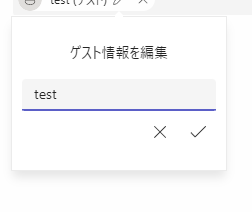
名前を変更すると先ほど「test」だった場所が変更後には「みどり太郎(ゲスト)」のように表示されます。
この状態でチームに追加することで任意の表示名に変更できます。
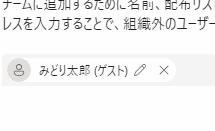
Azure Active Directory で変更
ここからはすでに招待している方の表示名を変更する方法です。
変更にはAAD(Azure Active Directory)を利用する必要があります。
まず、以下のURLからAADにログインすると、この組織に入っているメンバーやゲストアカウントのメンバー一覧が表示されます。
https://portal.azure.com/#view/Microsoft_AAD_UsersAndTenants/UserManagementMenuBlade/~/AllUsers
この中から変更したいアカウントを探し名前をクリックします。

「プロパティの編集」をクリックすると名前を変更する枠が表示されますので、そこで編集が可能です。
まとめ
今回はTeamsに招待する外部のユーザーの表示名を変更する方法を紹介しました。
注意点としてはユーザーの招待が完了する前に名前の変更が必要です。招待した後の場合、管理者権限をもつユーザーのみしか変更できないのでお気を付けください。
\ 業務効率化・補助金情報をお届け/
みどりデジタルサポートでは、Microsoft 365を活用した研修やサポートサービスを幅広く提供しています。特に、Power BIやPower Automate、Power Appsの研修は、ExcelやWord以外のMicrosoft 365ツールも活用したい企業様に最適です。
詳しいサービス内容や研修プランについては、資料をご一読ください!
\ 活用事例も掲載しています /
さらに詳しいご質問やご相談がございましたら、どうぞお気軽にお問い合わせください。