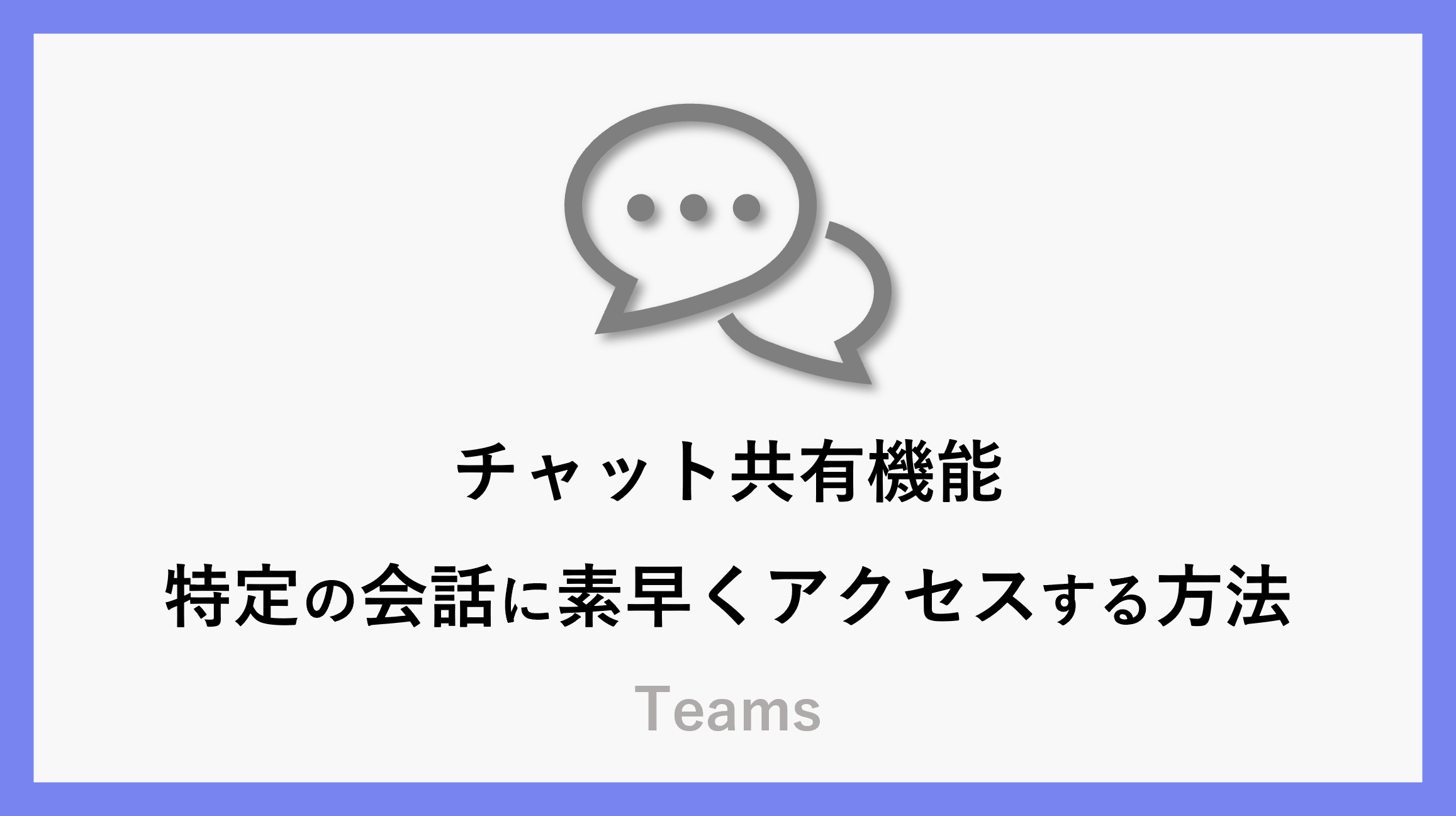この記事では、Teamsのチャット共有機能を使って、特定の会話に素早くアクセスする方法をご紹介します。
「○○の話題がどのチャットにあったか分からない」「以前の会話を探すのが大変」と感じたことはありませんか?Teamsのチャット共有機能を活用すれば、該当のチャットや会話へのリンクを取得して、相手にすぐ案内することができます。会話を効率的に共有したい方におすすめの機能です。
先週の打ち合わせの議事録ってどこにある?
今送ったリンクからそのチャットに飛べますよ
リンク共有の方法
まず、共有したいチャットを開きます。
マウスカーソルをチャット画面に合わせると表示される3点リーダー(メニュー)をクリックします。
メニューから「リンクをコピー」をクリックして、リンクをクリップボードにコピーします。
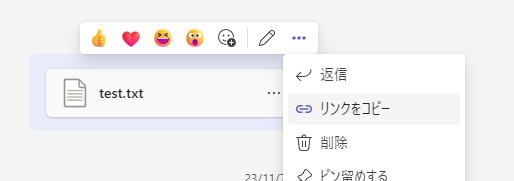
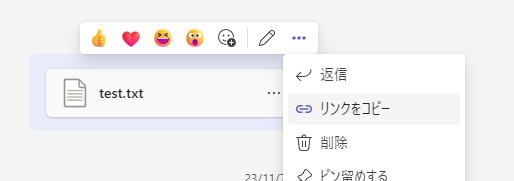
「クリップボードにコピー済み」という通知が表示されたら、リンクのコピーが成功しています。
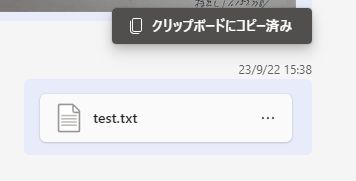
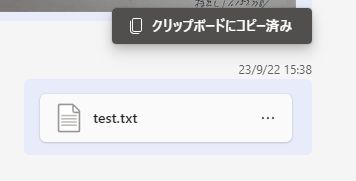
コピーしたリンクを共有したい相手に送信することで、共有が完了します。
また、上記はチャットでの例ですが、チームのチャネルの投稿でも同じようにチャットのリンクを共有することができます。
注意点
共有されたリンクは、そのチャットや投稿を閲覧可能な人にのみアクセスできます。リンクが開けない場合は、共有元のアクセス設定を確認してください。
もし、誤って社外にリンクを送信しても、適切な権限がなければ内容を見ることはできません。
まとめ
「あのチャットはどこ?」という質問にリンクで答えることで、探す手間と説明する手間を省けますので、おすすめです。
ちょっとしたことですが、便利なので活用してみてください。
\ 業務効率化・補助金情報をお届け/
みどりデジタルサポートでは、Microsoft 365を活用した研修やサポートサービスを幅広く提供しています。特に、Power BIやPower Automate、Power Appsの研修は、ExcelやWord以外のMicrosoft 365ツールも活用したい企業様に最適です。
詳しいサービス内容や研修プランについては、資料をご一読ください!
\ 活用事例も掲載しています /
さらに詳しいご質問やご相談がございましたら、どうぞお気軽にお問い合わせください。