この記事では、Microsoft Teamsの「一般(General)」チャネル名を変更する方法をご紹介します。
これまで固定されていた「一般」チャネルの名称が、Teamsのアップデートにより変更可能になりました。チームの目的や運用にあわせて、より分かりやすく使いやすい名称にカスタマイズすることで、業務の効率化につながります。
参考元:Give a custom name to the General channel in Microsoft Teams
既存の一般チャネル名の変更
既存の「一般」チャネルのチャネル名を変更するには、チームの所有者である必要があります。
チャネル名を変更したい該当チャネルを選択して、「一般」の右側にある「その他のオプション(…)」>「チャネル名の変更」の順でクリックします。
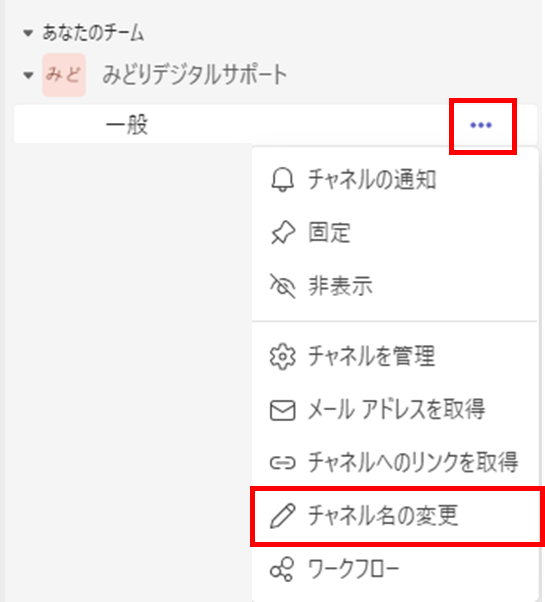
チャネル名を変更して、保存します。
チャネル名を変更するとチャネル名によって表示される順番が変更されます。(アルファベット順)
そのため一番上に表示させたい場合は、0をつけるなど工夫してください。
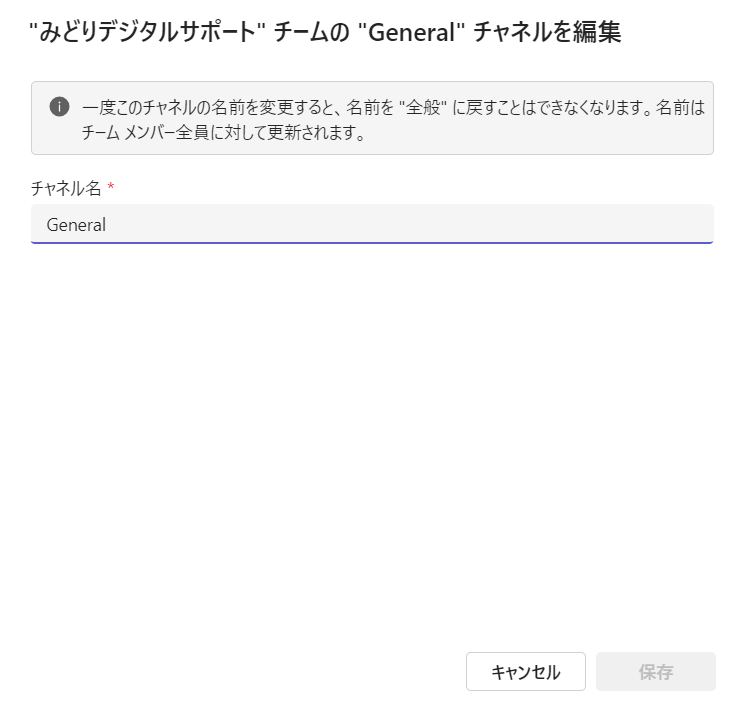
Generalに戻すことは不可
もう一度「General」に戻すことはできませんが、「一般」に変更することは可能です。
※「一般」と記載されていますが、「General」のことです。

新しくチームを作成するときにチャネル名をつける方法
新しくチームを作成するときに今までは「一般」チャネルと自動で名前が付けられていましたが、作成時に変更できるようになりました。
左側のメニュー「チーム」を選択し、アイコンをクリックして「チームを作成」を選択します。

上から、チーム名やチームの説明(任意)、チームの種類を入力・選択します。
「最初のチャネルに名前を付けてください」の入力欄に記載したチャネルがチーム作成時に作成されます。
チャネル名は必ず入力する必要があり、Generalには設定できません。
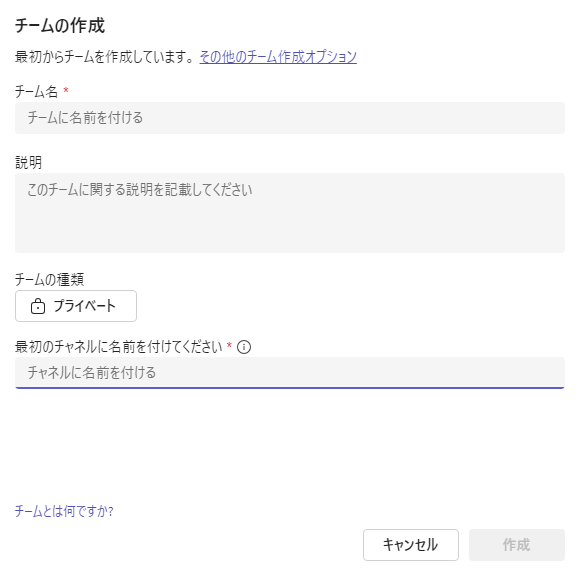
まとめ
一般チャネルの名前を自由に設定できるようになったことで、Teams を使ったコミュニケーションがさらにカスタマイズ可能になりました。
既存のチャネル名の変更は、所有者権限をもつユーザーのみしか変更できないのでお気を付けください。
\ 業務効率化・補助金情報をお届け/
みどりデジタルサポートでは、Microsoft 365を活用した研修やサポートサービスを幅広く提供しています。特に、Power BIやPower Automate、Power Appsの研修は、ExcelやWord以外のMicrosoft 365ツールも活用したい企業様に最適です。
詳しいサービス内容や研修プランについては、資料をご一読ください!
\ 活用事例も掲載しています /
さらに詳しいご質問やご相談がございましたら、どうぞお気軽にお問い合わせください。


