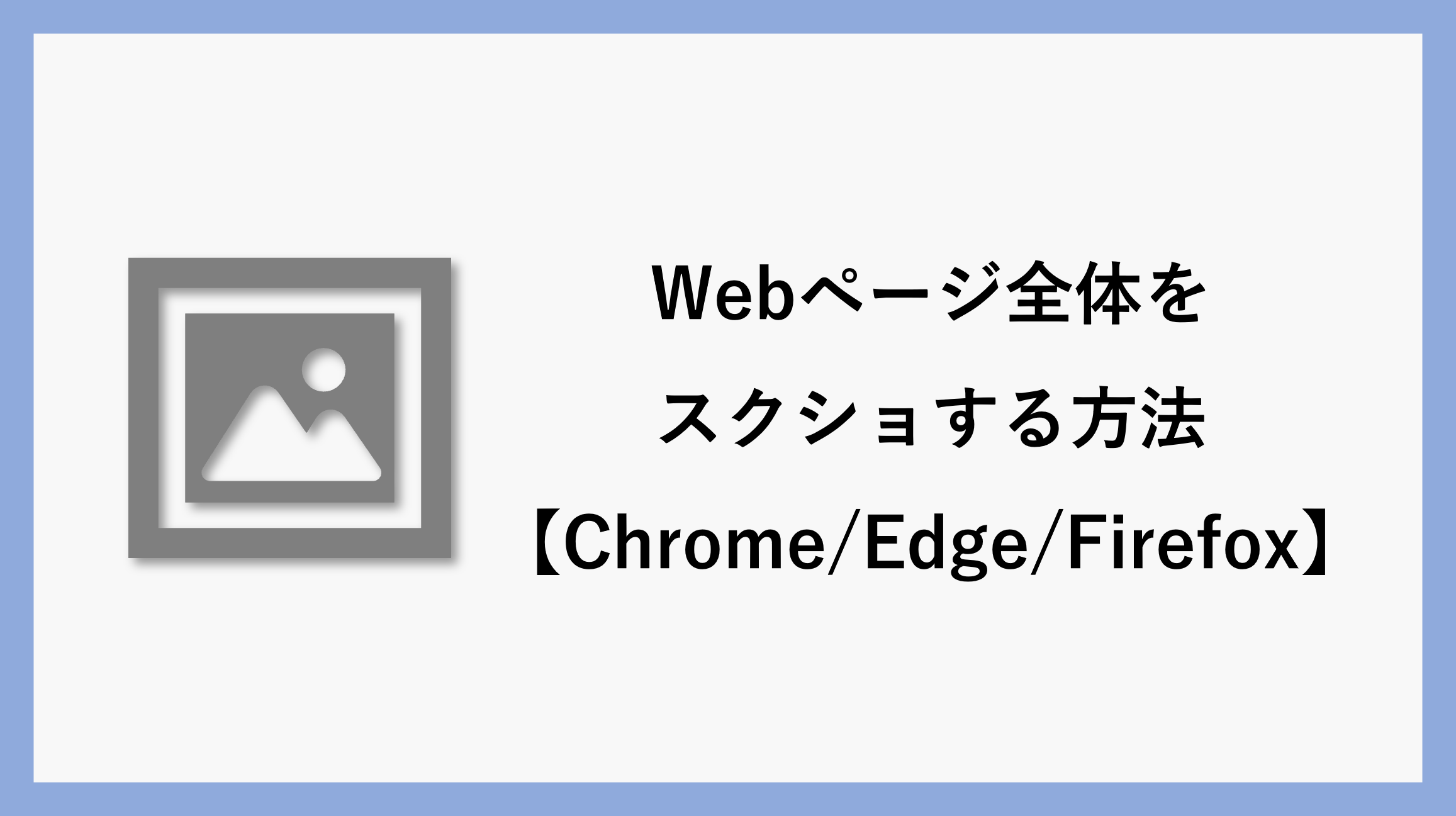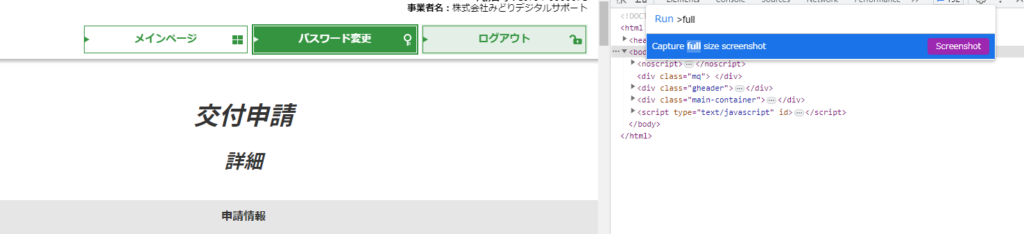Webページ全体を画像として保存したいと思ったことはありませんか?
たとえば、補助金申請の記録を残したり、資料としてページを丸ごと保存したいとき、スクロールして何枚も撮影するのは手間ですよね。
実は、ブラウザに搭載された機能を使えば、ページ全体を1枚のスクリーンショットにまとめて保存できます。
本記事では、Google Chrome・Microsoft Edge・Firefox それぞれのブラウザで「ページ全体をスクリーンショットで保存する方法」をわかりやすく紹介します。初心者の方でも簡単に試せますので、ぜひご活用ください。
Google Chromeの場合
GoogleChromeのアップデートで検索する文字が変わっているようです。(2024/10/15)
現在のバージョンでの方法と旧バージョン両方紹介しますので、ご自分のバージョンに合わせた方法をお試しください。
まず、保存したいWebページにアクセスし、「Ctrl+Shift+I」または「F12キー」を押して開発者ツールを開きます。
次に、「Ctrl+Shift+P」を押して検索バーを表示させます。この検索バーに「キャプチャ」と入力してください。
すると、「フルサイズのスクリーンショットをキャプチャ」というオプションが表示されますので、それをクリックすると、ページ全体のスクリーンショットが保存されます。
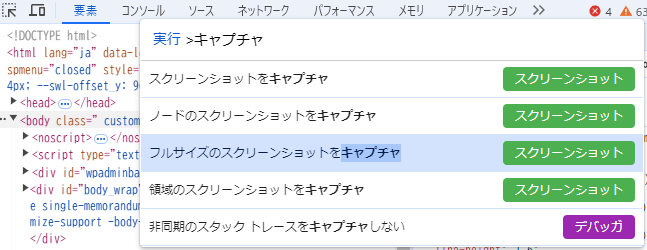
Microsoft Edgeの場合
保存したいWebページに移動したら、背景を右クリックし、表示されるメニューの中から「Webキャプチャ」を選択します。(「Ctrl+Shift+S」のショートカットキーでも同じ操作が可能です。)
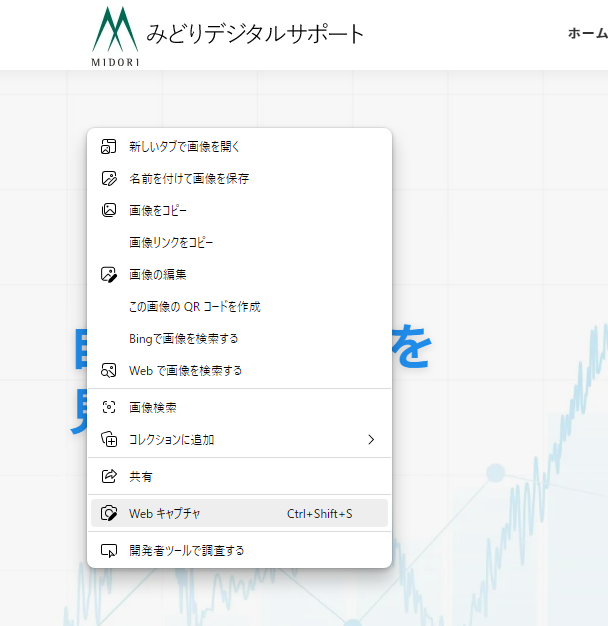
「Webキャプチャ」を選択すると、「エリアをキャプチャする」と「ページ全体をキャプチャ」という選択肢が表示されます。必要に応じて、保存したい範囲を選んでください。
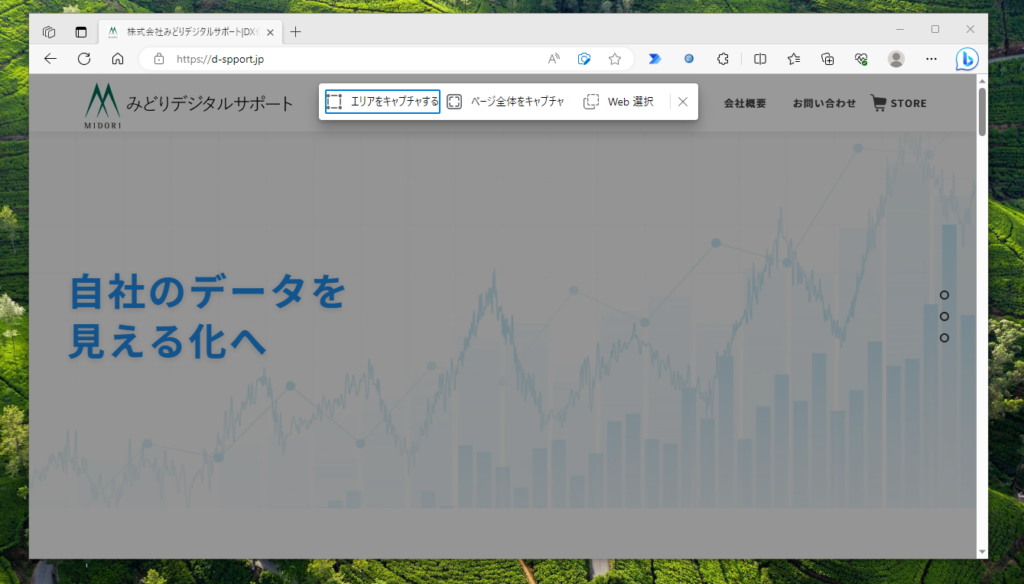
保存したい範囲を選択すると、編集画面が表示されます。編集が不要であれば、右上にある「保存」ボタンをクリックして、スクリーンショットを保存します。

Firefoxの場合
詳細画面を表示させた後、背景部分を右クリックし、メニューから「スクリーンショットを撮影」を選択します。
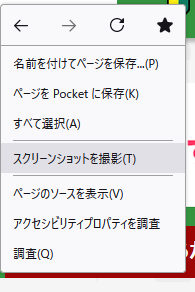
スクリーンショットを撮る範囲を指定する画面が表示されるので、その中から「ページ全体を保存」を選択してください。
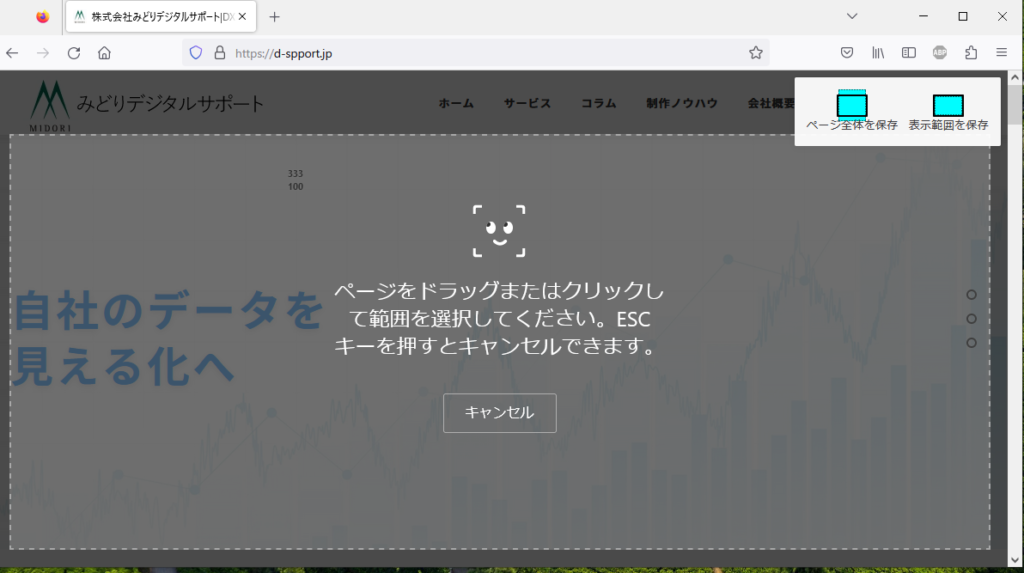
先ほど指定した範囲のプレビュー画面が表示されるので、右上にある「ダウンロード」ボタンを押すと、スクリーンショットが保存されます。これで、ページ全体のスクリーンショットを簡単に保存できます。
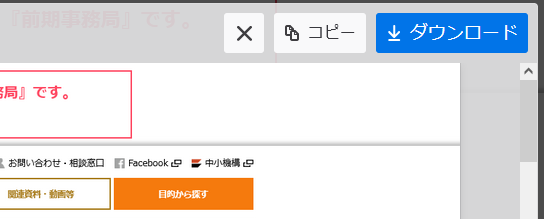
まとめ
ページ全体のスクリーンショットを簡単に撮る方法を覚えておくと、資料作成や記録保存がぐっと効率化します。
ぜひ、各ブラウザの便利機能を活用して、ページ全体を1枚のスクリーンショットにまとめて保存してください。
\ 業務効率化・補助金情報をお届け/
みどりデジタルサポートでは、Microsoft 365を活用した研修やサポートサービスを幅広く提供しています。特に、Power BIやPower Automate、Power Appsの研修は、ExcelやWord以外のMicrosoft 365ツールも活用したい企業様に最適です。
詳しいサービス内容や研修プランについては、資料をご一読ください!
\ 活用事例も掲載しています /
さらに詳しいご質問やご相談がございましたら、どうぞお気軽にお問い合わせください。