②Power Queryでデータの加工・編集
上記の記事で取得したデータをPowerQueryで加工・編集していきます。
作成方法は様々ありますので、こんなやり方で作ったのか~くらいで考えていただければ幸いです!
Power Queryとは
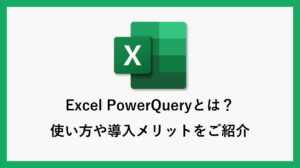
Power BI Desktopを起動
まずは、Power BI Desktopを起動します。
Power BI Desktopの入手方法
- Microsoft StoreでPower BIと検索します。
- 入手をクリックしてインストールします。
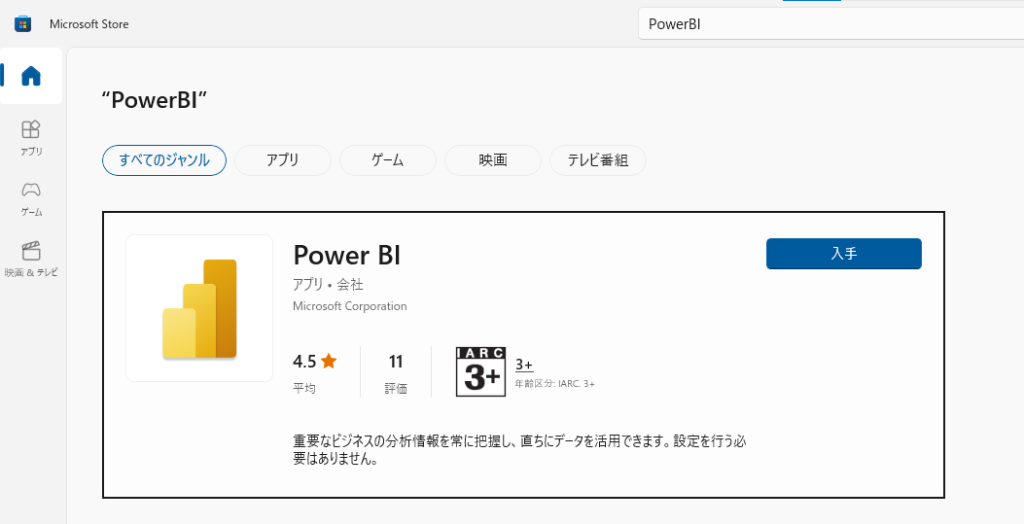
該当のファイルを選択
Power BIでグラフ化したいファイルを「Excelブック」をクリックして選択します。
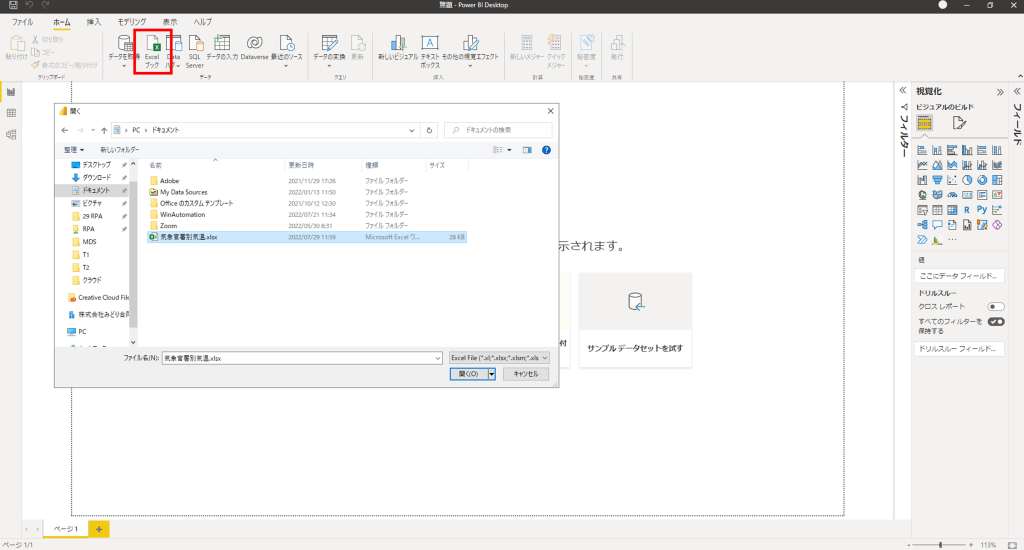
データの変換
該当の表を選択して、「データの変換」をクリックします。
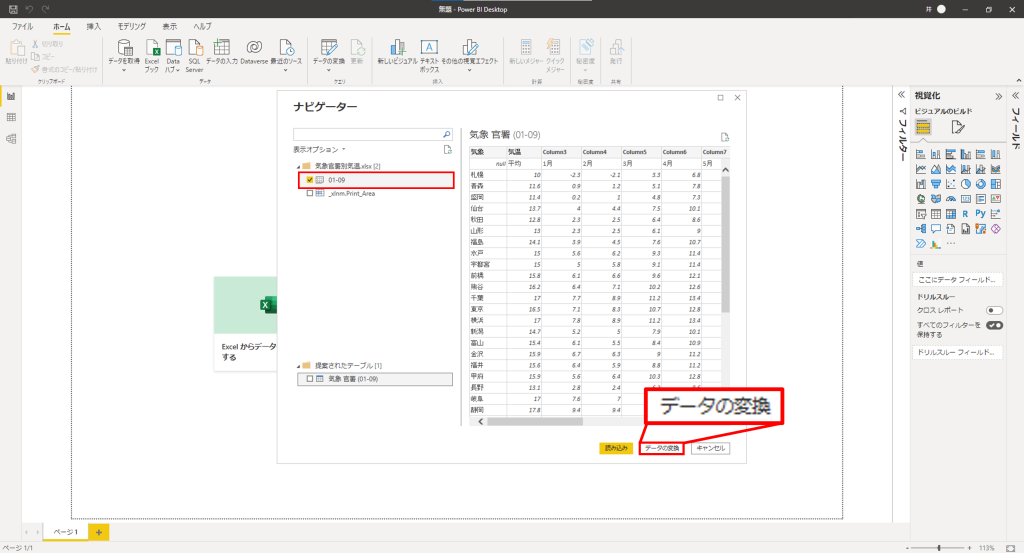
Power Queryエディター内で加工
「データの変換」をクリックすると、Power Queryエディターが表示されます。
このPower Queryエディター内で加工していきます。
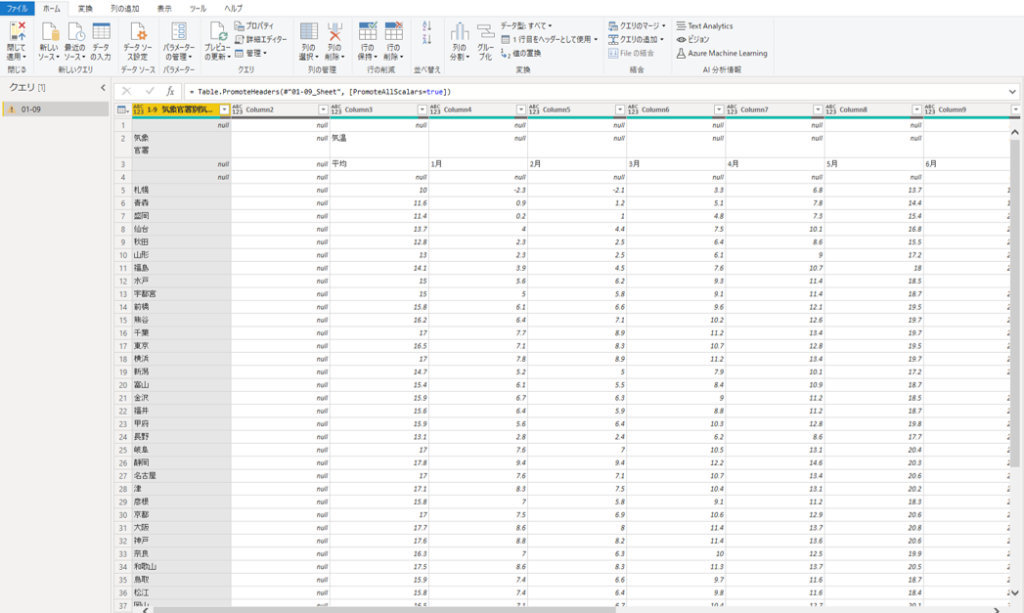
- 上位の行の削除
不要な空白行が2行あるため削除

- 下位の行の削除
不要な空白行が下から数え4行あるため削除
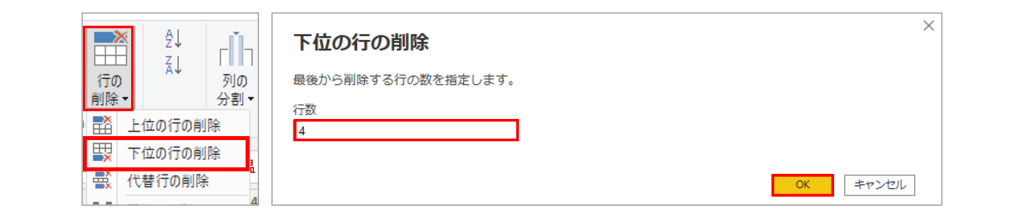
- 列の選択
空白列などの不要な列のチェックを外し、列削除
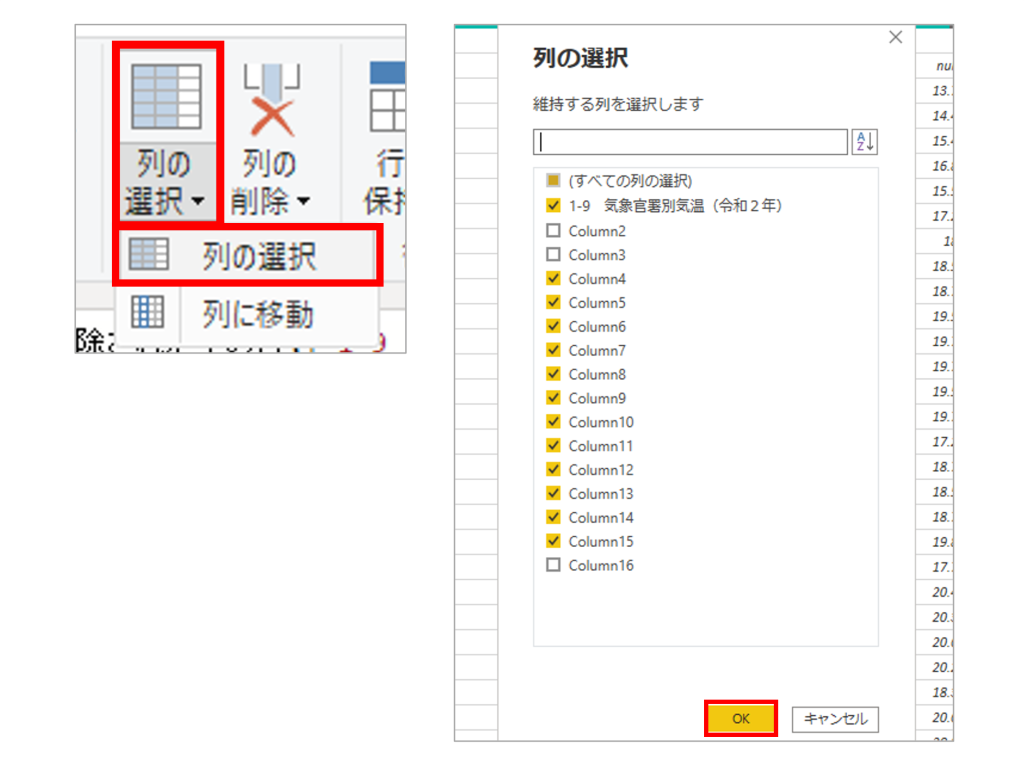
- 1行目をヘッダーとして使用
1行目をヘッダーにすることで、月の名前が入力されていた行を列名にする

- 上位の行の削除
空白行のため、1行目を削除
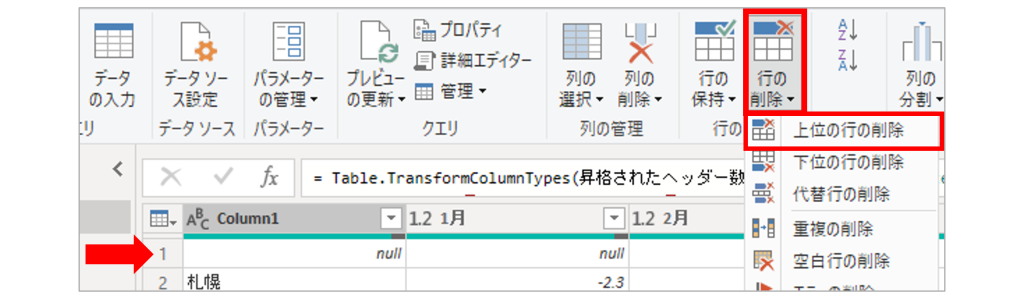
- 列名を変更
列名をダブルクリックし、分かりやすい列名に変更
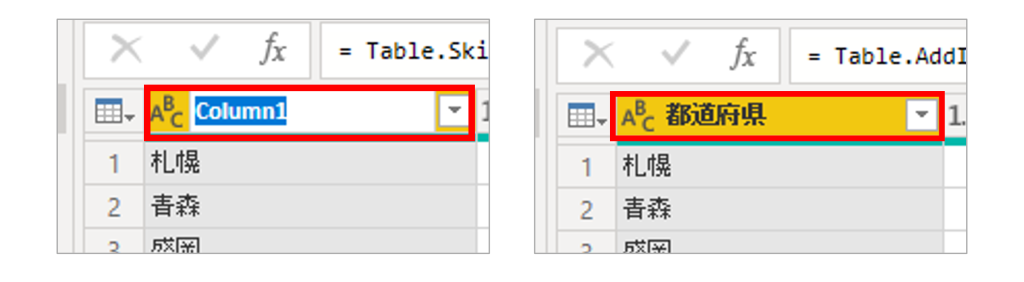
- インデックス列を追加
「列の追加」タブ – 「インデックス列の1から」を選択
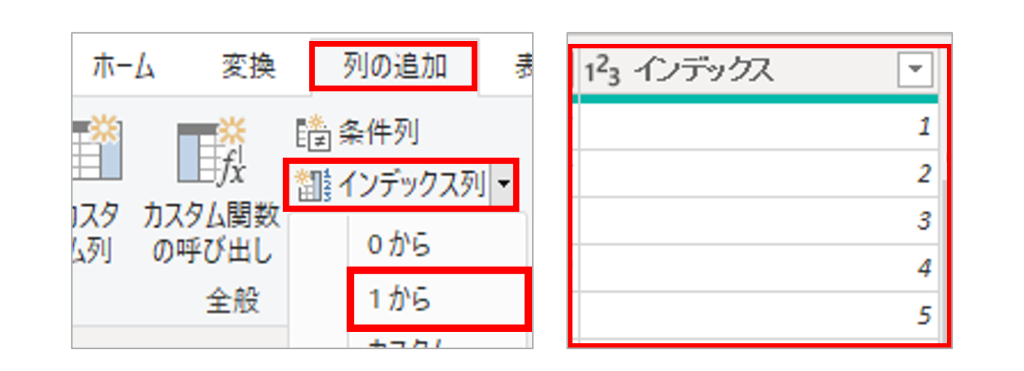
- 列のピポット解除
1月~12月までの列をShiftを押しながら選択して「変換」タブ – 「列のピポット解除」 - 列名の変更
列名を分かりやすい名前に変更
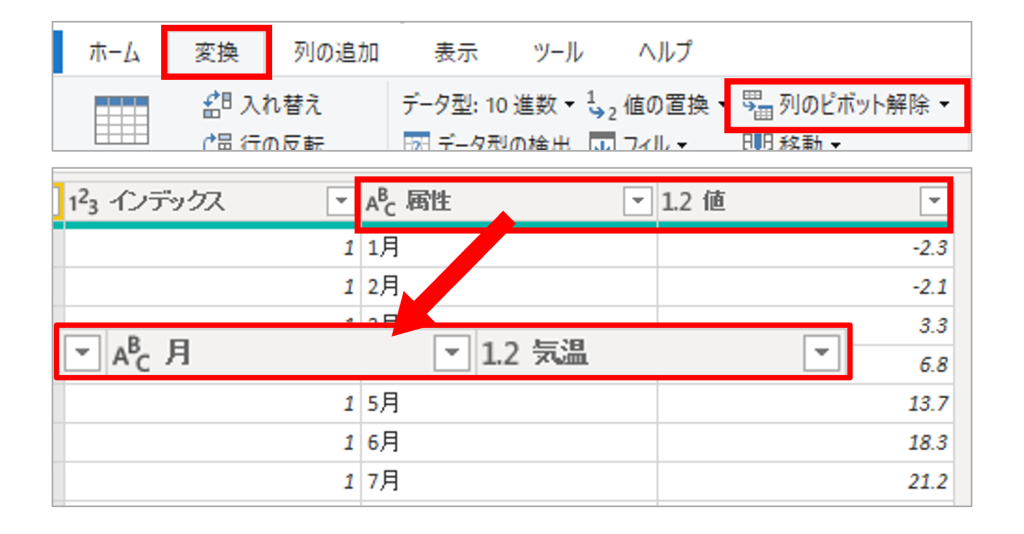
- インデックス列を先頭にする
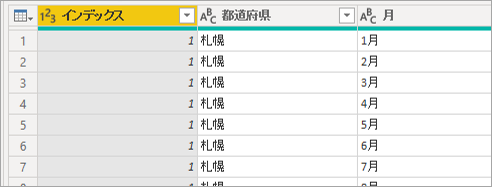
- 型の変換
- 表示形式を変更
月の列を日付型に変更し、月のみが表示されるように設定
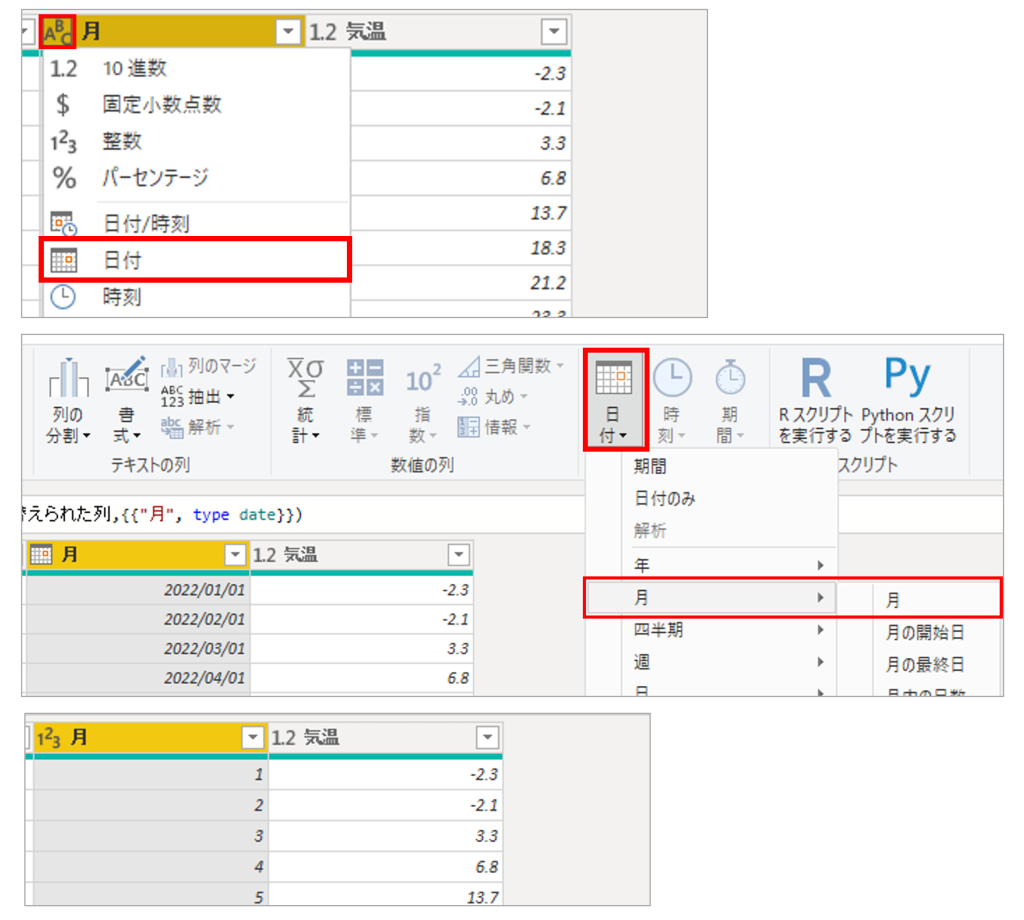
これまでの作業手順がPower Queryエディター内の右側に表示されます。
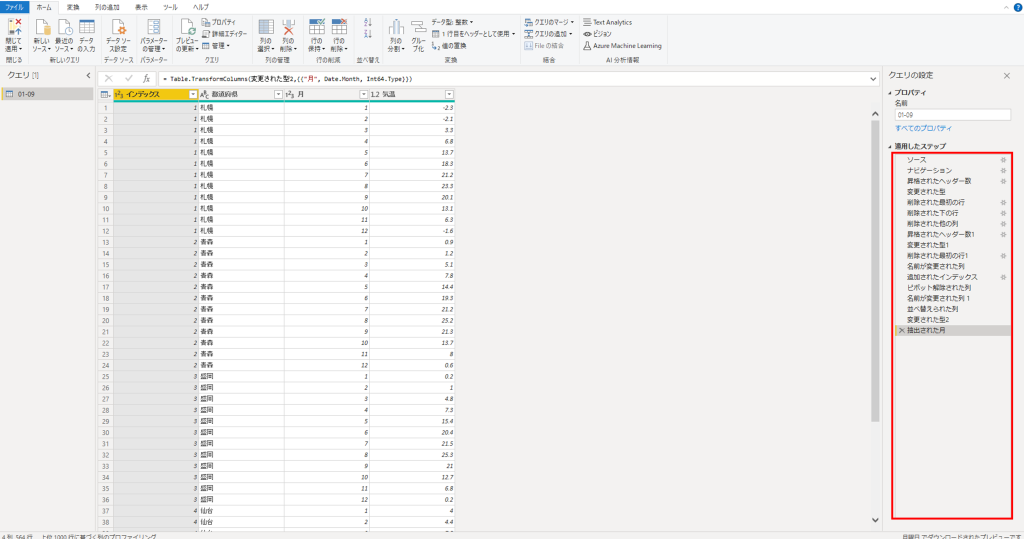
- 閉じて摘要
「ホーム」タブにある「閉じて摘要をクリックし、Power Queryを終了
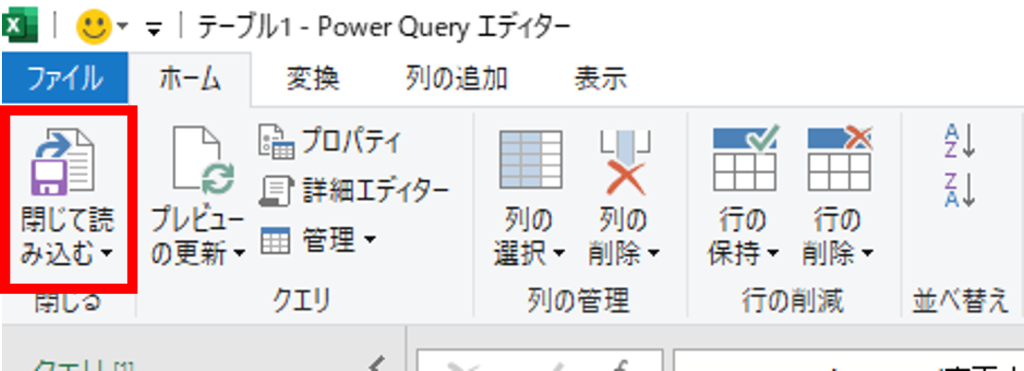
Power Queryで加工したデータを使い、Power BIでグラフを作成していきます。
続きはこちら

\ 業務効率化・補助金情報をお届け/
みどりデジタルサポートでは、Microsoft 365の導入企業向けに、Power BI、Power Automate、Power Appsを中心とした研修やサポートサービスを提供しております。「ExcelやWord以外のMicrosoft 365ツールも活用したい」という企業様に最適な研修内容です。詳しいサービス内容や研修プランについては、資料をご一読ください!
\ 活用事例も掲載しています /
また、私たちはWEBサイトからのデータスクレイピングサービスも提供しており、収集したデータをグラフ化し、ビジネスの意思決定に役立つレポートを作成しています。効率的なデータ活用で迅速な意思決定をサポートしたい企業様には、ぜひこちらのサービスもご検討ください。
ご不明な点がございましたら、お気軽にお問い合わせください。


