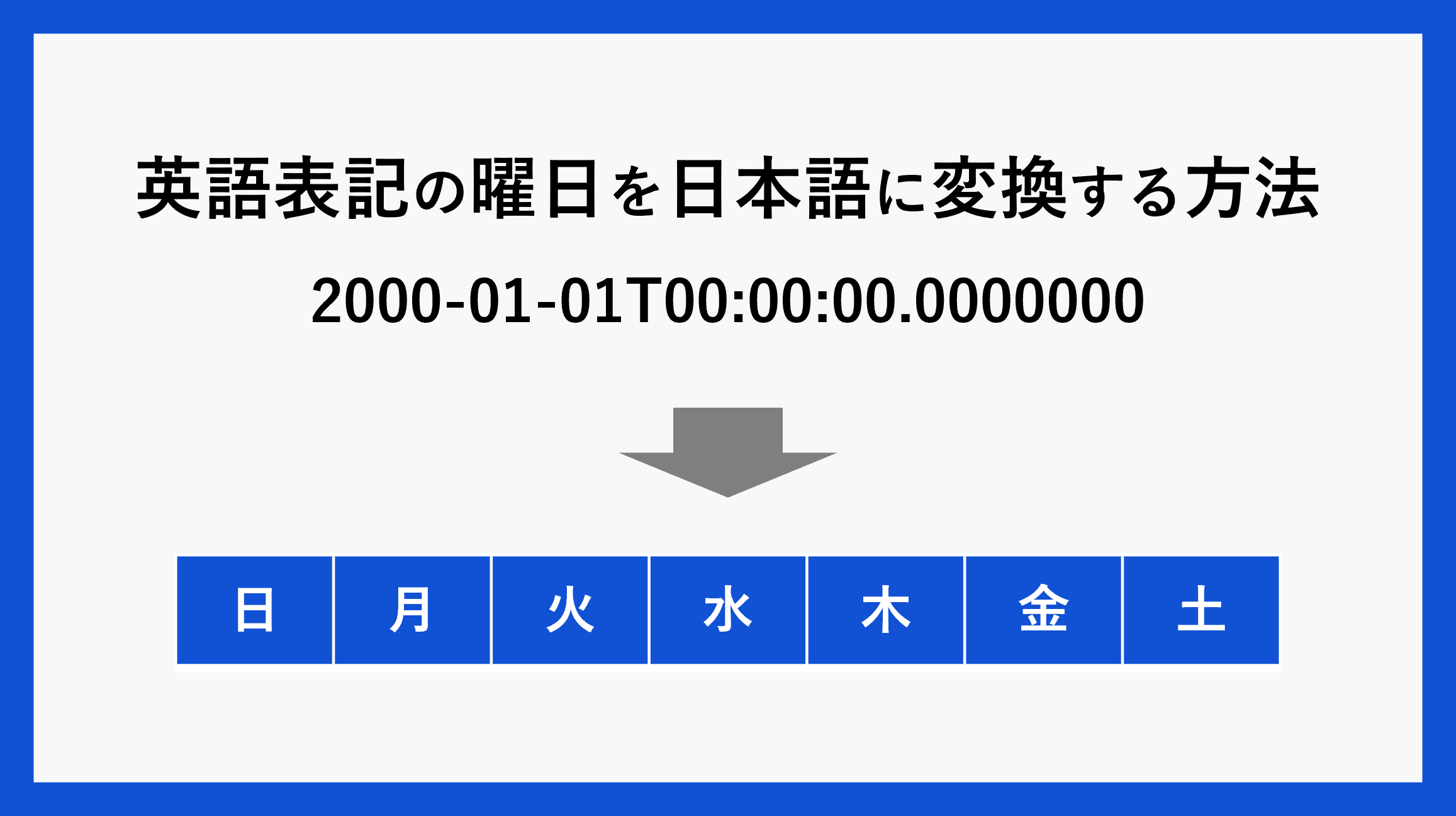PowerAutomateで「〇月〇日(△)までに提出をお願いします」というメールを書く際、日時と曜日を自動で入力したいと思ったことはありませんか?
通常、日付や時刻の表示形式を変更しようとすると、曜日が「Sun」や「Sunday」などの英語で表示されることが多いです。しかし、特定の式を使用することで、簡単な手順で曜日を日本語表示にすることができます。
\ 便利機能の新着記事をお届け!月1+不定期配信中 /
目次
曜日を日本語で表示するステップ
まず、対象となる日時を取得します。詳しい手順は、「日付や時刻の表示形式のカスタマイズ」を参照してください。
あわせて読みたい

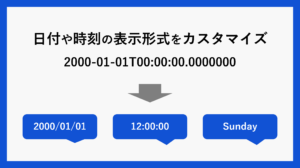
日付や時刻の表示形式をカスタマイズする方法【PowerAutomate】
Power Automateにおいて、特定の日時形式が必要な場面は多々あります。ここでは「formatDateTime」関数を使って、「2022-06-01T13:00:00.0000000」といった形式で取得さ…
STEP
「変数を初期化する」アクションを追加
まず、新しいステップを追加し、「組み込み」の中にある「変数」を選択します。
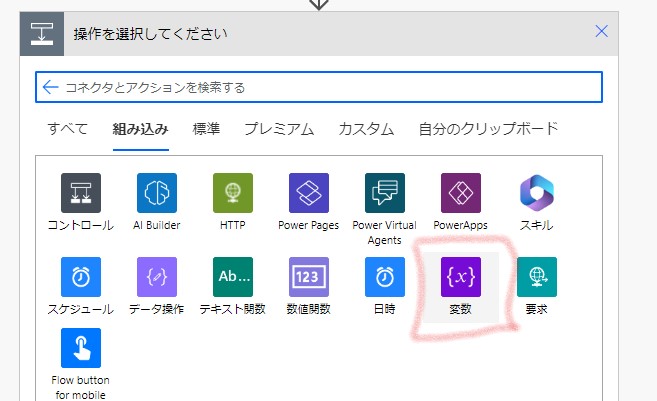
STEP
「変数を初期化する」を選択
選択後、複数ある変数アクションの中から「変数を初期化する」アクションを選択します。
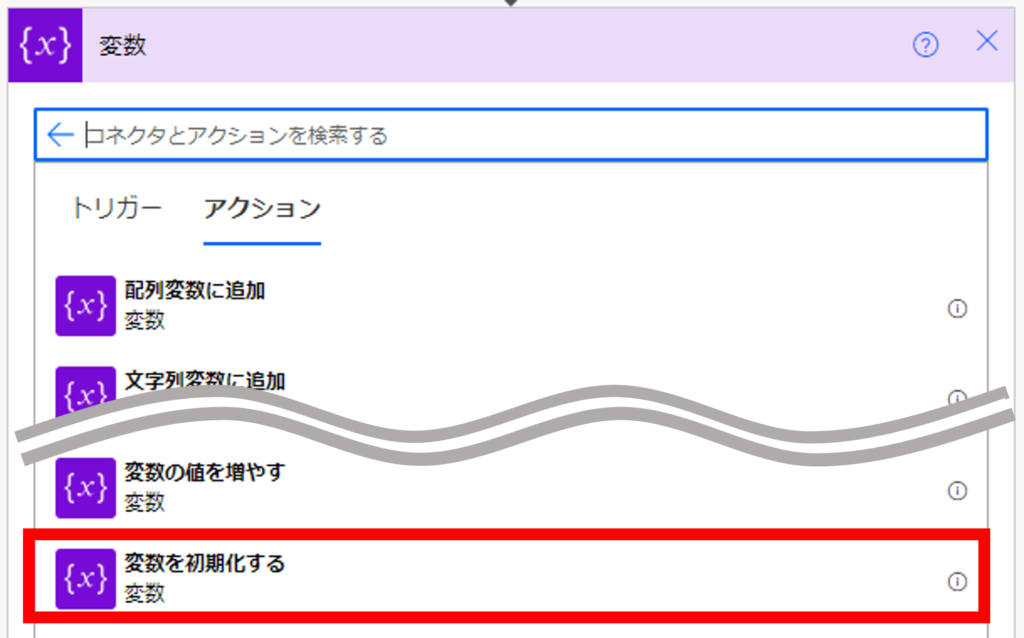
式の入力
変数の中に時刻の値を入れるため、関数を追記していきます。
| 名前 | 変数名を任意で入力します。今回は「曜日取得」という変数名で作成します。 |
|---|---|
| 種類 | 文字列を選択します。 |
| 値 | 以下の式を右上のアイコンからコピーして入力してください。 枠内をクリックすると右下に表示される動的なコンテンツに下記の式を貼り付けます。 |
STEP
結果の確認
実行結果を確認すると、日本語での曜日表示が正確に行われていることが確認できます。


まとめ
今回は、メールなどで日付とともに日本語の曜日を表示する方法を紹介しました。この方法を活用し、業務の効率化を行いましょう。
\ 業務効率化・補助金情報をお届け/
みどりデジタルサポートでは、RPAに全く触れたことがない方でも、研修終了後には自分でPower Automateを使って制作できるようになる研修を提供しています。
さらに、サポート、制作代行、導入に関するご相談も承っております。
詳しいサービス内容や研修プランについては、資料をぜひご活用ください!
\ 活用事例も掲載しています /
ご質問やご相談がございましたら、どうぞお気軽にお問い合わせください。
みどりデジタルサポートで作成したフローを下記よりご購入いただけます。