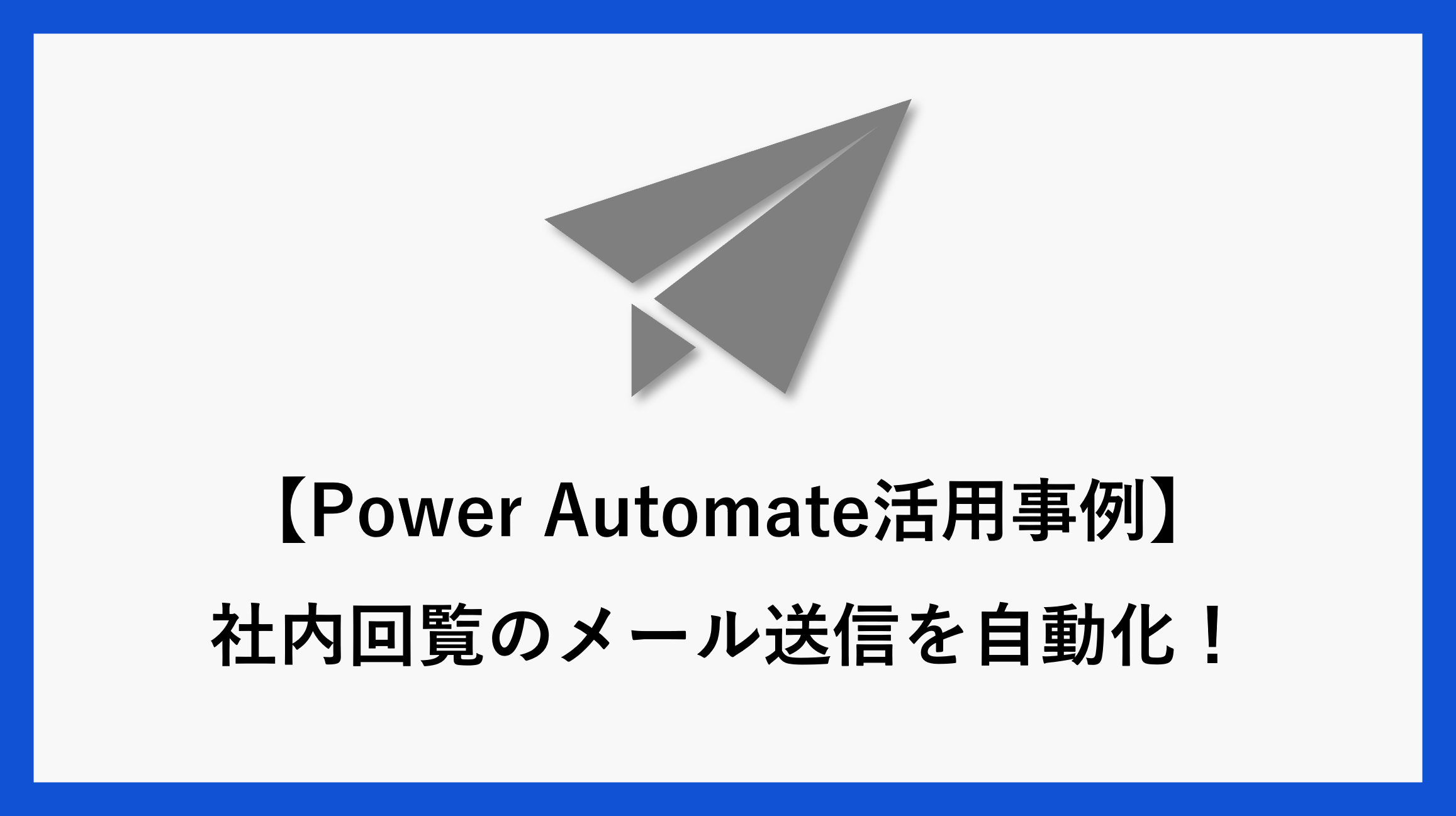届いた資料やチラシをPDFスキャンをして該当者にメールを送信する、といったことはありませんか?
弊社では、PowerAutomateを使用して自動で書籍の購入案内の回覧メールを送信し、購入希望者がいるかを確認しております。
作業としては簡単で1回の作業時間は5分ほどですが、こういった単純な作業の手間や時間を減らすことで、本来の業務に専念することが出来ます。
該当フォルダーにスキャンしたPDFなどのファイルを保存するとRPAフローが稼働し、メールを送るといったフローが約10分ほどで作成することが出来ます!
新しいフローを作成
自動化したフロー作成
「Power Automate」を開き、「マイフロー」をクリックします。
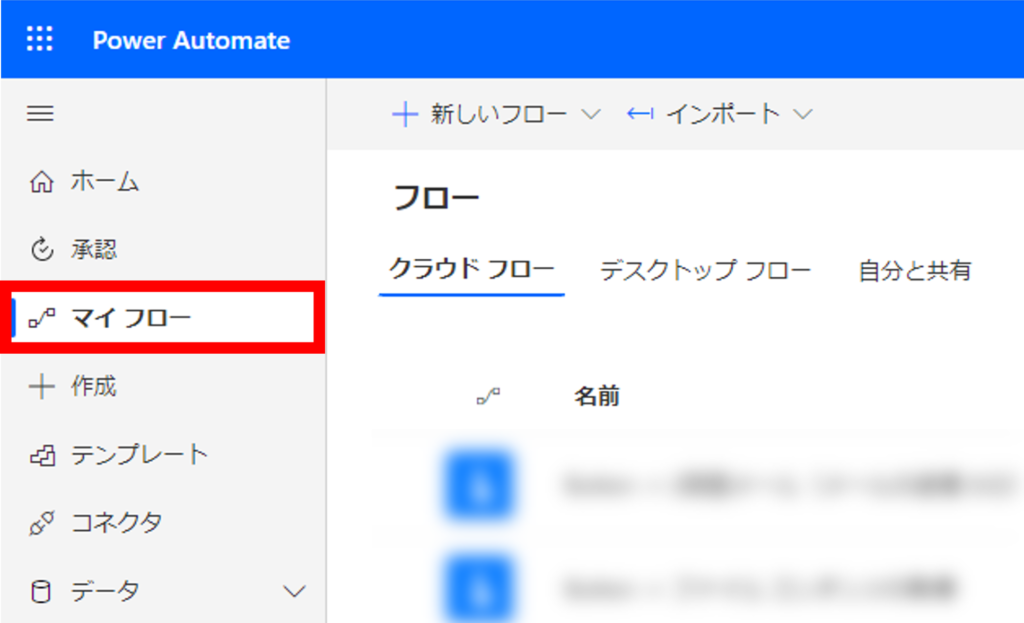
「新しいフロー」から「自動化したクラウド フロー」をクリックします。

フロー名入力
フロー名を任意で入力します。
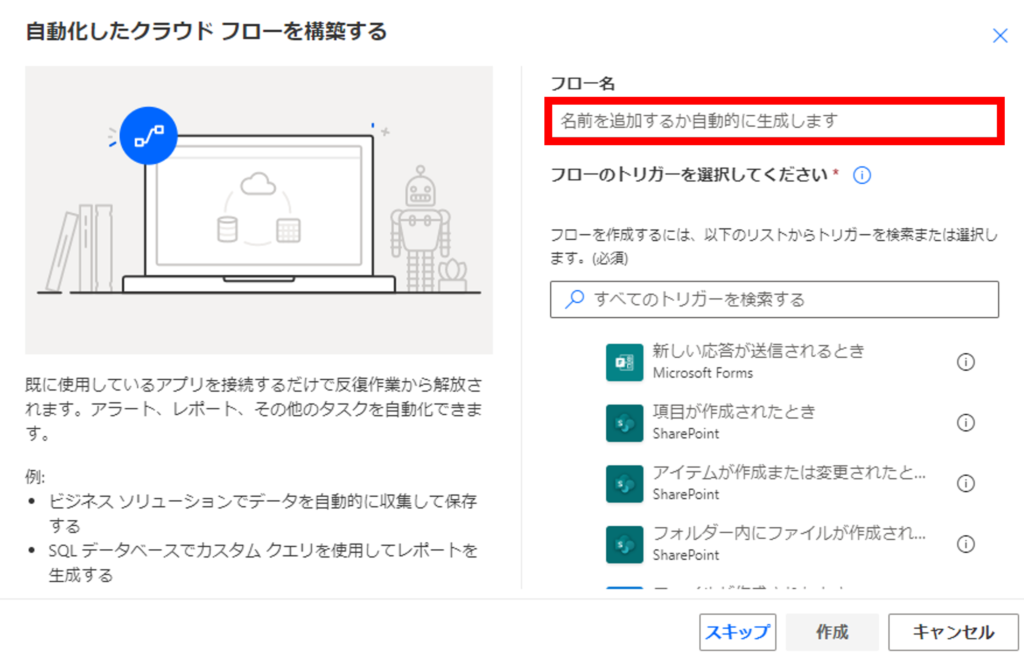
トリガー選択
トリガー(フローが稼働するきっかけとなる動作)を選択します。
今回は「SharePoint フォルダー内にファイルが作成されたとき」にします。
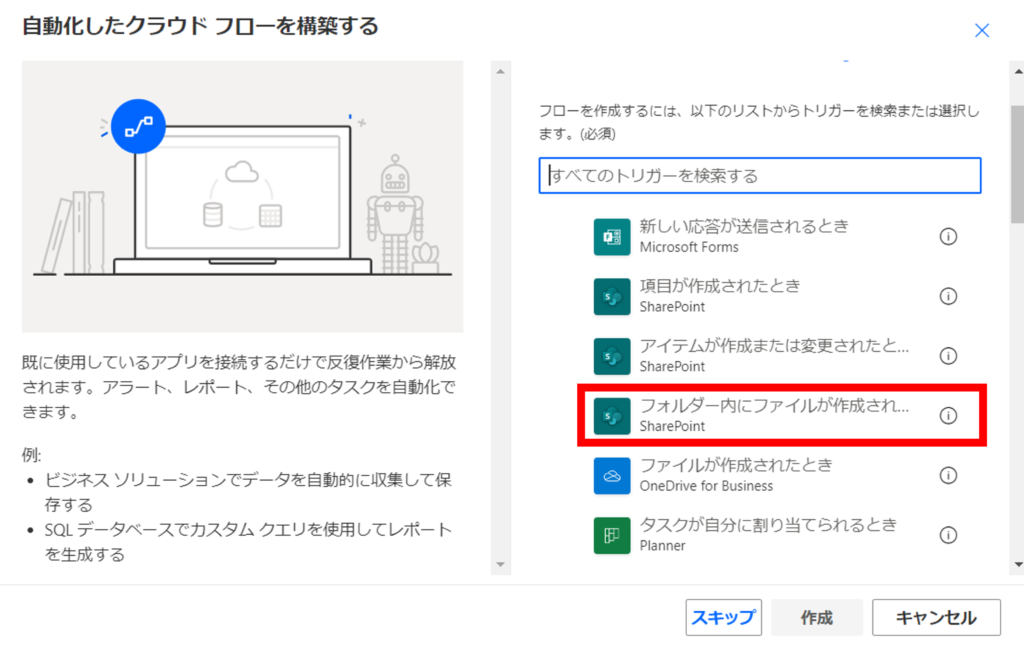
フロー名の入力、トリガーの選択が完了したら「作成」をクリックします。
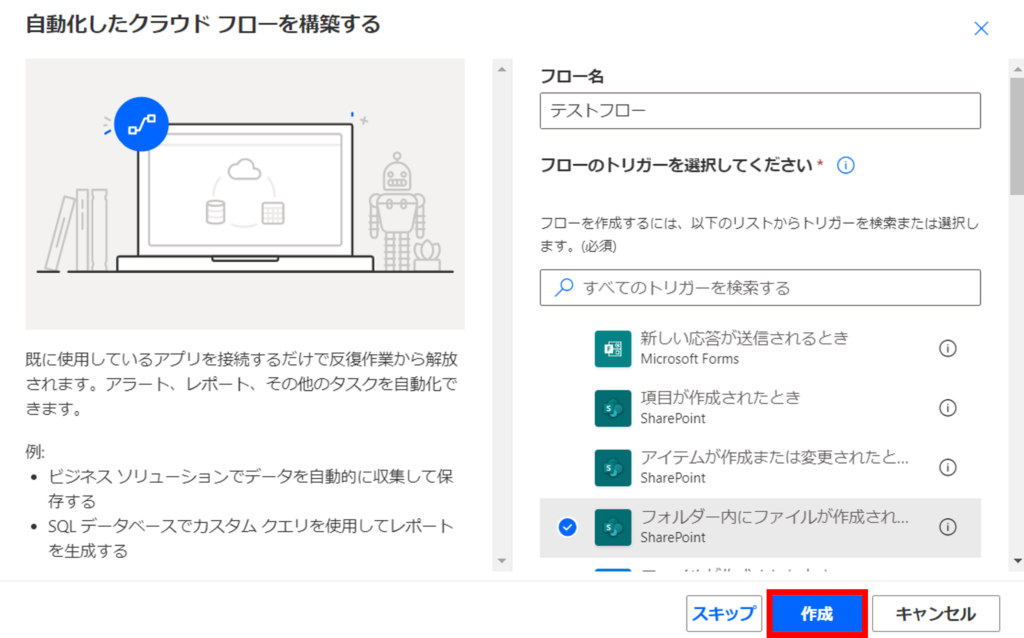
「フォルダー内にファイルが作成されたとき」の設定
「フォルダー内にファイルが作成されたとき」は以下の2つを入力または選択します。
- サイトのアドレス
ファイルを保存するフォルダーのSharePointサイトを設定します。
よく使用するSharePointサイトは▽から選択することが出来ますが、該当のSharePointサイトが選択肢にない場合は、SharePointサイトのリンクをコピーして貼り付けます。 - フォルダー ID
どのフォルダーに保存するのかを選択します。「/Shared Documents」を選択し、サブフォルダーを選択します。
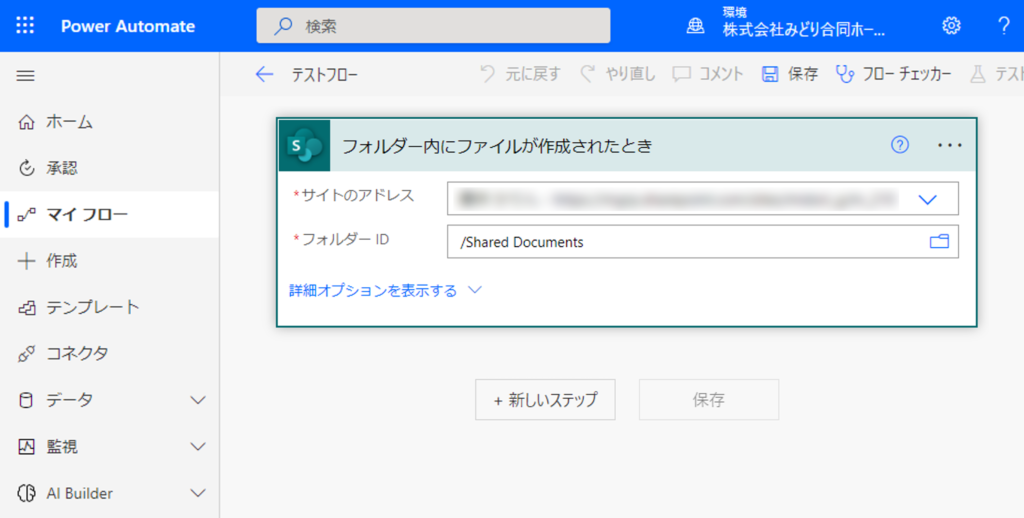
「メールの送信」を設定
メールを送信するアクションを追加するため、「新しいステップ」をクリックします。
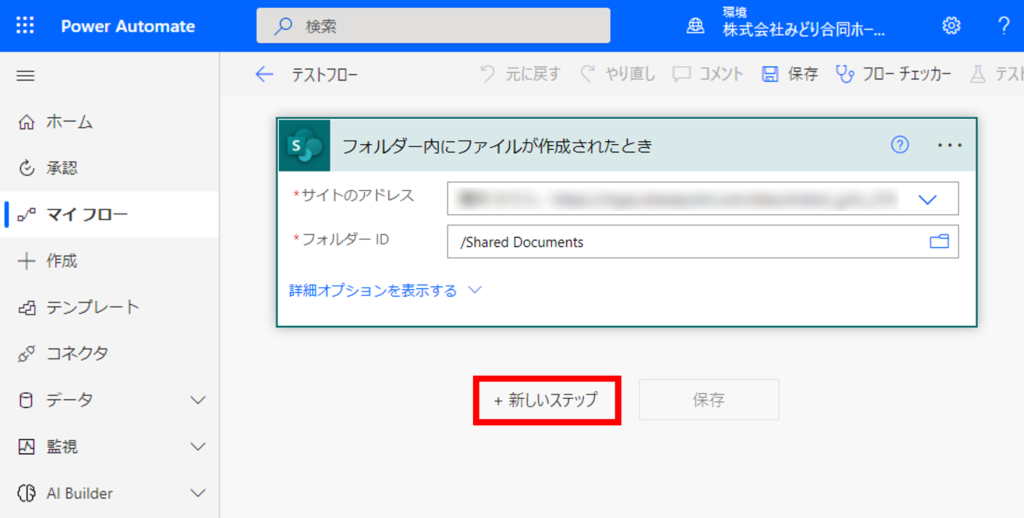
検索欄に「メールの送信」と入力して、選択します。
Gmail、office 365 Outlookなどが用意されていますので、ご自身にあったものをご選択ください。
今回は、「Gmail メールの送信」でメールを送るように設定します。
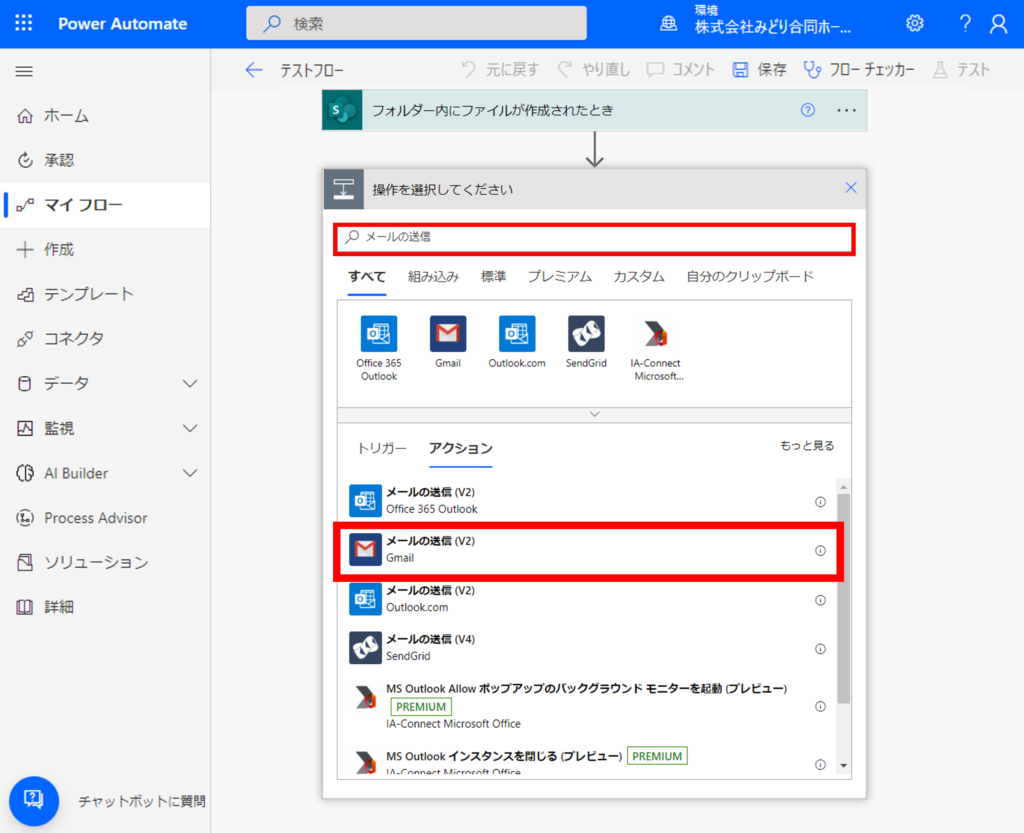
「Gmail メールの送信」では、下記を入力または選択する必要があります。
- 宛先
宛先メールアドレスを入力します。グループのメールアドレスも可能です。 - 件名
件名を入力します。 - ボディ
本文を入力します。
ファイルの保存先であるSharePointサイトのフォルダーリンクを挿入するとより確認しやすくなります。

保存・テスト
全て完了したので、「保存」をクリックします。
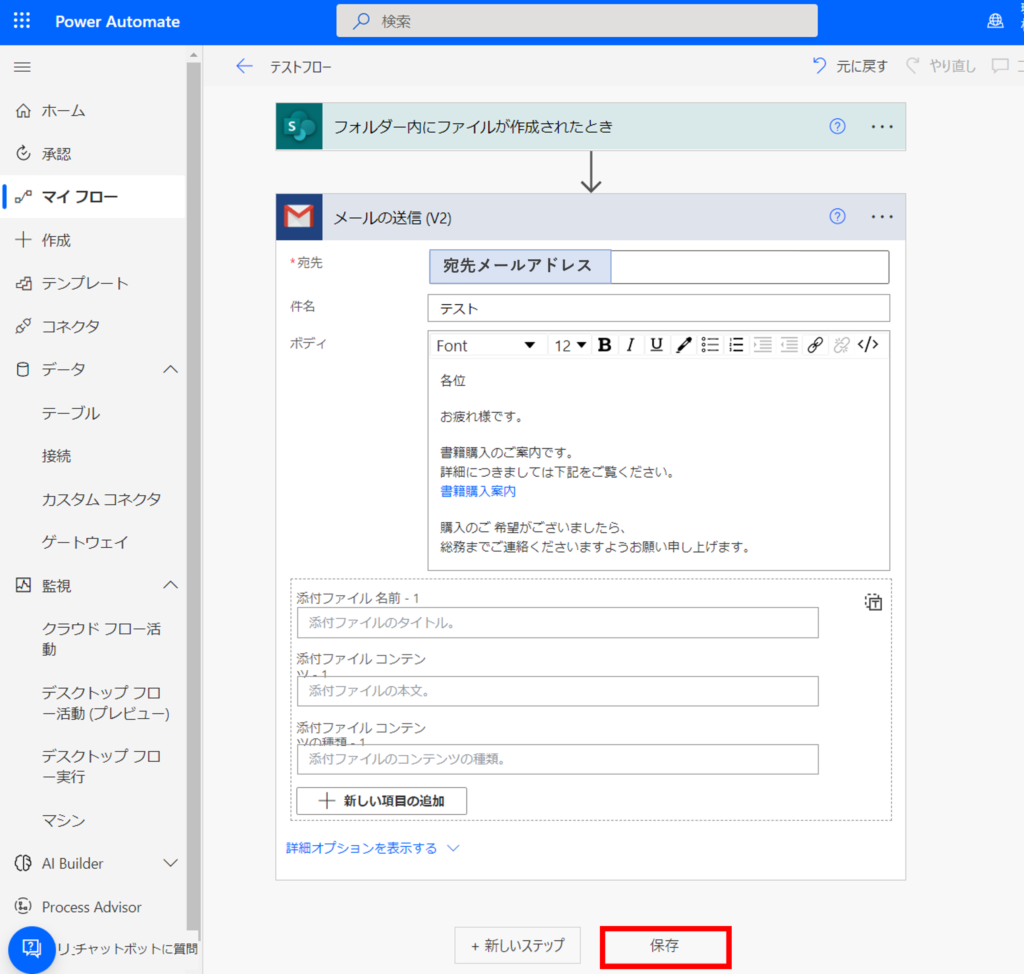
自分宛てにメールを送るように設定し、該当のフォルダーにファイルを保存して正常に稼働するかを確認してください。
正常に稼働したらフロー作成完了です!
まとめ
RPA「Power Automate」で業務を効率化したい事務所様にとって取り掛かりやすいのが社内全体への定期メールではないでしょうか?ぜひご活用ください!
\ 業務効率化・補助金情報をお届け/
みどりデジタルサポートでは、RPAに全く触れたことがない方でも、研修終了後には自分でPower Automateを使って制作できるようになる研修を提供しています。
さらに、サポート、制作代行、導入に関するご相談も承っております。
詳しいサービス内容や研修プランについては、資料をぜひご活用ください!
\ 活用事例も掲載しています /
ご質問やご相談がございましたら、どうぞお気軽にお問い合わせください。
みどりデジタルサポートで作成したフローを下記よりご購入いただけます。