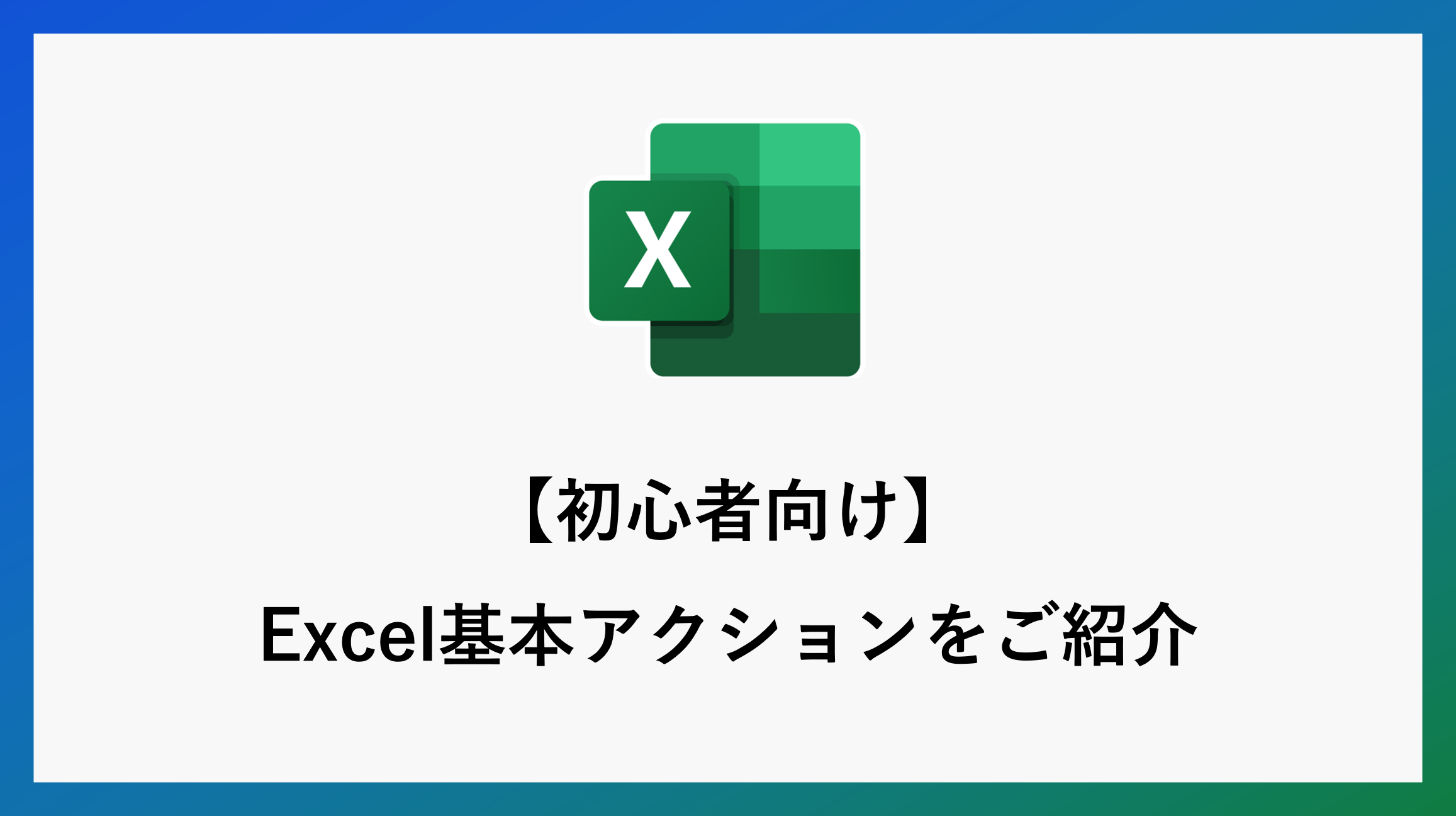Power Automate for Desktopには、Excelのデータを扱うためのアクションが数多く用意されています。
また、アップデートによって随時追加されております。
その中でも基本的なアクションを下記7選ご紹介いたします。
Excelの起動
新規または既に作成済みのExcelを選択し、起動することができるアクションです。
このアクションを使用すると変数「%ExcelInstance%」が生成されます。この変数は、Excelを認識するために必要になります。
空のドキュメントを使用
新規Excelを起動させる場合は「空のドキュメントを使用」を選択します。
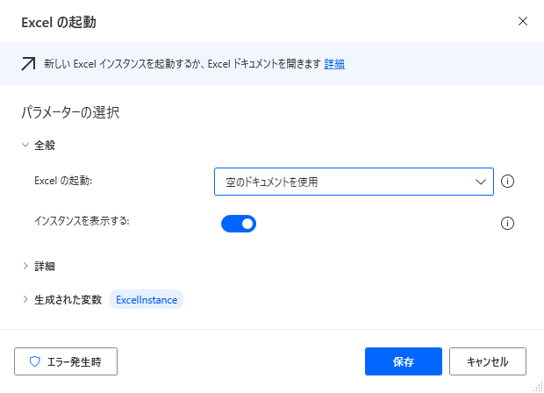
次のドキュメントを開く
既に作成済みのExcelを起動させる場合は「次のドキュメントを開く」を選択します。
ドキュメントパスに、起動させたいExcelのパスを入力します。 をクリックして、ファイルを選択もしくは変数を使用してファイルのパスを入力します。
をクリックして、ファイルを選択もしくは変数を使用してファイルのパスを入力します。

ポイント
「インスタンスを表示する」のチェックを外すと、Excel画面を非表示にできます。画面が表示されなくなる代わりに、処理を若干早めることが可能です。
ただし、エラーが発生した場合に、通常の操作ではExcelを閉じることができなくなりますので、開発中やテスト中は表示させておきましょう。
また、Excel操作においてエラーが発生しうるフローの場合は常に表示させておくのが無難です。
Excelワークシートから読み取る
Excelに入力されているデータを読み取ることができるアクションです。
このアクションを使用すると変数「%ExcelData%(DataTable)」が生成されます。後続の処理で読み取ったExcelデータを使用する際には、変数「%ExcelData%」を使用します。
Excel インスタンス
Excelの起動で生成された変数「%ExcelInstance%」が表示されます。
複数のExcelを起動している場合は、該当Excelの変数を選択します。
取得
- 単一セルの値
取得したいセルを「先頭列」「先頭行」に入力します。 - セル範囲の値
取得したいセルを「先頭列」「先頭行」「最終列」「最終行」に入力します。 - 選択範囲の値
Excelが起動されたときに選択しているセルを読み取ります。 - ワークシートに含まれる使用可能なすべての値
Excelに入力されているデータをすべて読み取ります。

ポイント
セルの内容をテキストとして取得
セルの内容をテキストとして取得するか、1番近い種類の書式(日付の場合は日時、数字の場合は数値など)として取得することが出来ます。
範囲の最初の行に列名が含まれています
先頭行を列名として読み取ることで、後続のアクションで「%ExcelData[0][“列名”]%」のように列名で参照する事ができるようになります。
Excelワークシートに書き込む
Excelのセルに値を書き込むアクションです。
Excel インスタンス
Excelの起動で生成された変数「%ExcelInstance%」が表示されます。
複数のExcelを起動している場合は、該当Excelの変数を選択します。
書き込む値
書き込みしたい値を入力します。
書き込みモード
- 指定したセル上
書き込みをしたいセルを「列」「行」に指定します。 - 現在のアクティブなセル上
Excelを開いたときに選択されているセルに入力されます。新規Excelを起動した際には、「A1」になります。
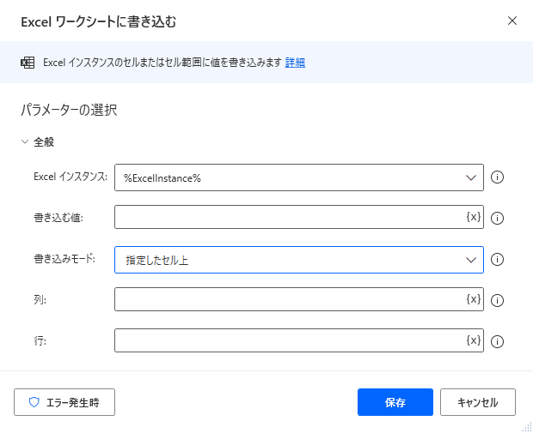
PowerAutomateでのお困りごとや自動化したいフロー、もっと知りたいことがあればお送りください!
\ あなたの声を聞かせてください/
Excelの保存
既に起動しているExcelを保存することが出来ます。
Excel インスタンス
Excelの起動で生成された変数「%ExcelInstance%」が表示されます。
複数のExcelを起動している場合は、該当Excelの変数を選択します。
保存モード
- ドキュメントを保存
上書き保存します。 - 名前を付けてドキュメントを保存
名前を付けて保存します。
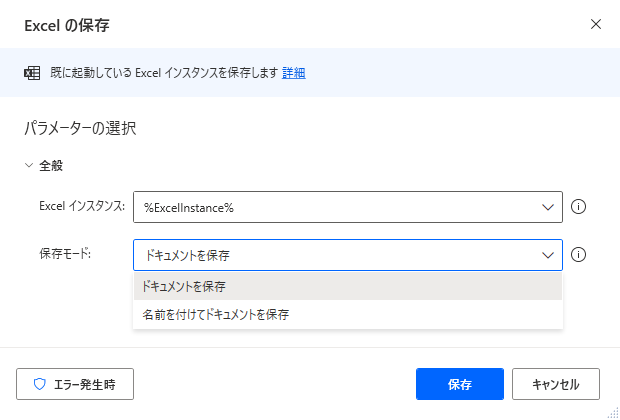
ポイント
後ほど説明する「Excelを閉じる」アクションでも保存を行うことができるため、保存と終了を同時に行う場合は、「Excelを閉じる」のみで可能です。
Excelを閉じる
既に起動しているExcelを閉じることが出来ます。
Excel インスタンス
Excelの起動で生成された変数「%ExcelInstance%」が表示されます。
複数のExcelを起動している場合は、該当Excelの変数を選択します。
Excelを閉じる前
- ドキュメントを保存しない
保存せずにExcelを閉じます。 - ドキュメントを保存
上書き保存します。 - 名前を付けてドキュメントを保存
名前を付けて保存します。
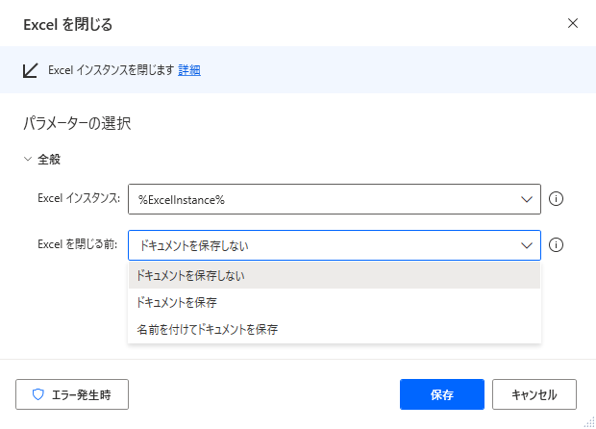
新しいワークシートの追加
Excelに新しいシートを追加することが出来ます。
Excel インスタンス
Excelの起動で生成された変数「%ExcelInstance%」が表示されます。
複数のExcelを起動している場合は、該当Excelの変数を選択します。
新しいワークシート名
新しいワークシートのシート名を入力します。
名前を付けてワークシートを追加
- 最初のワークシート
1番左にワークシートを追加します。 - 最後のワークシート
1番右にワークシートを追加します。
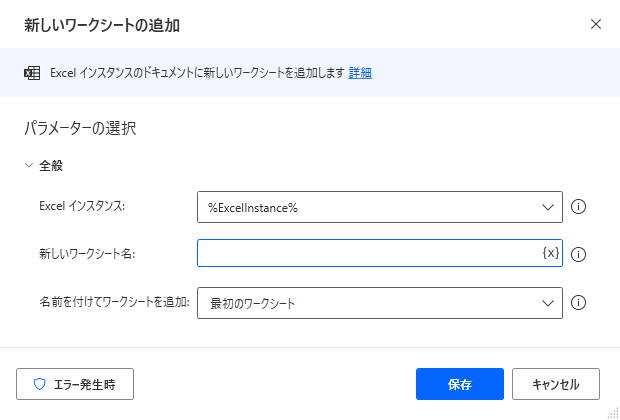
アクティブなExcelワークシートの設定
複数あるワークシートの中から表示させたいワークシートを選択します。書き込みや読み取りをする場合、表示しているシートに対して処理を行うことになります。
Excel インスタンス
Excelの起動で生成された変数「%ExcelInstance%」が表示されます。
複数のExcelを起動している場合は、該当Excelの変数を選択します。
次と共にワークシートをアクティブ化
名前
「ワークシート名」に表示したいシートの名前を入力します。
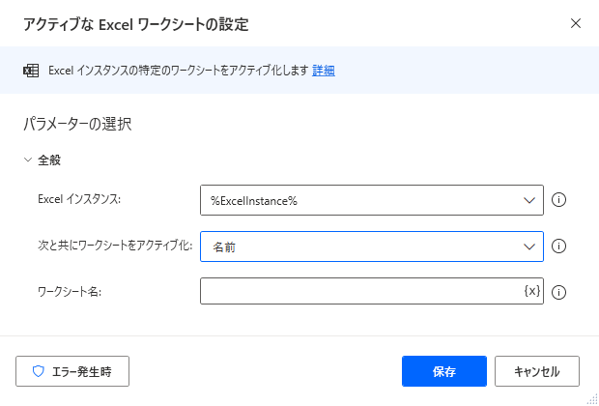
インデックス
「ワークシート インデックス」に表示したいシートが左から数えて何番目のシートなのかを入力します。
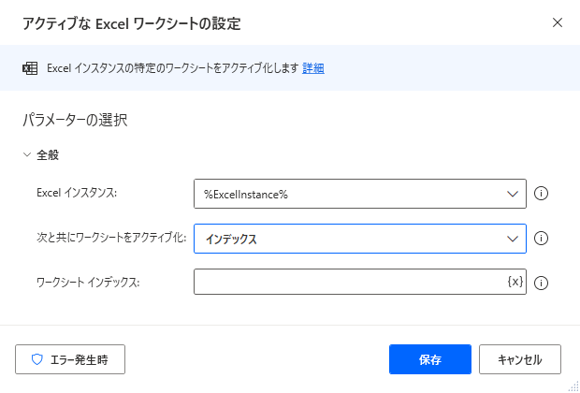
まとめ
Excel操作はアクション名でどのような操作をするのか分かりやすいため、まずはExcelのアクションをマスターしてみるとRPAの理解が深まりそうです!
\ 業務効率化・補助金情報をお届け/
みどりデジタルサポートでは、RPAに全く触れたことがない方でも、研修終了後には自分でPower Automateを使って制作できるようになる研修を提供しています。
さらに、サポート、制作代行、導入に関するご相談も承っております。
詳しいサービス内容や研修プランについては、資料をぜひご活用ください!
\ 活用事例も掲載しています /
ご質問やご相談がございましたら、どうぞお気軽にお問い合わせください。
みどりデジタルサポートで作成したフローを下記よりご購入いただけます。