朝仕事を開始するときにパソコンを起動しますが、その時に毎朝確認するメールやソフトが自動で立ち上がっていれば便利だと思いませんか?
今回はパソコン立ち上げ時にメールやソフトを自動起動させるスタートアップ設定を紹介します。
スタートアップ設定
私が普段朝確認するのはメールやタスク管理ソフトなので、今回はこの2つのソフトをパソコン起動の際に自動的に起動したいと思います。
- メールソフト Thunderbird
- google analytics(ウェブサイト)
起動したいアプリのショートカットを探す・作る
まずパソコン起動時に自動的に立ち上げたいアプリのショートカットを作るもしくは探します。
メールソフト Thunderbirdの場合
左下のWindowsマークをクリックしてThunderbirdを探します。
Thunderbirdのアプリの上で右クリックし、メニューを開いて「その他」→「ファイルの場所を開く」をクリックしてください。
Windowsの設定からスタートアップ
先ほどファイルにショートカットを入れるスタートアップの設定を紹介しましたが、Windowsの機能の中もスタートアップの設定がありますので紹介します。
まずWindowsの設定を開いてください。
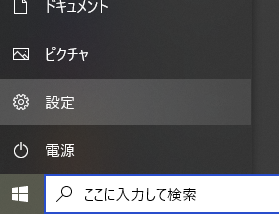
設定画面を開いたらアプリをクリックします。

アプリの設定の項目の中にスタートアップがあるとおもいますので、こちらからスタートアップ時に起動するアプリのオンオフを選択できます。
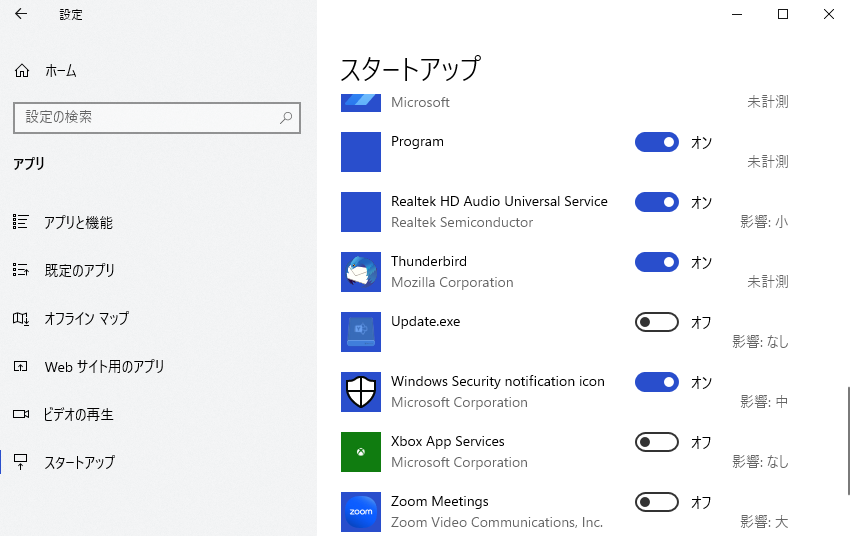
こちらの設定ではウェブブラウザは開けませんので、Gmailなどを開く設定にしたいときは、スタートアップフォルダの中に入れてください。
まとめ
今回はスタートアップの設定についてでした。
この設定をすることで、毎朝確認するべきものを起動する手間が省けますので、効率的な仕事が出来るのではないでしょうか。
\ 業務効率化・補助金情報をお届け/
みどりデジタルサポートでは、Microsoft 365を活用した研修やサポートサービスを幅広く提供しています。特に、Power BIやPower Automate、Power Appsの研修は、ExcelやWord以外のMicrosoft 365ツールも活用したい企業様に最適です。
詳しいサービス内容や研修プランについては、資料をご一読ください!
\ 活用事例も掲載しています /
さらに詳しいご質問やご相談がございましたら、どうぞお気軽にお問い合わせください。


