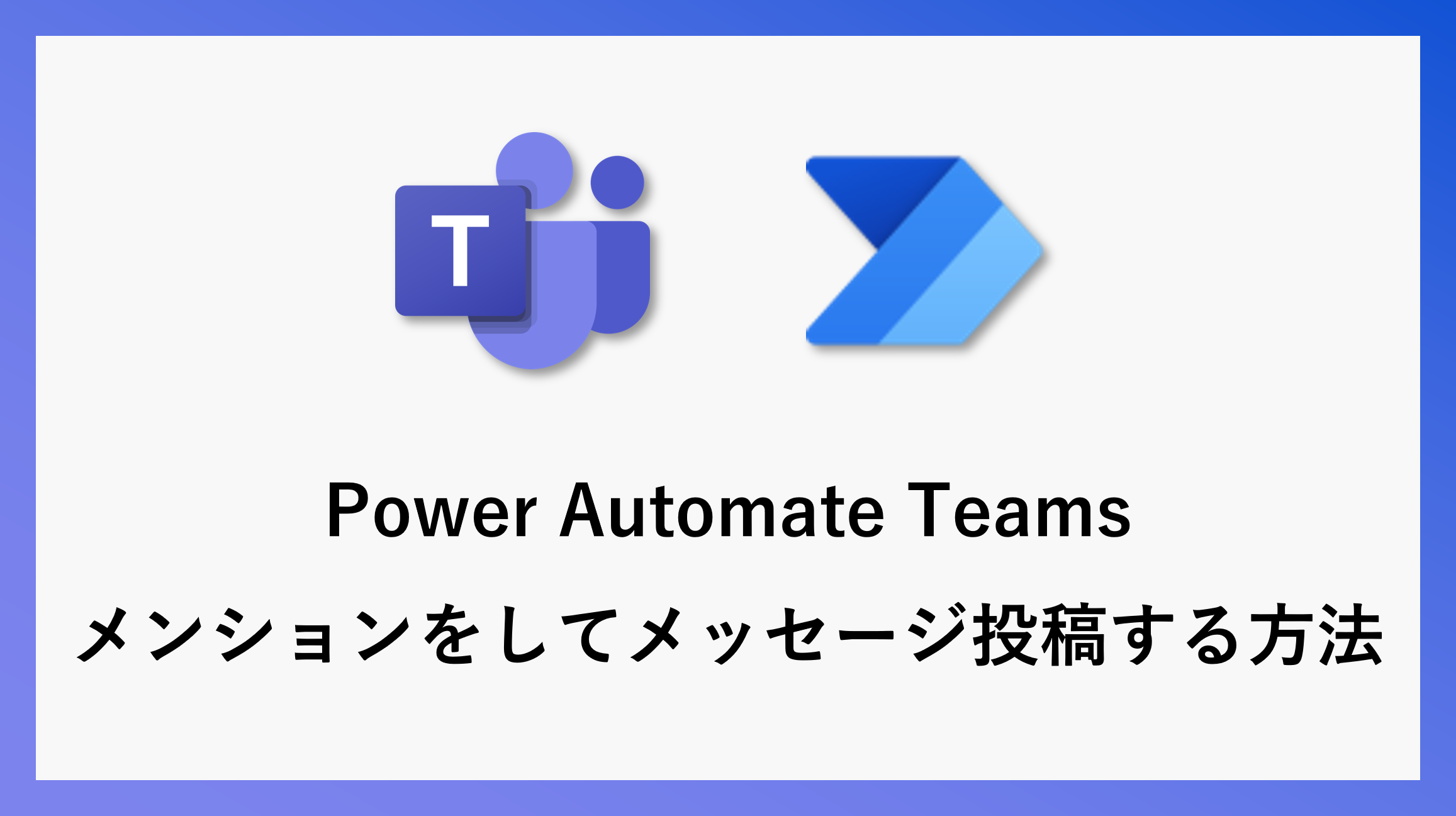Power AutomateでTeamsのメンションをつけてメッセージを投稿する方法を2種類ご紹介いたします。
メンションとは、特定のユーザー宛てにメッセージを送る際に使う機能で、メンションをすることで相手に気づいてもらいやすく返信を得やすくなります。
Teamsでは「@+ユーザー名」または「@+メールアドレス」でメンションをすることができますが、Power Automateでは「@」を入力してもテキストとして認識され、メンションとして機能しませんので、今回ご紹介する2種類の方法をお試しください。
アクションを使用
1つ目はアクション「ユーザーの @ mentionトークンを取得する」を使用します。
アクション「ユーザーの @ mentionトークンを取得する」を追加・設定
「新しいステップ」をクリックします。
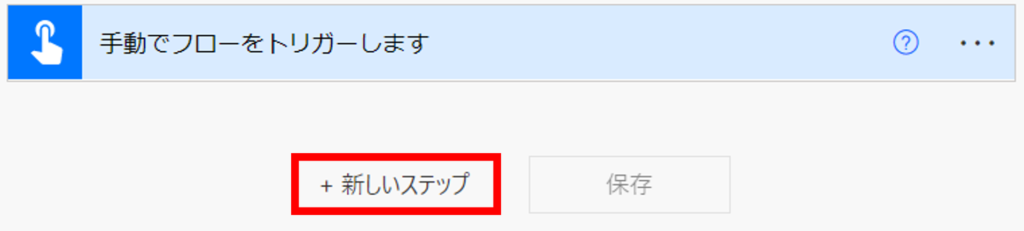
「Microsoft Teams」を選択します。

「ユーザーの @ mentionトークンを取得する」を追加します。

ユーザー入力欄にメールアドレスを入力します。
「動的なコンテンツ」から選択して使用することも可能です。
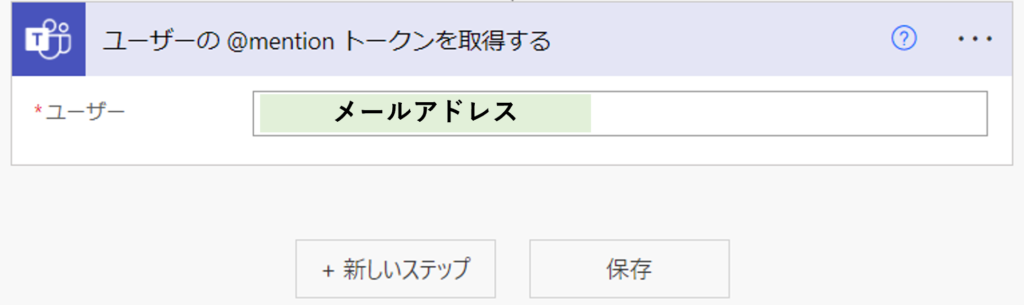
アクション「チャットまたはチャネルでメッセージを投稿する」を追加・設定
「Microsoft Teams」を選択します。

新しいステップの「Microsoft Teams」から「チャットまたはチャネルでメッセージを投稿する」を追加します。
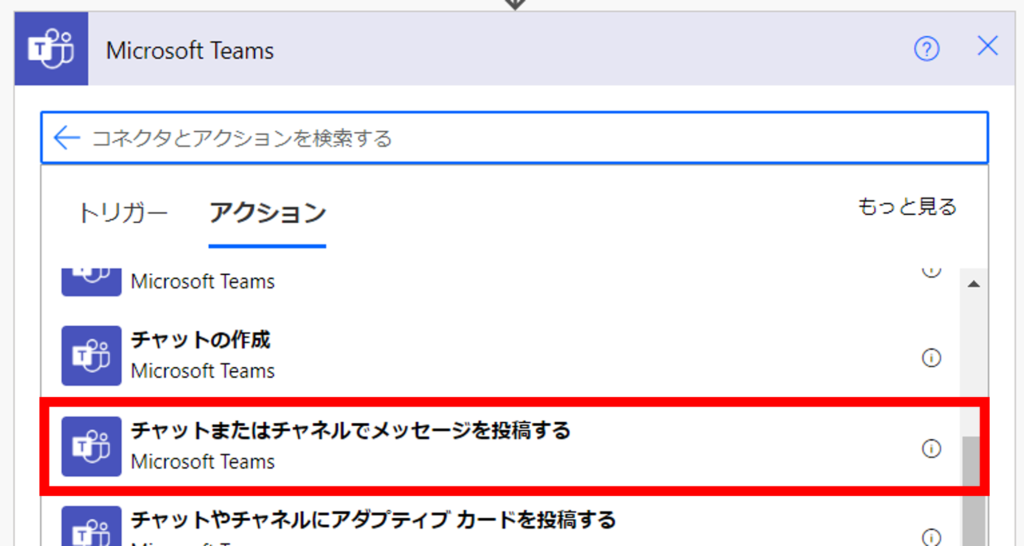
投稿するチャネル等を選択後、メッセージ入力欄に「動的なコンテンツ」から「@ mention」を選択します。
メンションはフルネームで表示されるため、末尾に「様」や「さん」といった敬称をつけましょう。
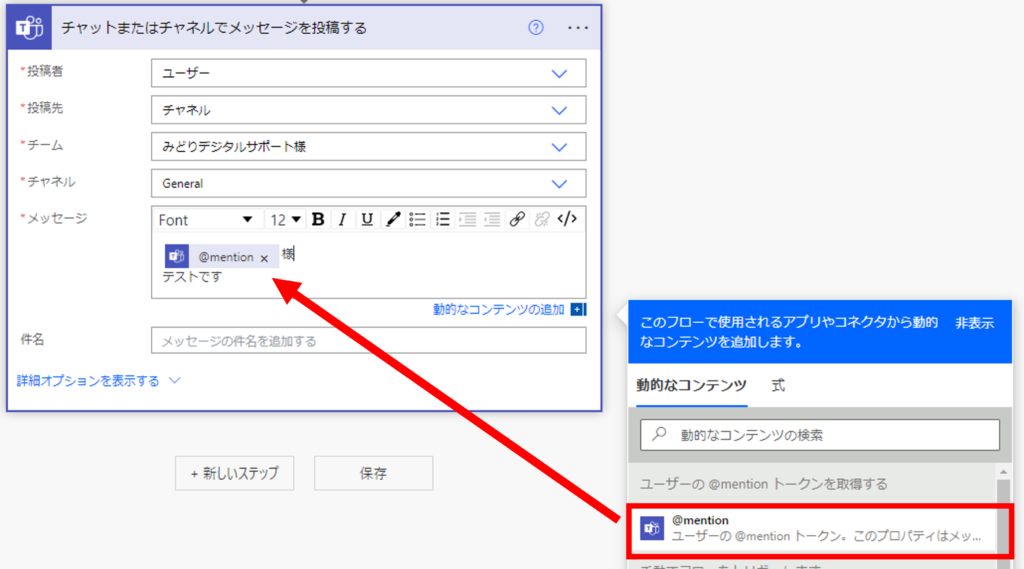
実行結果
保存して実行結果を確認します。
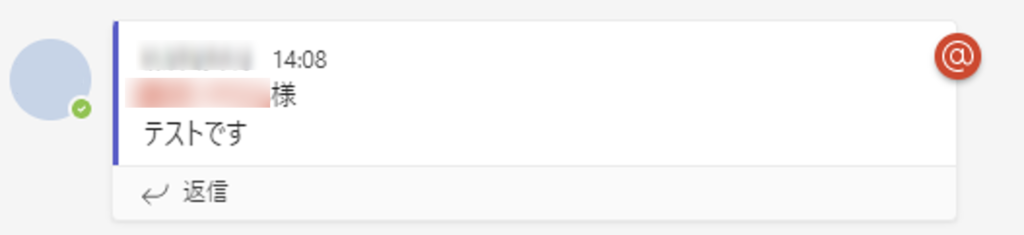
PowerAutomateでのお困りごとや自動化したいフロー、もっと知りたいことがあればお送りください!
\ あなたの声を聞かせてください/
<at>タグを使用
2つ目は<at>タグを使用します。
上記で紹介したアクション「チャットまたはチャネルでメッセージを投稿する」も実はこの<at>タグがつけられるアクションです。
これをアクションを使用せず手入力する方法になります。
アクション「チャットまたはチャネルでメッセージを投稿する」を追加・設定
新しいステップをクリックし、「Microsoft Teams」の「チャットまたはチャネルでメッセージを投稿する」を追加します。
投稿するチャネル等を選択後、メッセージ入力欄にメンションをしたい人のメールアドレス・投稿したいメッセージを入力します。
入力後、右にある「コードビュー」をクリックします。
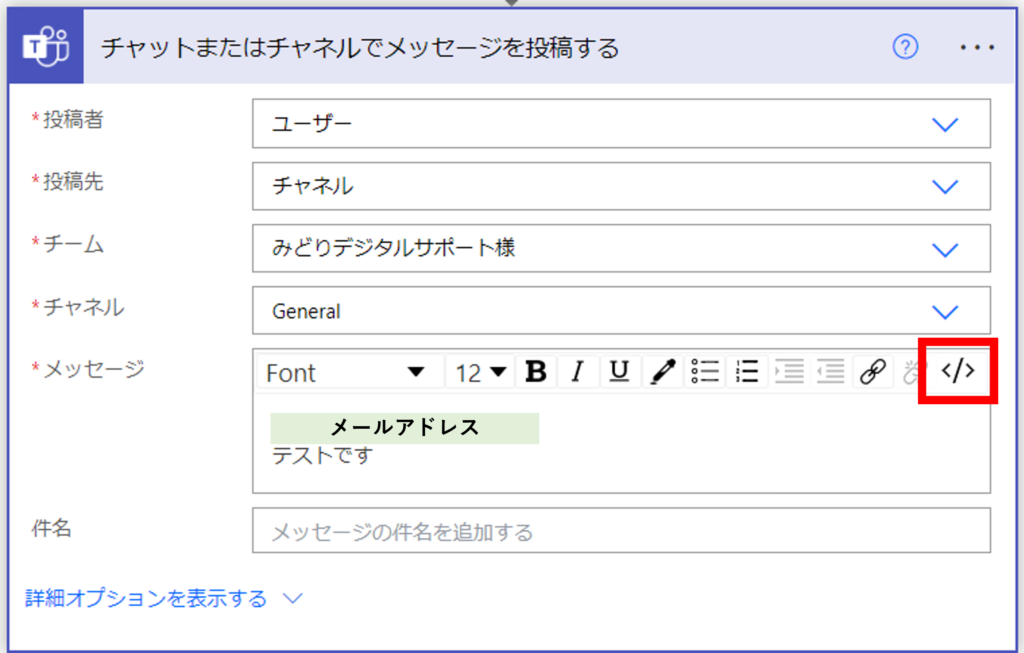
「コードビュー」をクリックしたあとにメールアドレスの前後に<at>タグを入力します。
ファイルアイコンをクリックして、コピーしご使用ください。