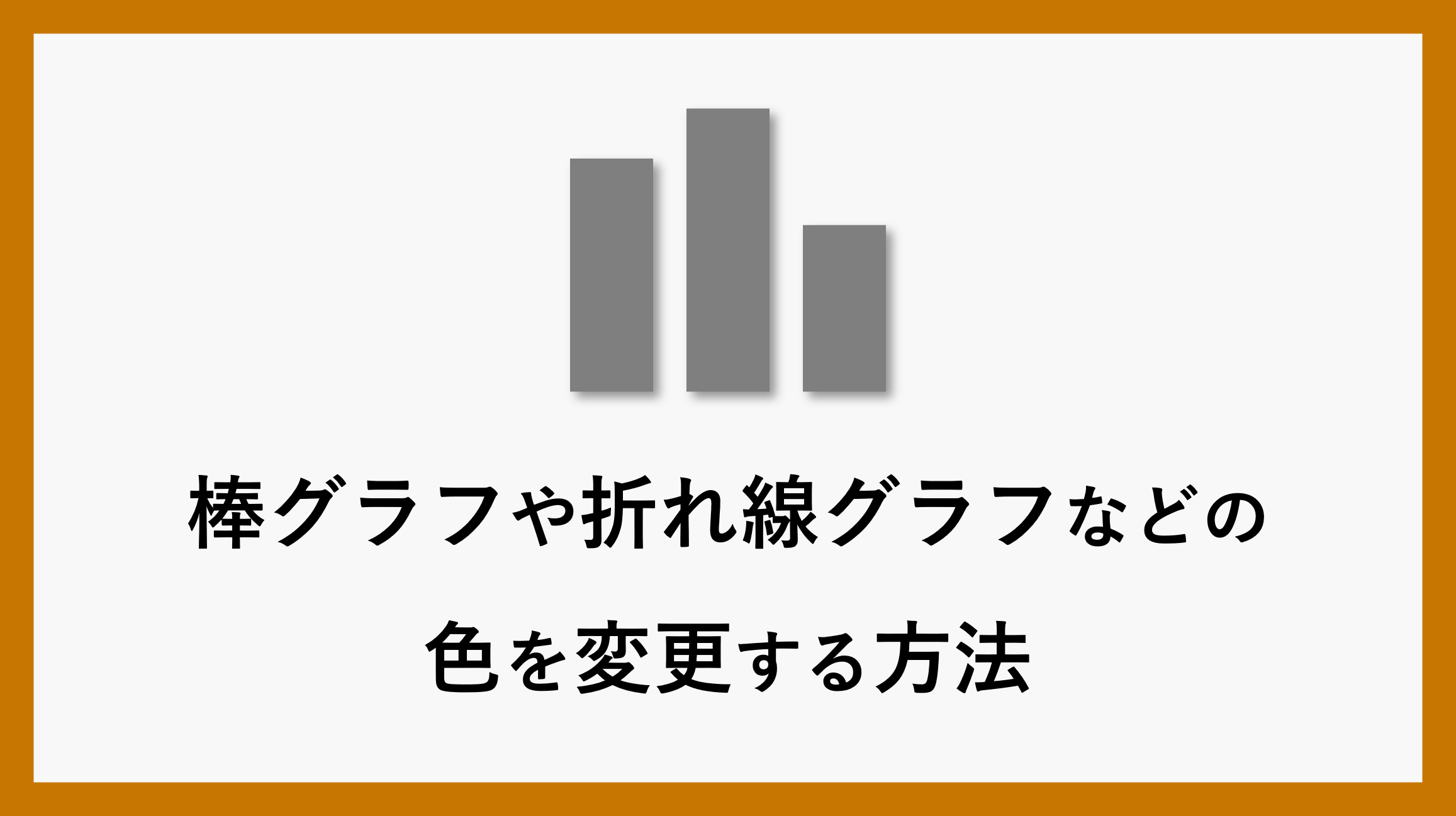Power BIグラフの色を変更するやり方をご紹介いたします。グラフの色を変更したいと思ってもどこで変更できるのか分からないといった方に必見です!
今回は折れ線グラフ、横棒グラフ、縦棒グラフ、円グラフの4つの変更場所をご紹介いたします。各グラフによってそれぞれ変更場所の名称に違いがあるため、ご注意ください。
グラフに関する書式設定の変更は、右側の「視覚化」から行います。ではグラフごとに変更場所を確認していきましょう。
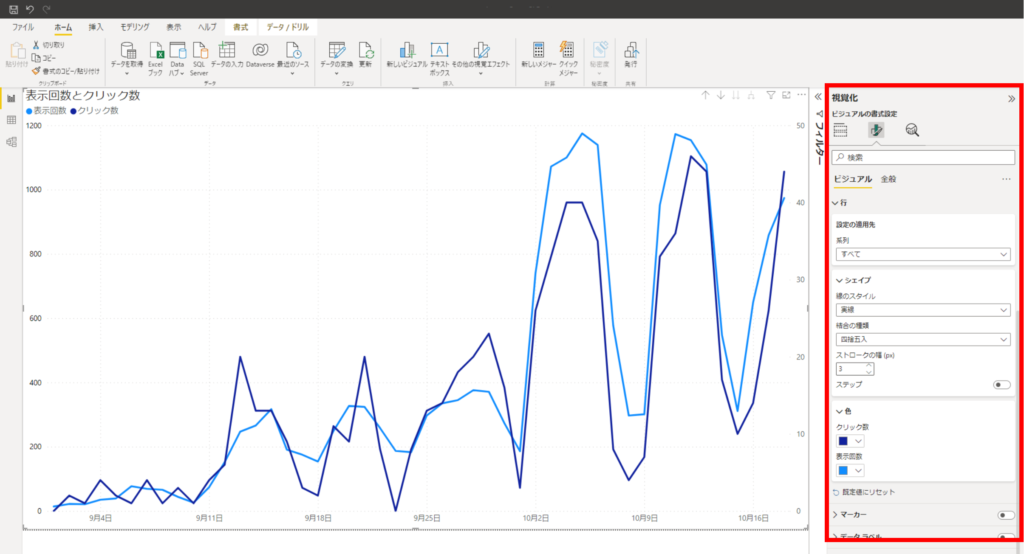
折れ線グラフ
関連のグラフ
- 折れ線グラフ
- 面グラフ
- 積み上げ面グラフ
| 折れ線グラフ | 面グラフ | 積み上げ面グラフ |
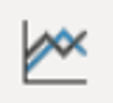 | 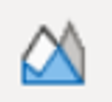 |  |
グラフの色を変更
1.「視覚化」にある「ビジュアルの書式設定」をクリックします。
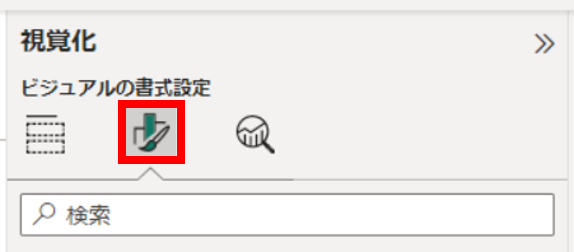
2.「ビジュアル」にある「行」をクリックすると「色」という項目があります。現在のグラフの色が表示されているため、▼をおして色を変更します。
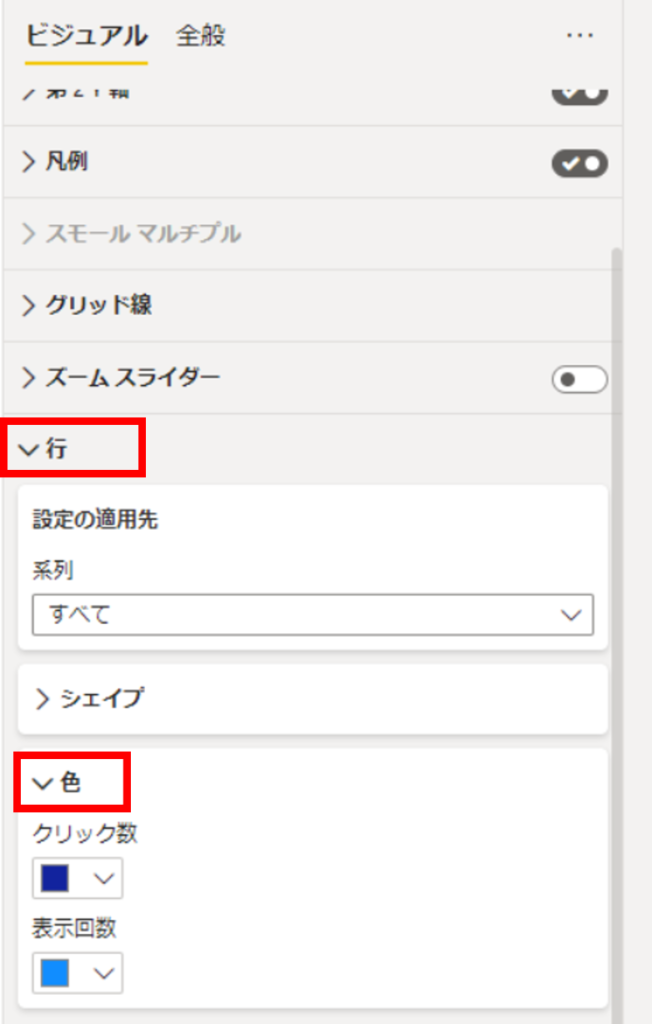
横棒グラフ
関連のグラフ
- 積み上げ横棒グラフ
- 集合横棒グラフ
- 100%積み上げ横棒グラフ
| 積み上げ横棒グラフ | 集合横棒グラフ | 100%積み上げ横棒グラフ |
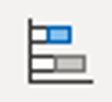 | 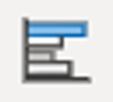 |  |
グラフの色を変更
1.「視覚化」にある「ビジュアルの書式設定」をクリックします。
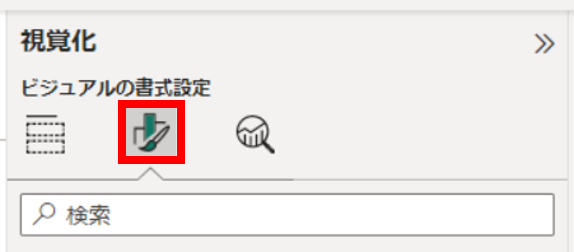
2.「ビジュアル」にある「バー」をクリックすると「色」という項目があります。現在のグラフの色が表示されているため、▼をおして色を変更します。
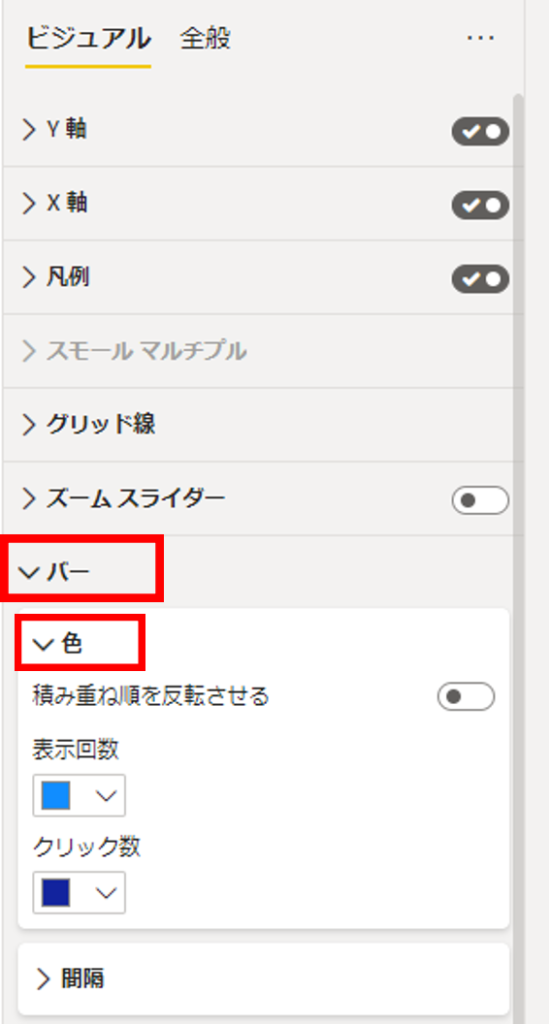
縦棒グラフ
関連のグラフ
- 積み上げ縦棒グラフ
- 集合縦棒グラフ
- 100%積み上げ縦棒グラフ
| 積み上げ縦棒グラフ | 集合縦棒グラフ | 100%積み上げ縦棒グラフ |
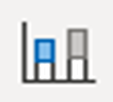 | 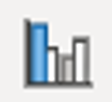 |  |
グラフの色を変更
1.「視覚化」にある「ビジュアルの書式設定」をクリックします。
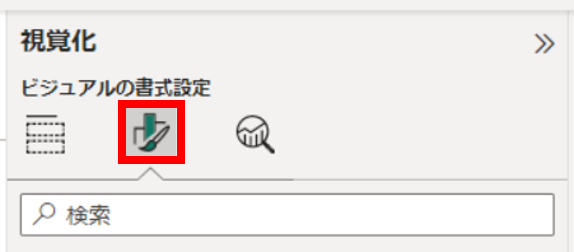
2.「ビジュアル」にある「列」をクリックすると「色」という項目があります。現在のグラフの色が表示されているため、▼をおして色を変更します。
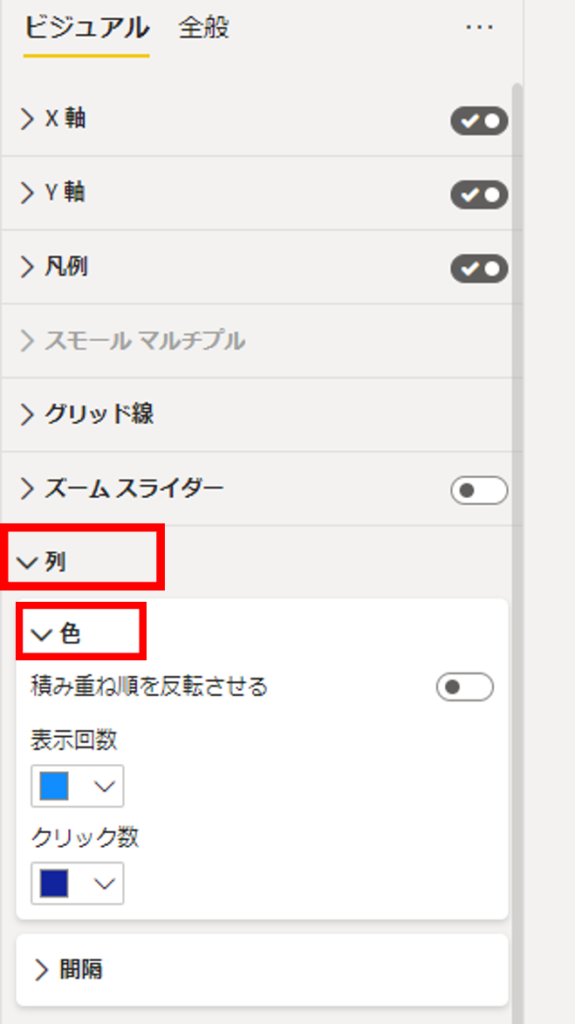
円グラフ
関連のグラフ
- 円グラフ
- ドーナツグラフ
| 円グラフ | ドーナツグラフ |
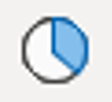 |  |
グラフの色を変更
「視覚化」にある「ビジュアルの書式設定」をクリックします。
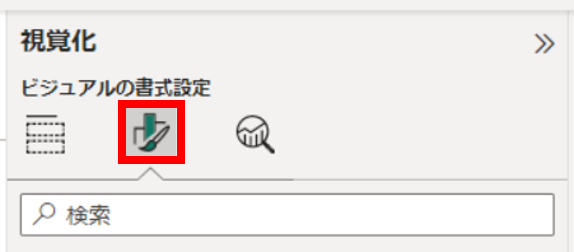
「ビジュアル」にある「スライス」をクリックすると「色」という項目があります。現在のグラフの色が表示されているため、▼をおして色を変更します。
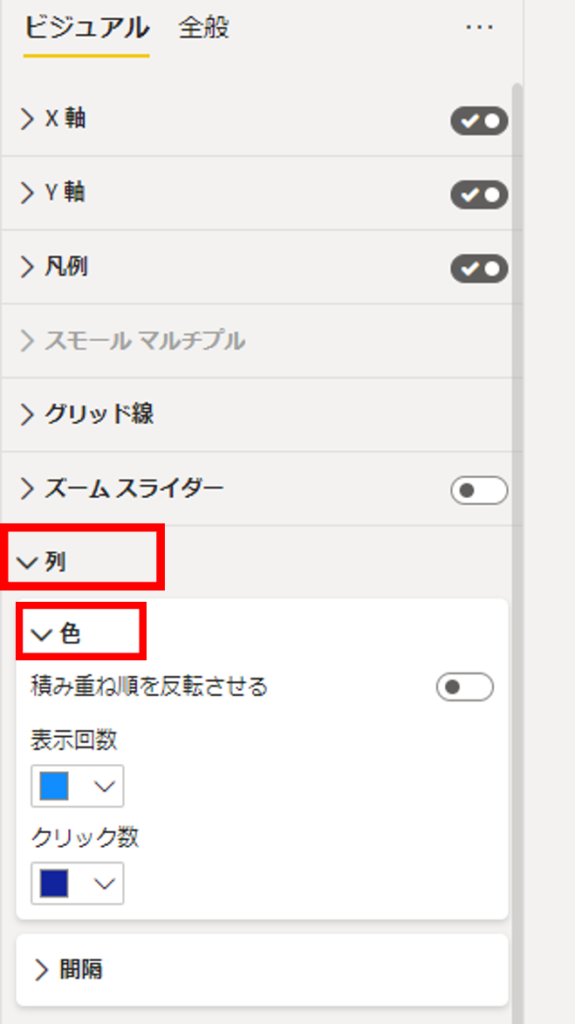
グラフの色をカスタマイズして、より視覚的に分かりやすいグラフを作成しましょう。
\ 業務効率化・補助金情報をお届け/
みどりデジタルサポートでは、Microsoft 365の導入企業向けに、Power BI、Power Automate、Power Appsを中心とした研修やサポートサービスを提供しております。「ExcelやWord以外のMicrosoft 365ツールも活用したい」という企業様に最適な研修内容です。詳しいサービス内容や研修プランについては、資料をご一読ください!
\ 活用事例も掲載しています /
また、私たちはWEBサイトからのデータスクレイピングサービスも提供しており、収集したデータをグラフ化し、ビジネスの意思決定に役立つレポートを作成しています。効率的なデータ活用で迅速な意思決定をサポートしたい企業様には、ぜひこちらのサービスもご検討ください。
ご不明な点がございましたら、お気軽にお問い合わせください。