PowerBI折れ線グラフのタイトルなどの書式を変更するやり方をご紹介します。
下記の折れ線グラフは、あるサイトの表示回数とクリック数を日付順に並べたグラフです。
X軸に「日付」、Y軸に「表示回数」、第2Y軸に「クリック数」を挿入すると、グラフのタイトルなどが自動的に表示されます。しかしそのままだと何のグラフなのかが理解しにくいため、次の①~⑤の書式を変更して分かりやすいグラフにしましょう。
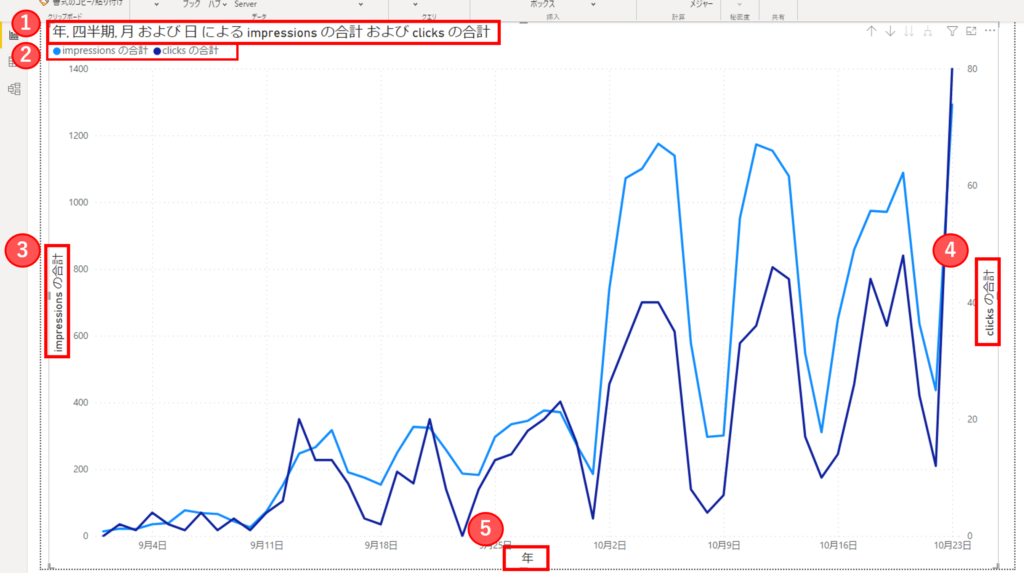
タイトル
まずは、①にあたるグラフのタイトルを変更します。タイトルを変更する手順は下記のとおりです。
文字の大きさ、色などもここから変更することができます。
1.資格化
2.ビジュアルの書式設定
3.全般
4.タイトル
5.テキスト
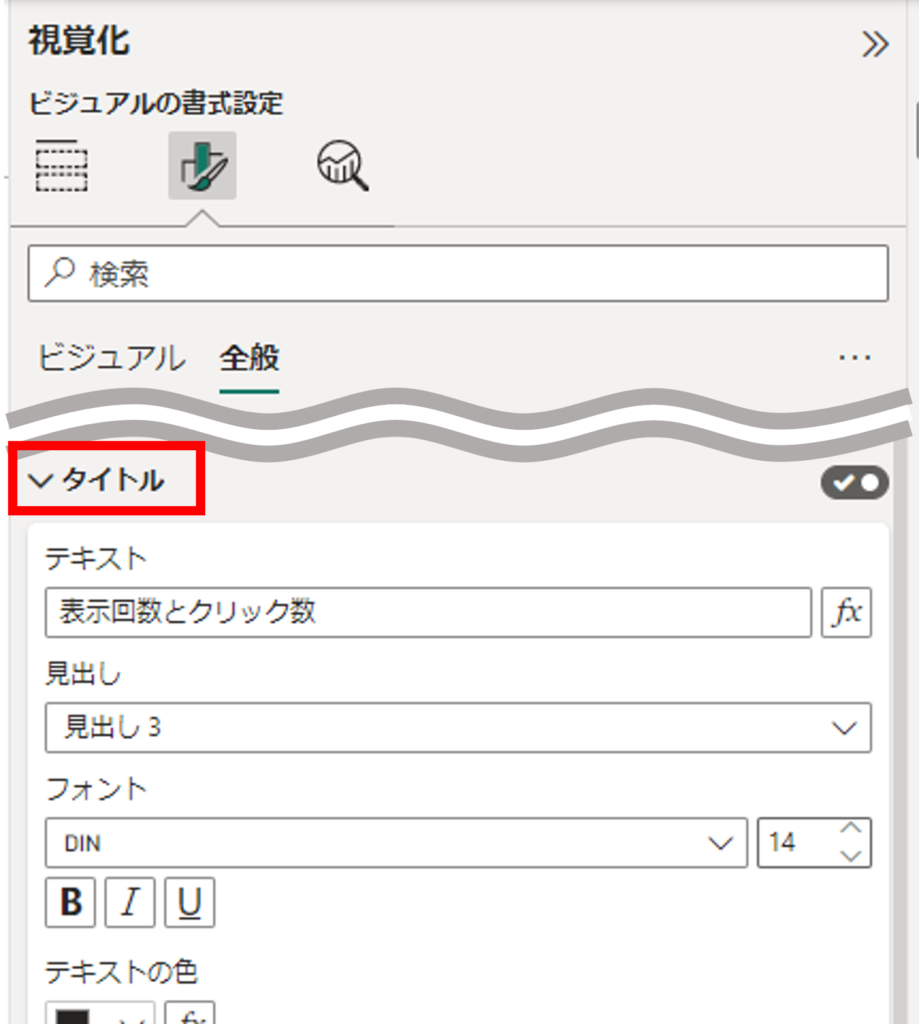
凡例
②の折れ線グラフの凡例を変更します。凡例の表示を変更する手順は下記のとおりです。
1.視覚化
2.ビジュアルのビルド
3.Y軸(または第2Y軸)をダブルクリックして変更
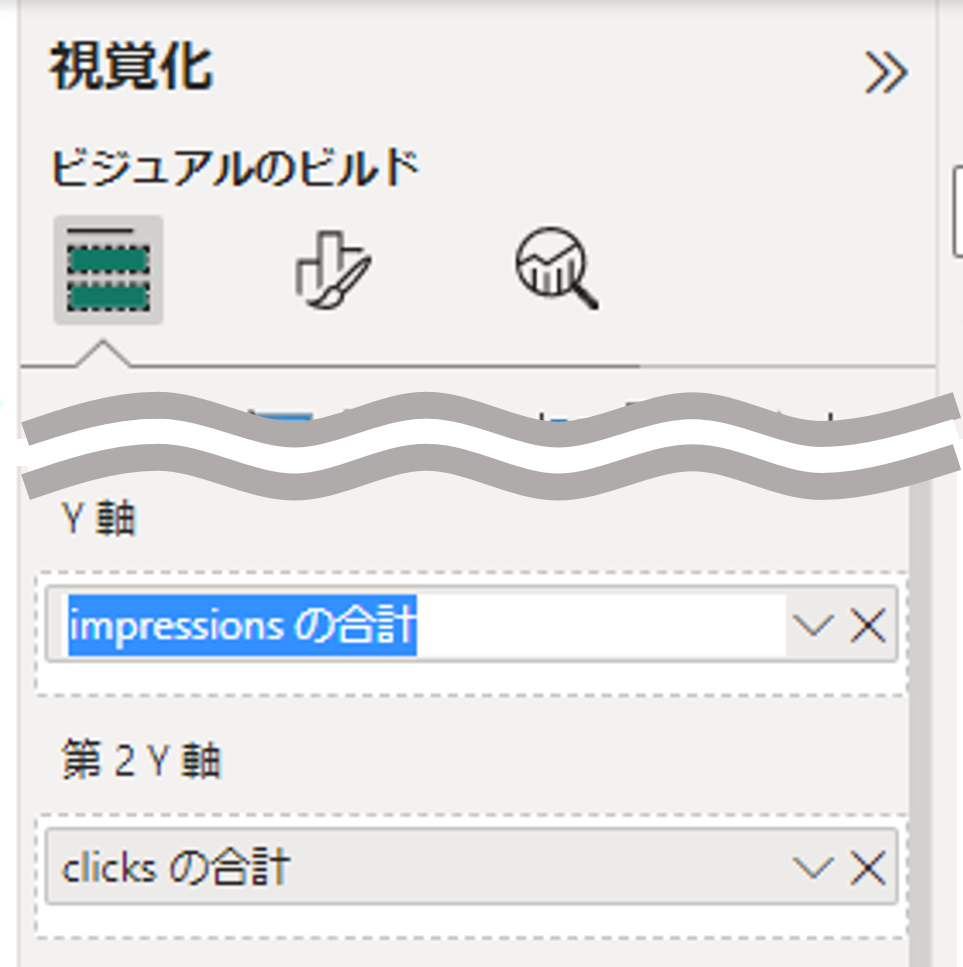
また、凡例の表示場所や何色を示すかのマーカーのスタイルを変更することも可能です。
1.視覚化
2.ビジュアルの書式設定
3.ビジュアル
4.凡例
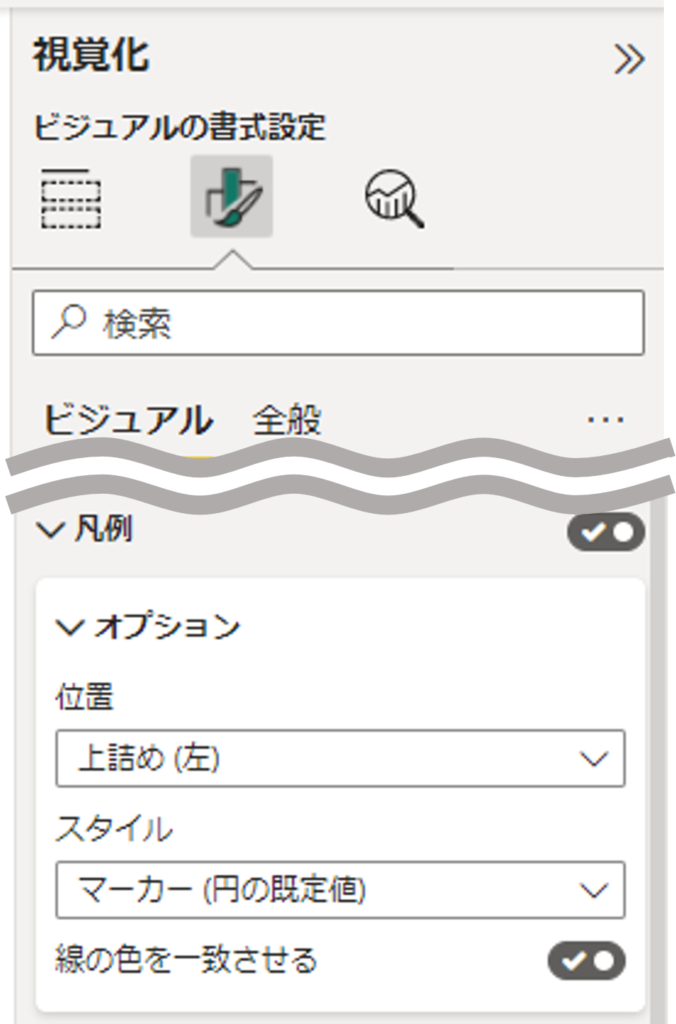
Y軸ラベル
③、④のグラフ左右に表示される軸ラベルを変更します。
②の凡例を変更すると、③、④も同じようにタイトルは変更されますが、軸ラベルを削除したり文字の大きさを変更したりする場合は、以下の手順で変更します。
1.視覚化
2.ビジュアルの書式設定
3.ビジュアル
4.Y軸(または第2Y軸)のタイトル
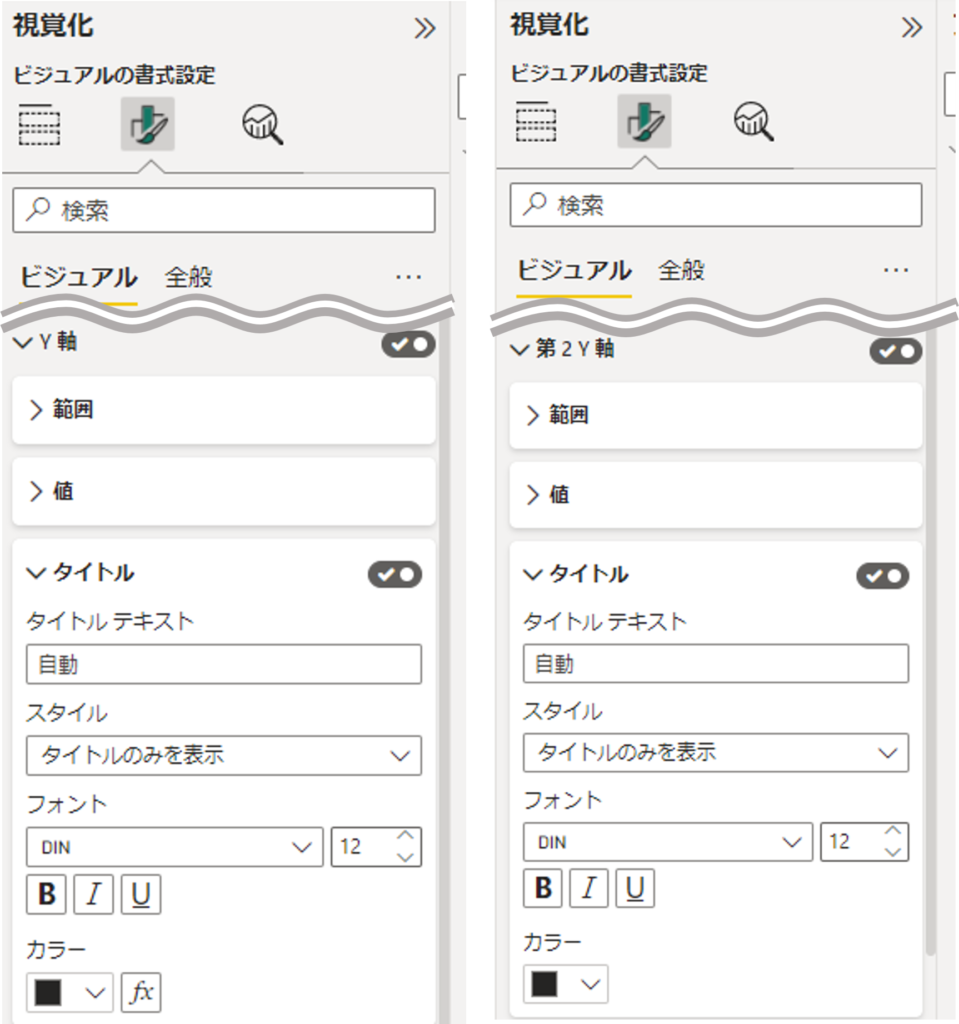
X軸ラベル
⑤の軸ラベルは③、④と同様の手順で変更することができます。
タイトル名を変更する手順は下記のとおりです。
1.視覚化
2.ビジュアルのビルド
3.X軸をダブルクリックして変更
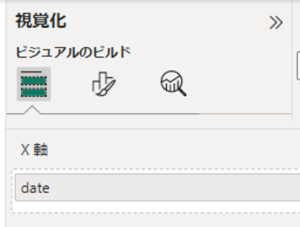
また軸ラベルを削除したり文字の大きさを変更したりする場合は、以下の手順で変更します。
1.視覚化
2.ビジュアルの書式設定
3.ビジュアル
4.X軸のタイトル
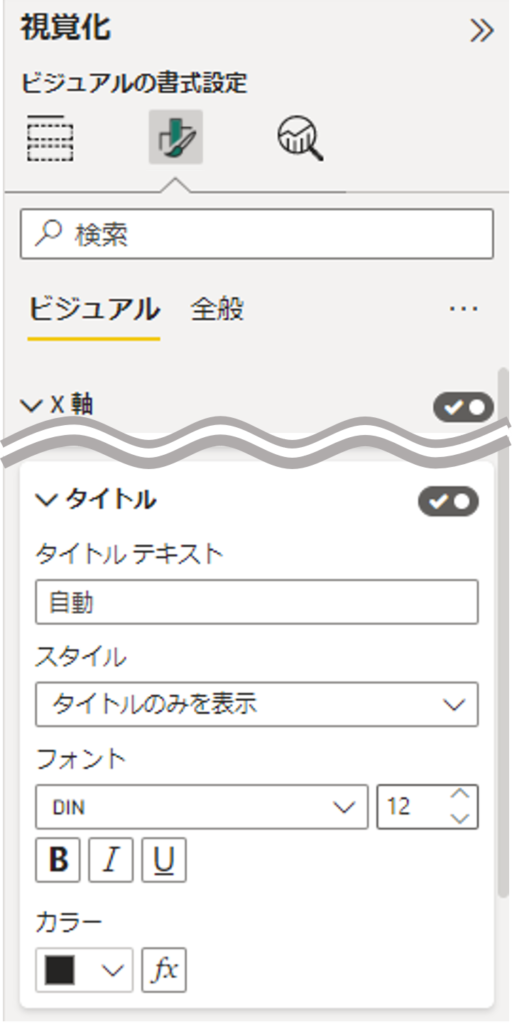
変更した結果
今回変更した結果は以下の通りです。
①「表示回数とクリック数」に変更
②Y軸(水色)を「表示回数」/第2Y軸(濃い青色)を「クリック数」に変更
③・④変更なし
⑤削除
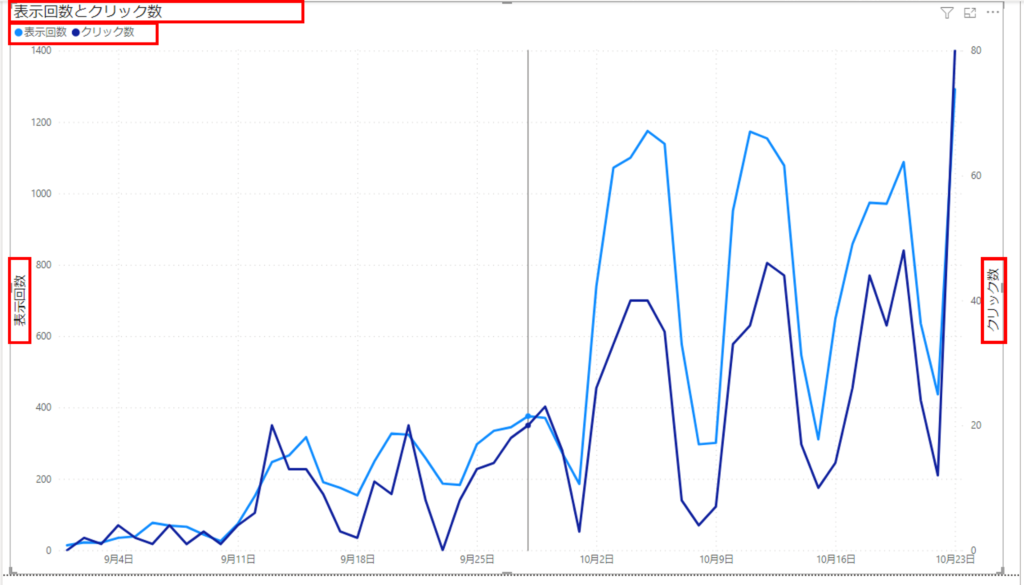
まとめ
細かなところではありますが、グラフの書式等を変更することでより何のグラフなのか何を示しているかが分かりやすくなります。ぜひご活用ください。
\ 業務効率化・補助金情報をお届け/
みどりデジタルサポートでは、Microsoft 365の導入企業向けに、Power BI、Power Automate、Power Appsを中心とした研修やサポートサービスを提供しております。「ExcelやWord以外のMicrosoft 365ツールも活用したい」という企業様に最適な研修内容です。詳しいサービス内容や研修プランについては、資料をご一読ください!
\ 活用事例も掲載しています /
また、私たちはWEBサイトからのデータスクレイピングサービスも提供しており、収集したデータをグラフ化し、ビジネスの意思決定に役立つレポートを作成しています。効率的なデータ活用で迅速な意思決定をサポートしたい企業様には、ぜひこちらのサービスもご検討ください。
ご不明な点がございましたら、お気軽にお問い合わせください。


