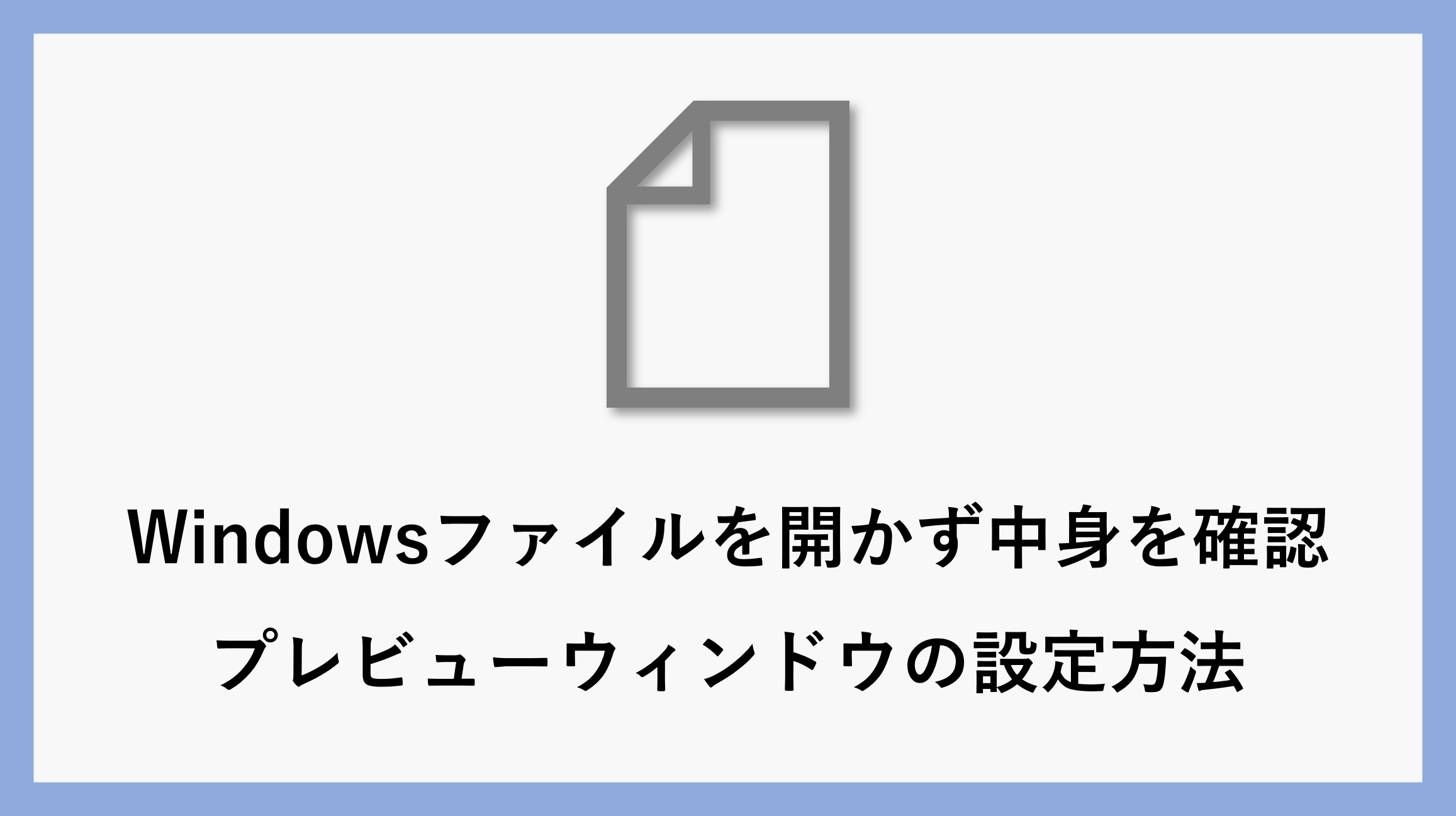日付のみのファイル名や、スキャンして名前を変えずに保存したPDFファイルなど、一目見ただけでは何のファイルか分からず、いちいちファイルを開いて確認していないでしょうか?
今回ご紹介するWindowsの機能でPDFやExcel、Wordなどをファイルを開かずにエクスプローラーの中で確認できるプレビューウィンドウの設定方法をご紹介します。
プレビューウィンドウの設定方法
プレビューウィンドウの設定方法です。
まず、何でもいいのでエクスプローラーを開いてください。
開いたら、タブの表示から”プレビューウィンドウ”を選択します。
作業はこれだけです。
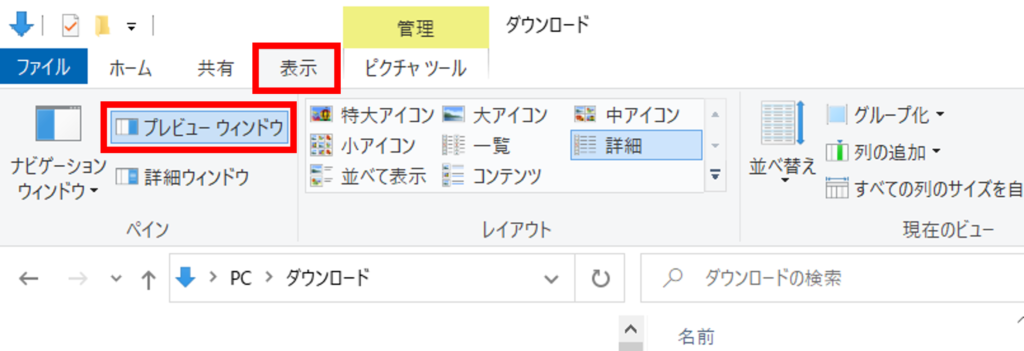
プレビューウィンドウがオンになっていると、普段ファイルが並んでいる所の右に枠が追加されます。
その状態でファイルを選択すると、右側にファイルのプレビューが表示されます。
プレビューできるファイルの形式はExcel、Word、jpg/png、PDFなどがプレビューできます。
このようにファイルを開かなくても中を確認できます。
【jpg/png】
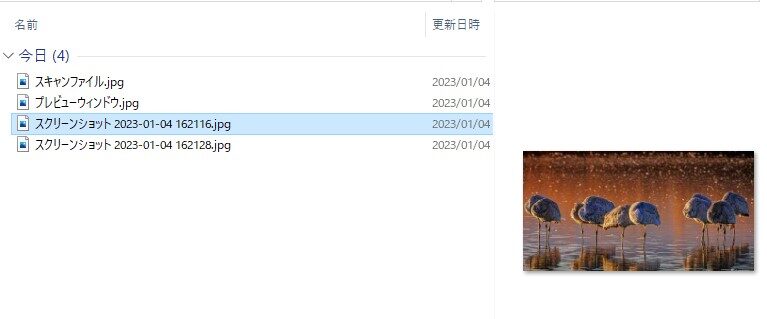
【Word】
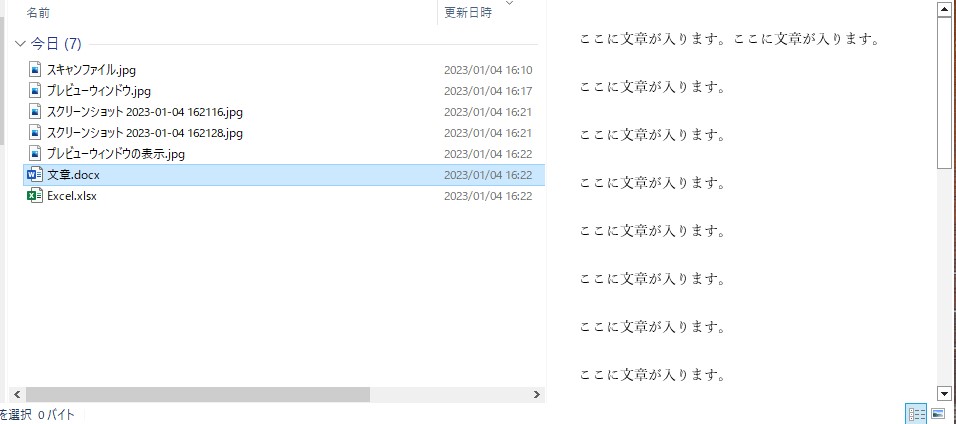
【Excel】
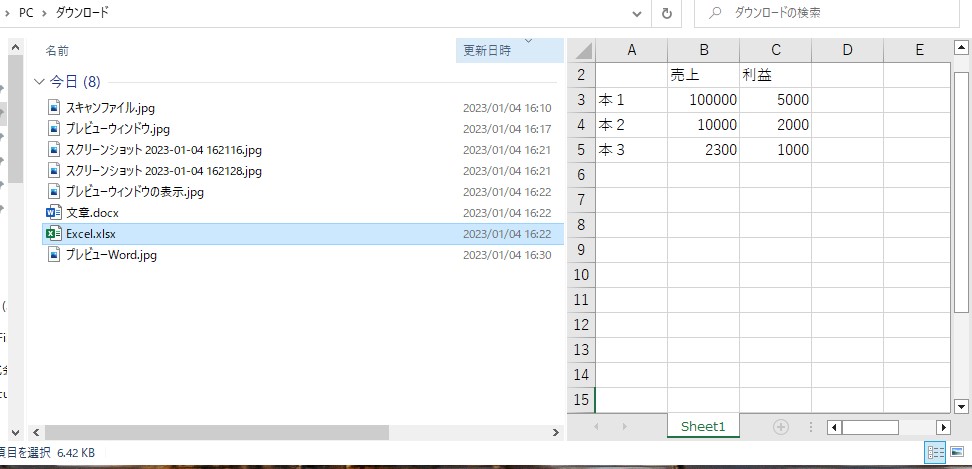
注意点①|Excelが表示されない
CSVデータだと文字化けする場合やダウンロードしたばかりのファイルだと「編集を有効にする」を押さないと表示されない場合もあります。

注意点②|エラー
プレビューウィンドウをONにした状態でPDFをクリックすると、エクスプローラーがフリーズもしくは、内部エラーと表示されることがあります。
これはAdobeAcrobatを利用していると、このエラーが表示されるようです。
PDFプレビューウィンドウを使う場合は別のPDF表示ソフトを利用してください。
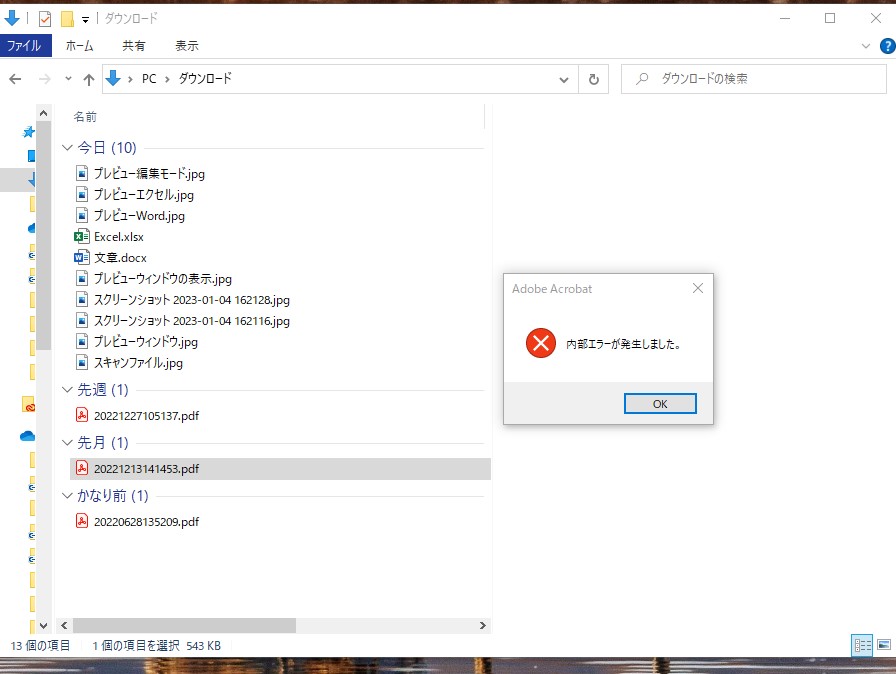
まとめ
今回はWindowsの標準機能である、プレビューウィンドウを紹介しました。
この機能により、名前を変更していないファイルの中をすぐに確認できるのでファイルの整理に役立っています。
他にもWindowsの標準機能の中で便利機能を紹介しています。こちらもご一読ください。

\ 業務効率化・補助金情報をお届け/
みどりデジタルサポートでは、Microsoft 365を活用した研修やサポートサービスを幅広く提供しています。特に、Power BIやPower Automate、Power Appsの研修は、ExcelやWord以外のMicrosoft 365ツールも活用したい企業様に最適です。
詳しいサービス内容や研修プランについては、資料をご一読ください!
\ 活用事例も掲載しています /
さらに詳しいご質問やご相談がございましたら、どうぞお気軽にお問い合わせください。