Windows 10/11には、標準で”クイックアシスト”というアプリが含まれています。
このアプリを使うことで、自席から相手のパソコンを操作することができ、操作説明が簡単になります。
今回は、クイックアシストの使い方を紹介します。
クイックアシストのバージョンによって画面の表示や手順が違うことがあります。
投稿日(2023/03/23)時点の操作手順です。
クイックアシストの起動方法
1.まずクイックアシストを利用するためにwindowsの検索画面で”クイック”と検索してください。
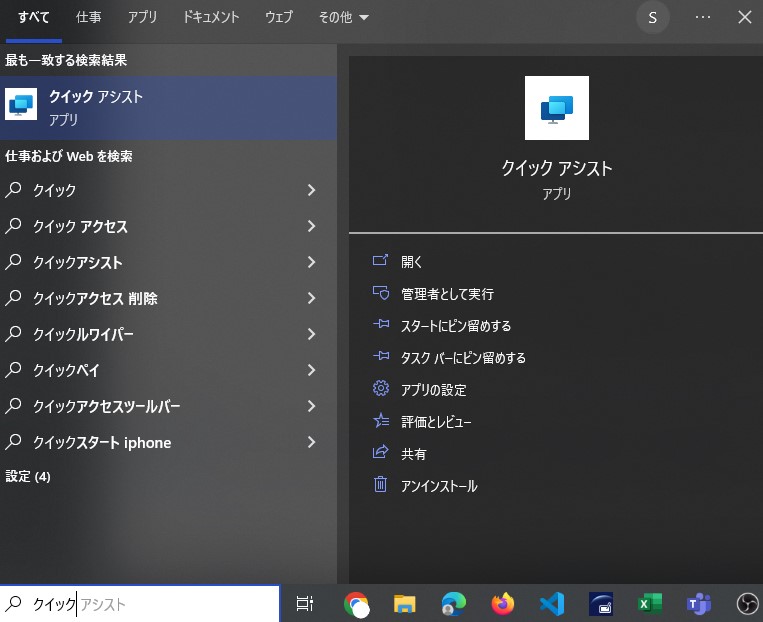
2.クイックアシストを起動すると、”ヘルプを表示する”と”ユーザーをサポートする”の2つがあります。
ヘルプを表示する:画面を操作させる側
ユーザーをサポートする:画面を遠隔操作する側
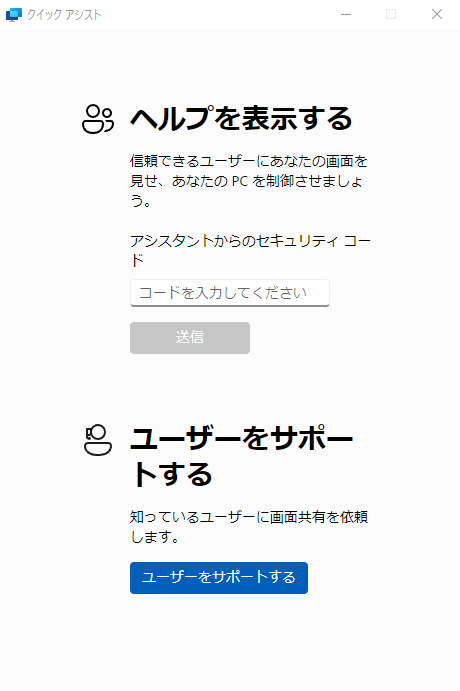
画面を操作できるまで
画面を操作できるようになるまでの手順をご説明します。
ユーザーをサポートする(操作側)
まず操作する側がユーザーをサポートするボタンを押します。
すると6桁のセキュリティコードが表示されますので、セキュリティコードを相手に伝えます。
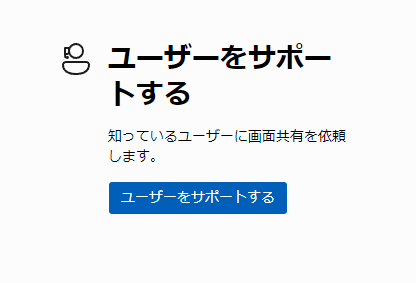
このセキュリティコードは毎回変わります。
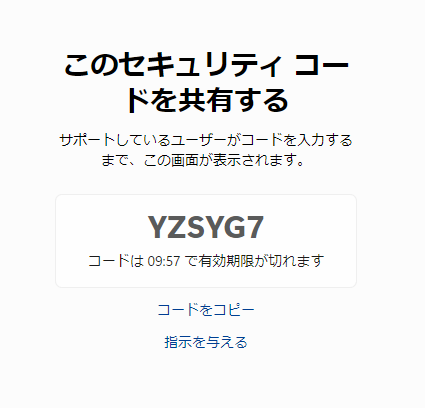
セキュリティコードを入力(受け側)
操作される側は、セキュリティコードを受け取って入力し、”送信”をクリックします。
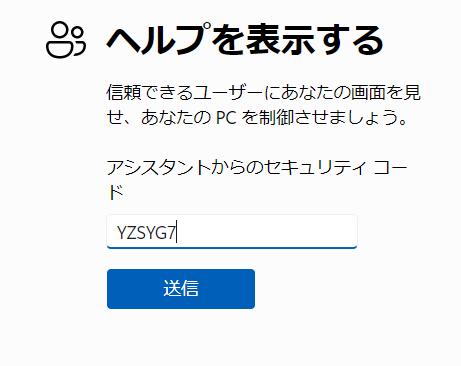
送信後、「接続中・・・」の画面のあと制御を許可するかどうかを聞かれますので、”許可”します。
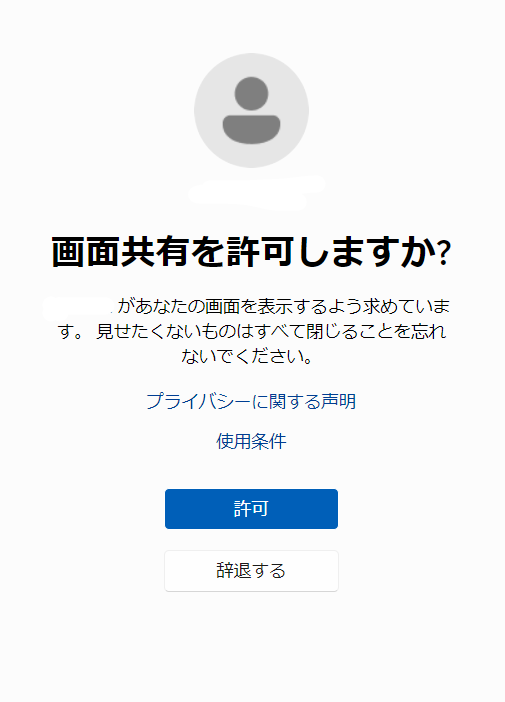
制御を要求(操作側)
受け側から許可されると相手のデスクトップが表示されます。
この状態ではまだ操作はできません。
画面の上にある”制御を要求”をクリックします。
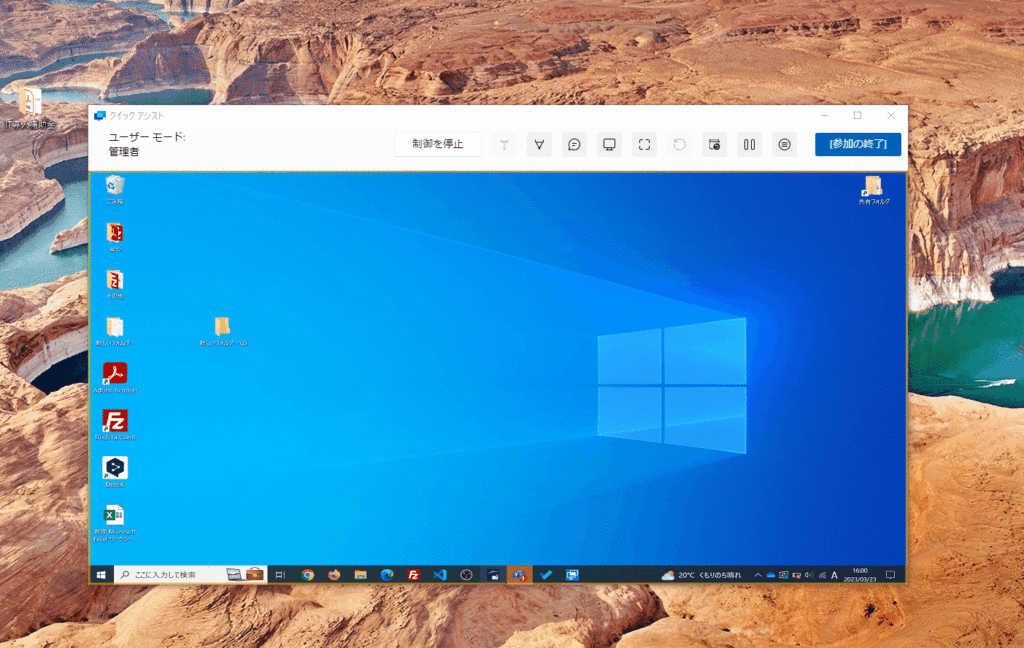
制御を許可(受け側)
受け側で表示されているクイックアシストのウィンドウでコントロールの要求を”許可”します。
これで画面を操作できるようになりました。

このようにクイックアシストのウィンドウの中で制御でき、キーボード操作なども可能です。
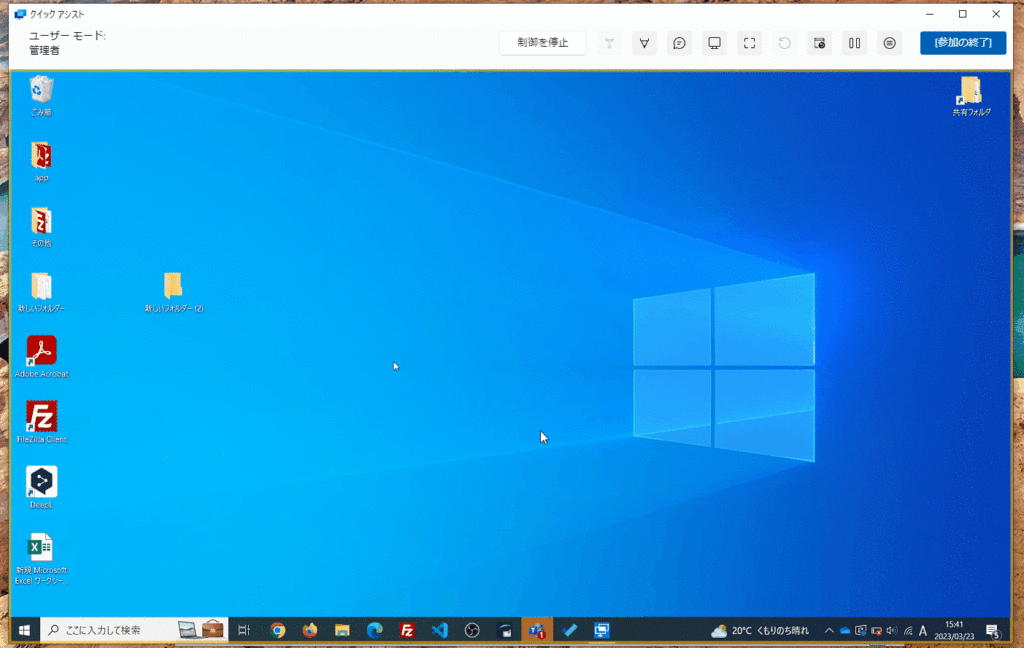
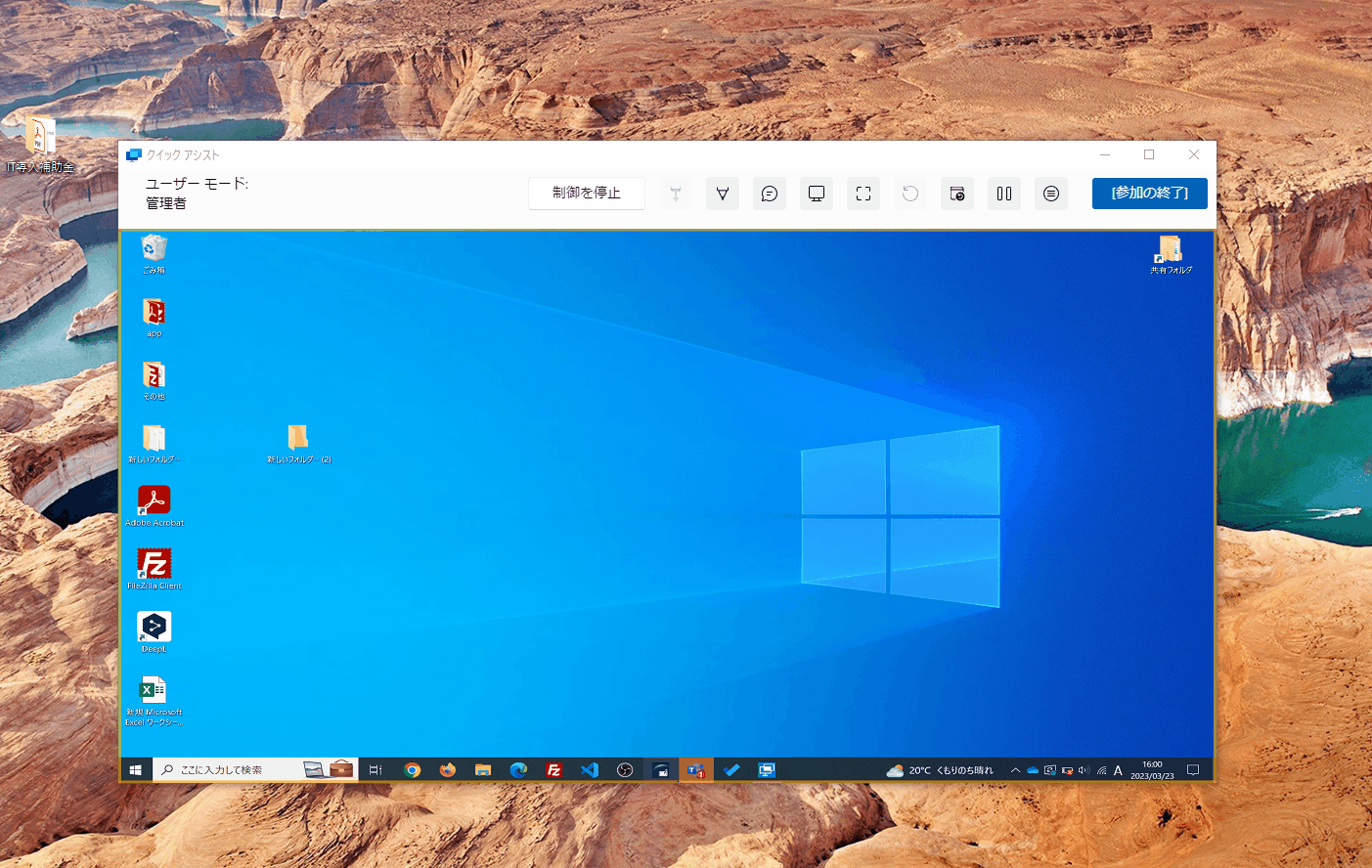
コントロールのキャンセル(受け側)
受け側はいつでも操作をキャンセルすることができます。

その他の機能
| 注釈 |  | 注釈機能を使うとペンで相手の画面に何かを書くことが出来ます このように画面に文字等を書いて相手に伝える際に便利です。 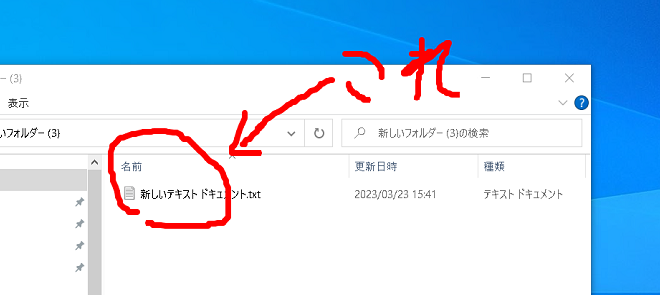 |
| チャット |  | 画面制御相手とチャットができます。 |
| 画面の選択 |  | 制御している相手が複数画面あった場合制御する画面を選択することができます。 |
| 画面に 合わせる |  | クイックアシストはウィンドウに合わせて画面のサイズが変動しますが、それを無視して実際のパソコンの画面と同じ大きさで表示されます。 |
| 再起動と 再接続 |  | 動作が悪かったり画面が停止したときなど、再起動を行うことによって直る可能性があります。 |
| 一時停止 |  | 別の作業を行う時などに一時停止することができます。 |
| タスクマネージャー |  | このボタンを押すと相手の画面にタスクマネージャーが表示されます。 動作が重いものを停止させてパソコンの動作を軽くする時など便利です。  |
まとめ
今回はWindowsの標準アプリであるクイックアシストについてでした。
このアプリケーションは他のパソコンを遠隔操作することができます。弊社ではお客様とのやり取りにおいて、パソコンの操作に詳しくない方に操作方法を教えるために、このアプリを使用しています。
このツールは無料で利用できるため、是非一度お試しください。
\ 業務効率化・補助金情報をお届け/
みどりデジタルサポートでは、Microsoft 365を活用した研修やサポートサービスを幅広く提供しています。特に、Power BIやPower Automate、Power Appsの研修は、ExcelやWord以外のMicrosoft 365ツールも活用したい企業様に最適です。
詳しいサービス内容や研修プランについては、資料をご一読ください!
\ 活用事例も掲載しています /
さらに詳しいご質問やご相談がございましたら、どうぞお気軽にお問い合わせください。


