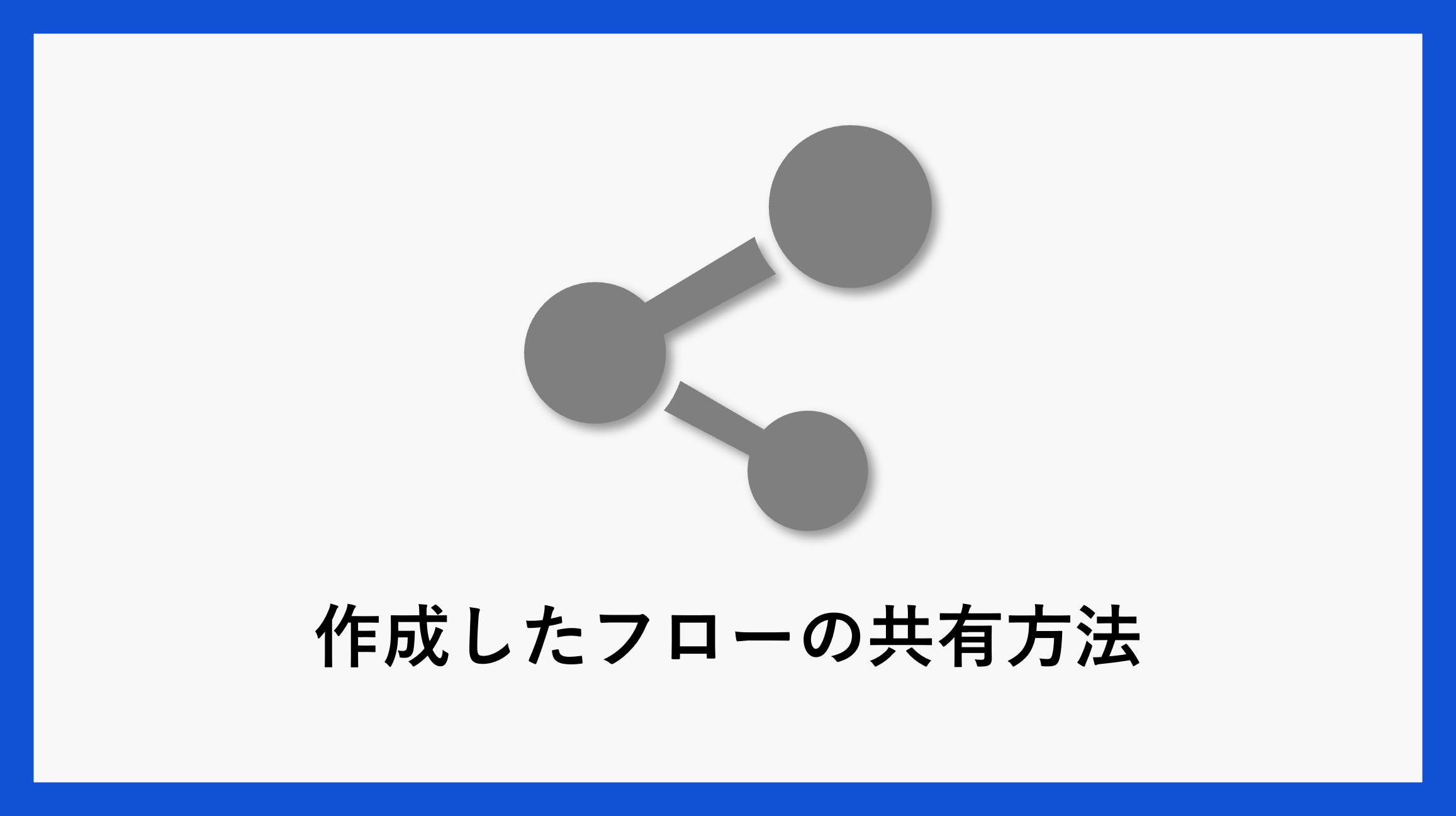この記事では、Power AutomateおよびPower Automate for Desktopで作成したフローを、他のユーザーと簡単に共有したり、コピーして活用する方法をわかりやすくご紹介します。
フローを共有すれば、他のユーザーがそのフローを編集・実行できるようになり、コピーを送ることで、ユーザーが自身のフロー作成の参考として利用することも可能です。
Power Automate(クラウド フロー)の共有
Power Automate(クラウド フロー)を共有する場合、3つの方法があります。
所有者として共有
作成したフローを所有者として共有すると、フローの編集、更新、削除および実行履歴の確認が可能になります。
さらに、フローの作成者でなくても、他のユーザーを追加・削除する権限も付与されます。
共有する場合は、対象のフローの「・・・(その他のコマンド)」をクリックし、「共有」を選択してください。
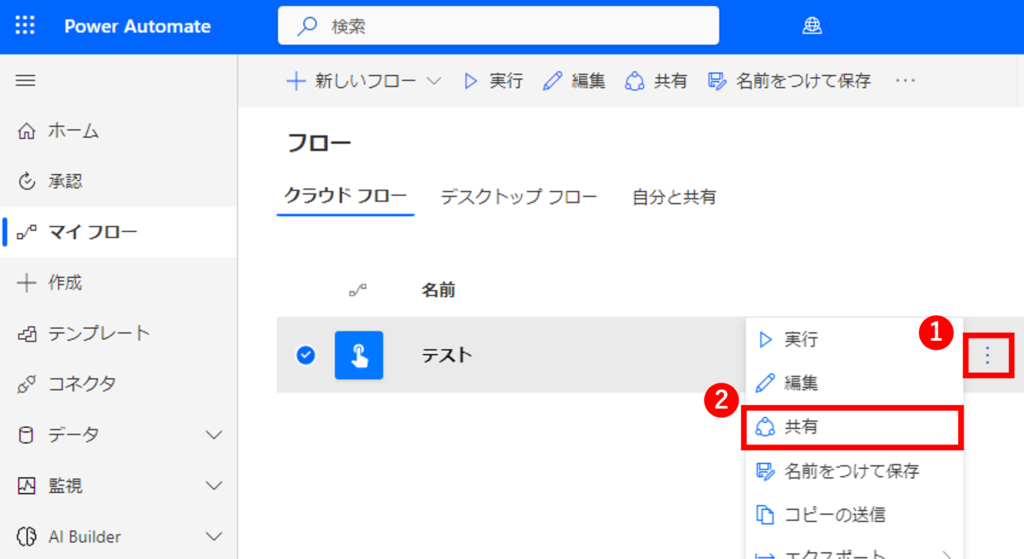
共有したいユーザーの名前またはメールアドレスを入力します。
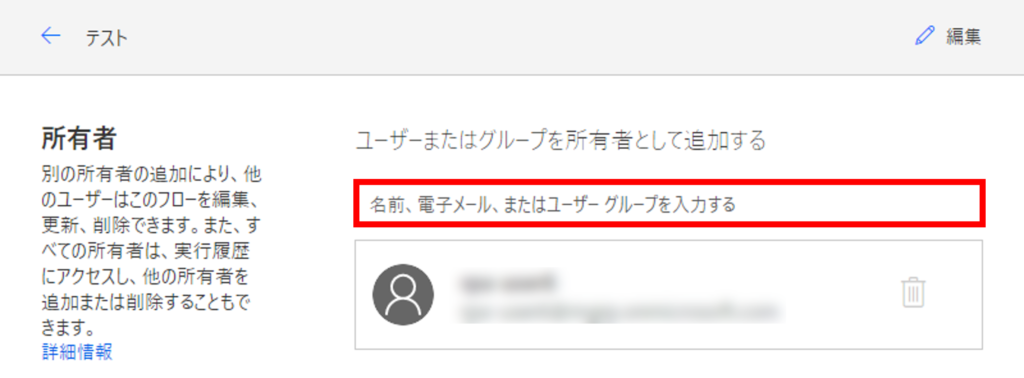
共有されたユーザーにはMicrosoft Power Automateからメールが届き、フローの編集・更新等を行うことができます。
フローを共有すると、それまで「クラウド フロー」に表示されていたフローが、自動的に「自分と共有」欄に移動して表示されますので、ご注意ください。
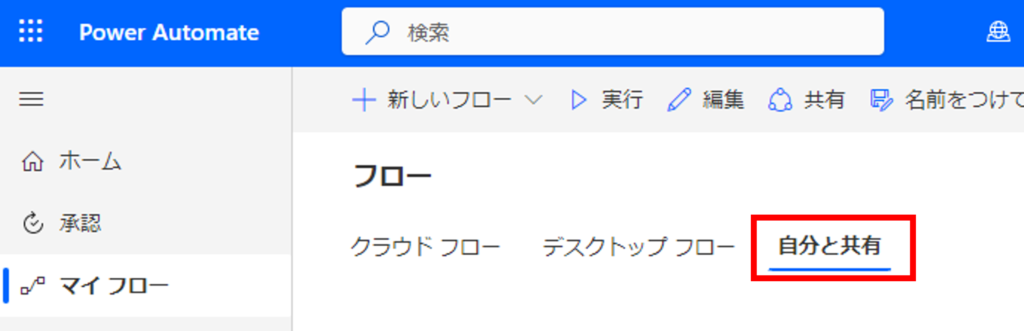
実行権限のみを共有
実行権限のみを共有した場合、フローの編集・更新・削除はできませんが、フローを実行(トリガー)をすることができます。
主にインスタント フロー(実行ボタンを押してフローを実行)の場合、この権限を共有することで多くのユーザーが実行できます。
実行権限をユーザーに共有したいフローをクリックして、フローの詳細画面を表示します。右下にある実行のみのユーザーの「編集」をクリックします。
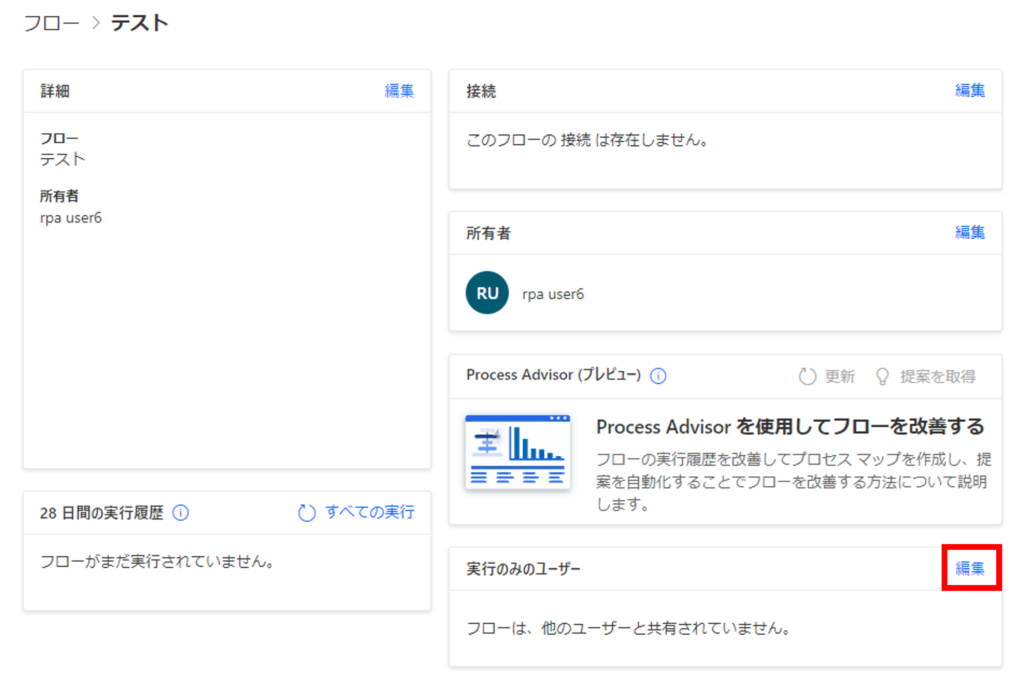
共有したいユーザーの名前またはメールアドレスを入力、選択して保存します。
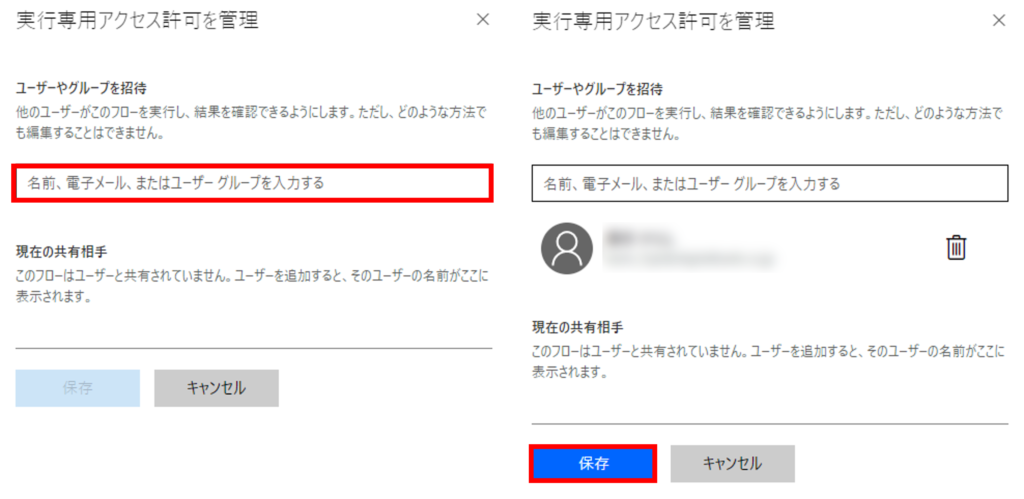
共有されたユーザーにはMicrosoft Power Automateからメールが届きます。これでフローを実行することができます。
コピーを送信
作成したフローのコピーを他ユーザー送信することで、他ユーザーが作成する際のテンプレートとして使用することができます。共有ではなくコピーを送信しますので、作成するユーザーが独自に変更することができます。
共有する場合は、対象のフローの「・・・(その他のコマンド)」をクリックし、「コピーの送信」を選択してください。
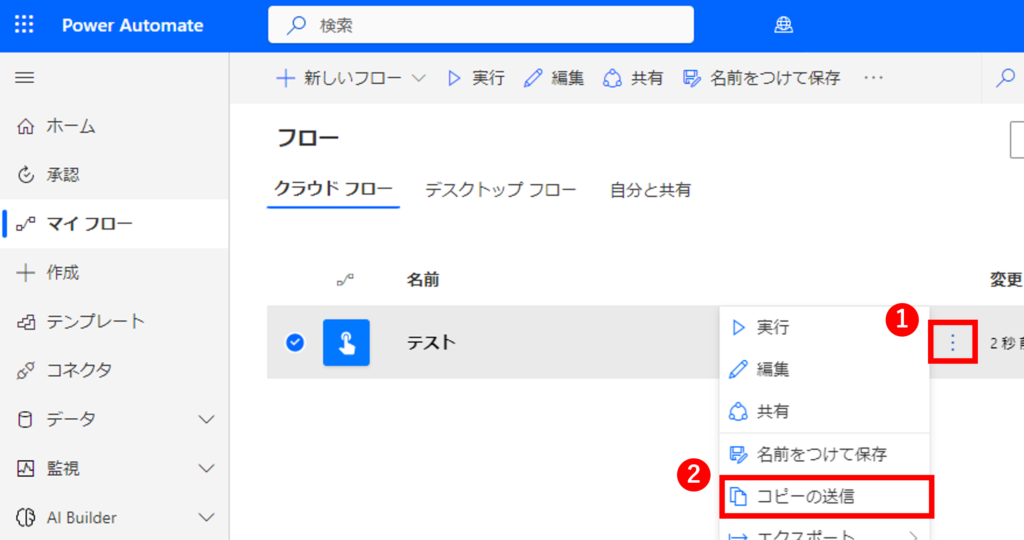
フローの説明・共有したいユーザーの名前またはメールアドレスを入力して、送信をクリックします。
※説明は25文字以上入力する必要があります。

共有されたユーザーにはMicrosoft Power Automateからメールが届きます。「フローの作成に進む」でフローを編集することができます。
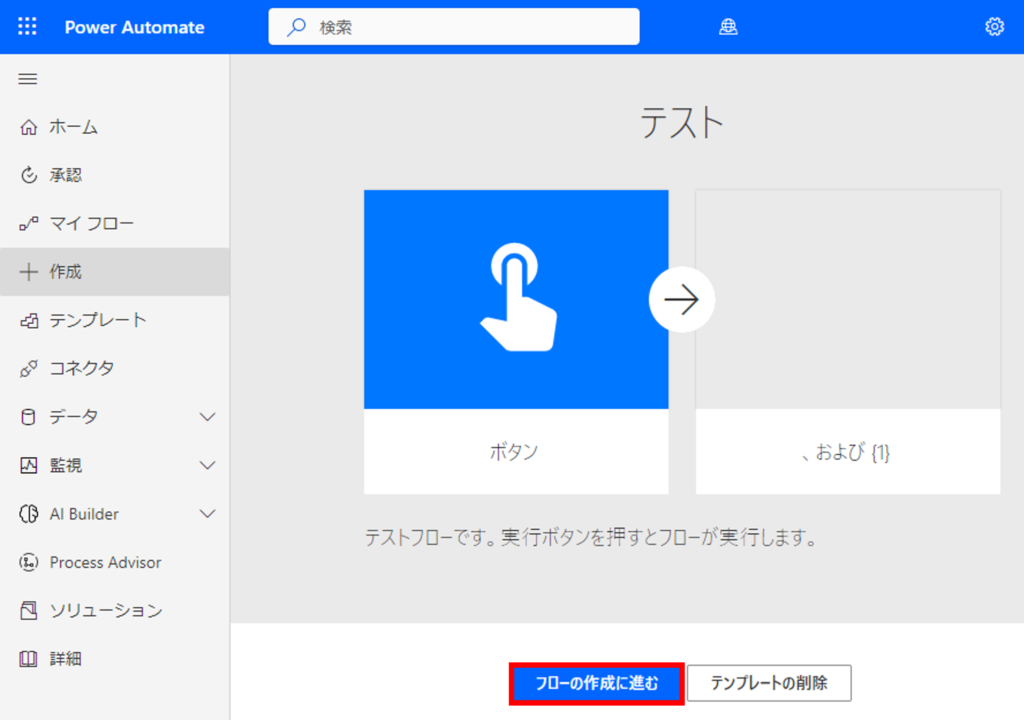
PowerAutomateでのお困りごとや自動化したいフロー、もっと知りたいことがあればお送りください!
\ あなたの声を聞かせてください/
Power Automate for Desktop(デスクトップ フロー)の共有
Power Automate for Desktopで作成したデスクトップ フローの共有は2つの方法があります。
ユーザー・共同所有者として共有
実行権限をユーザーに共有したいフローの「共有」をクリックして、「アクセスを管理」する画面を表示します。
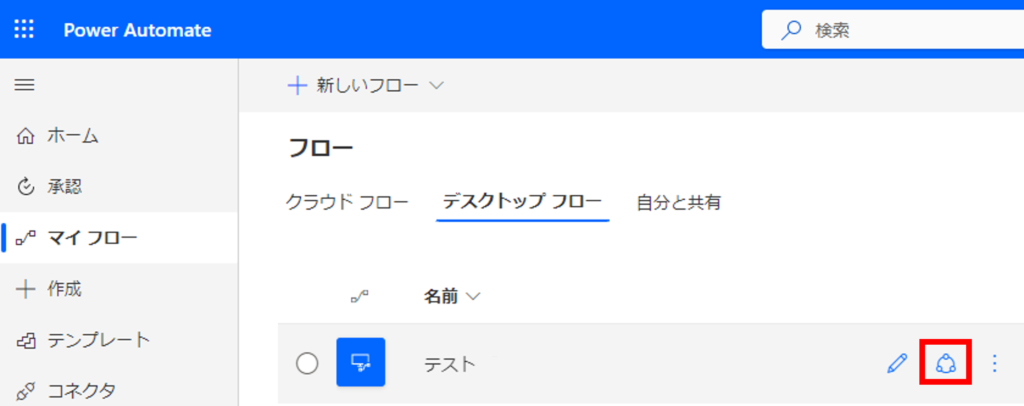
ユーザーまたは共同所有者のどちらかを選択して保存します。
ユーザー:フローの実行のみ、変更は不可
共同所有者:編集、削除、実行履歴の表示、他のユーザーの追加や削除が可能
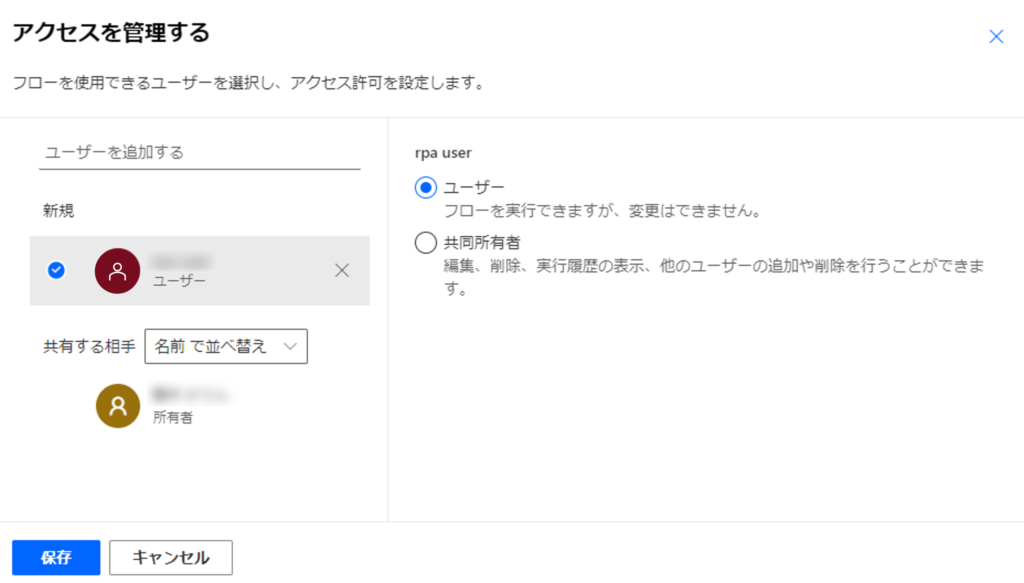
フロー自体をコピー・貼り付け
この方法は、フローを他ユーザーと共有するのではなく、作成したフローのシナリオをコピーして共有する手順です。
まず、フローを作成したユーザーがフロー全体をコピーし、メモ帳などに貼り付けます。
その後、共有相手のユーザーがその内容をコピーし、自身のPower Automate for Desktopに貼り付けることで、フローを完全に再現することができます。
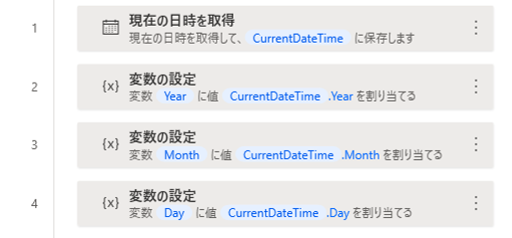

この方法ですと無料でテナントが違うユーザーにもフローを引き渡すことが可能です。
まとめ
この記事では、Power AutomateやPower Automate for Desktopで作成したフローを、他のユーザーと共有したり、コピーして渡す方法について詳しく解説しました。
所有者としての共有や実行権限のみの共有、コピーの送信など、さまざまな共有方法があり、用途に応じて使い分けることができます。フローの共有やコピーをうまく活用することで、チーム内での作業効率を高めましょう!
\ 業務効率化・補助金情報をお届け/
みどりデジタルサポートでは、RPAに全く触れたことがない方でも、研修終了後には自分でPower Automateを使って制作できるようになる研修を提供しています。
さらに、サポート、制作代行、導入に関するご相談も承っております。
詳しいサービス内容や研修プランについては、資料をぜひご活用ください!
\ 活用事例も掲載しています /
ご質問やご相談がございましたら、どうぞお気軽にお問い合わせください。
みどりデジタルサポートで作成したフローを下記よりご購入いただけます。