Share Pointサイトは、チームサイト、コミュニケーションサイトの2種類あります。今回は、2種類のサイトの特徴を含め、Share Pointでサイトを作成するための基本的な手順を分かりやすく解説いたします。
Share Pointについては以下の記事をご覧ください。

チーム サイト
チーム サイトの特徴
チーム サイトは、チームまたはプロジェクトで共同作業やファイル・情報共有を目的としたサイトです。
全員またはほとんどのメンバーがコンテンツをサイトに投稿でき、チームまたはプロジェクトのメンバーや、特定の関係者にのみ情報が表示されます。
作成方法
Share Pointを開き「サイトの作成」から「チーム サイト」を選択します。
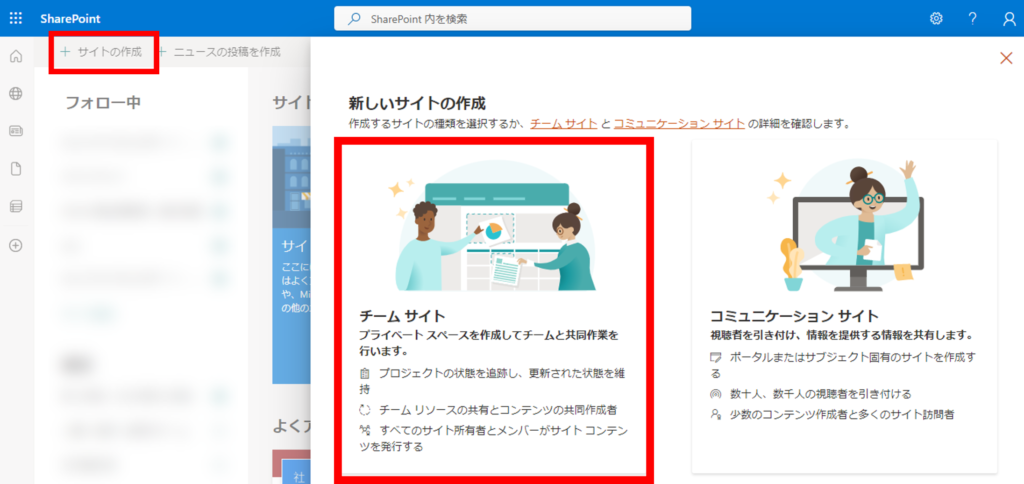
テンプレートを選択して「テンプレートを使用」をクリックします。
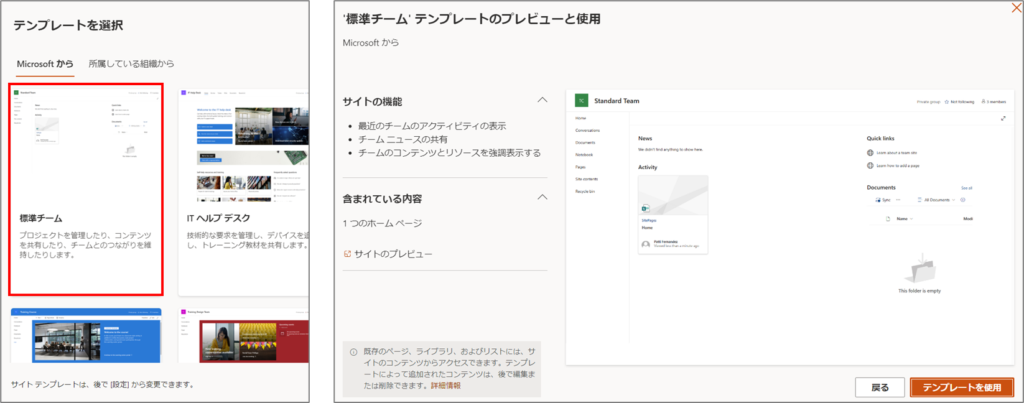
下記項目を入力・選択して「次へ」をクリックします。
- サイト名
- サイトの説明(任意)
- サイトアドレス
自動作成されますのが、変更することができます。 - グループメールアドレス
サイトアドレスと同じで大丈夫です。 - サイトの権限
パブリック:同じ組織の人全員サイトにアクセス可能
プライベート:アクセス権限があるメンバーのみがサイトにアクセス可能
※サイト名・サイトの説明は後ほど変更可能です。
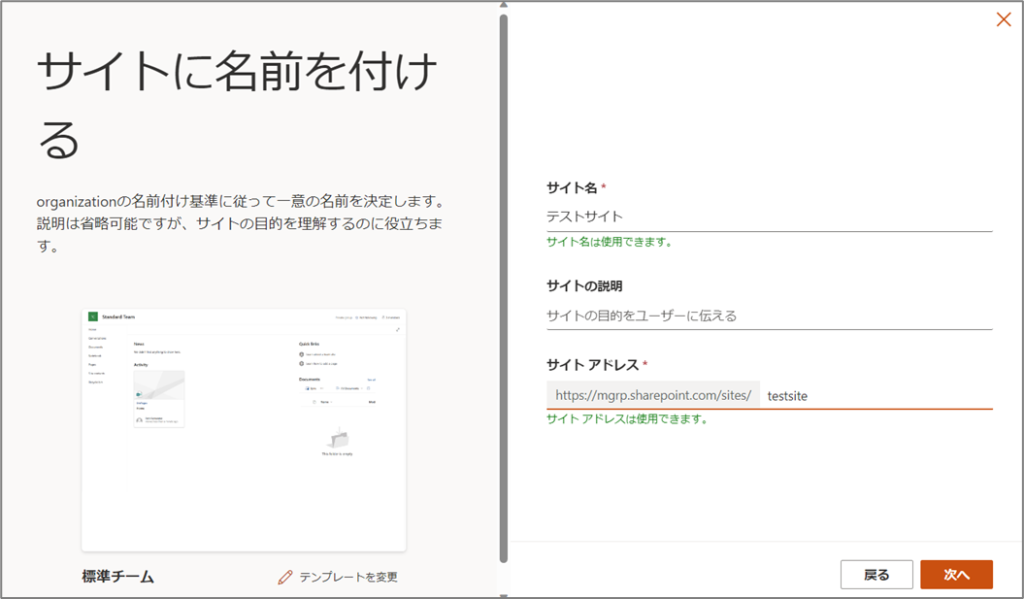
言語を選択して「サイトの作成」をクリックします。
言語:日本語を選択
※後で変更できないため、間違いのないように作成しましょう。
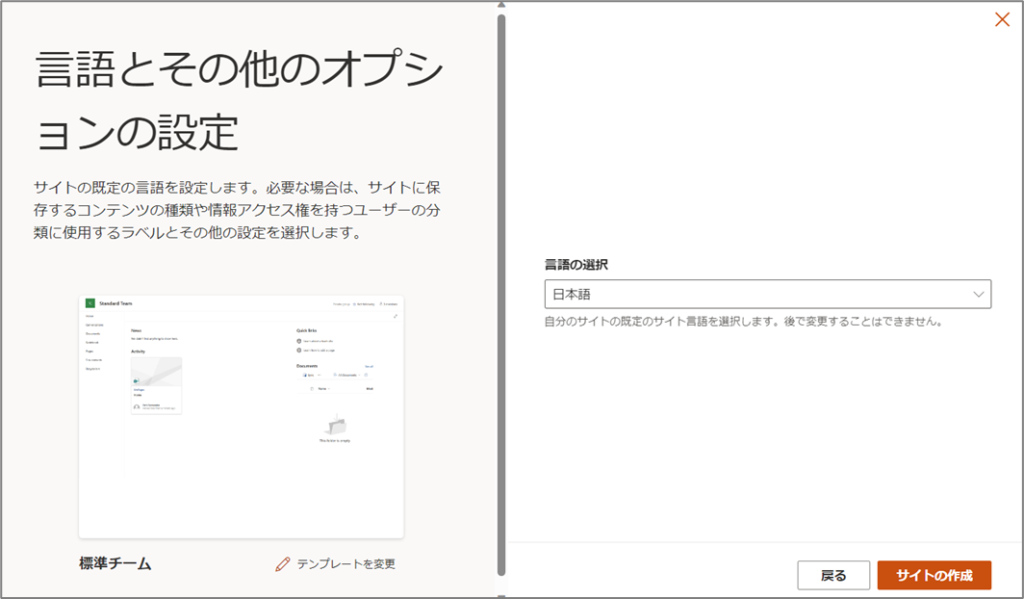
コミュニケーション サイト
コミュニケーション サイトの特徴
コミュニケーション サイトは、幅広いユーザーに対して情報を共有することを目的としたサイトです。
少数メンバーのみコンテンツをサイトに投稿でき、大勢の対象ユーザーがコンテンツを閲覧します。
Microsoft 365グループとの関連付けはできません。
作成方法
Share Pointを開き「サイトの作成」から「コミュニケーション サイト」を選択します。
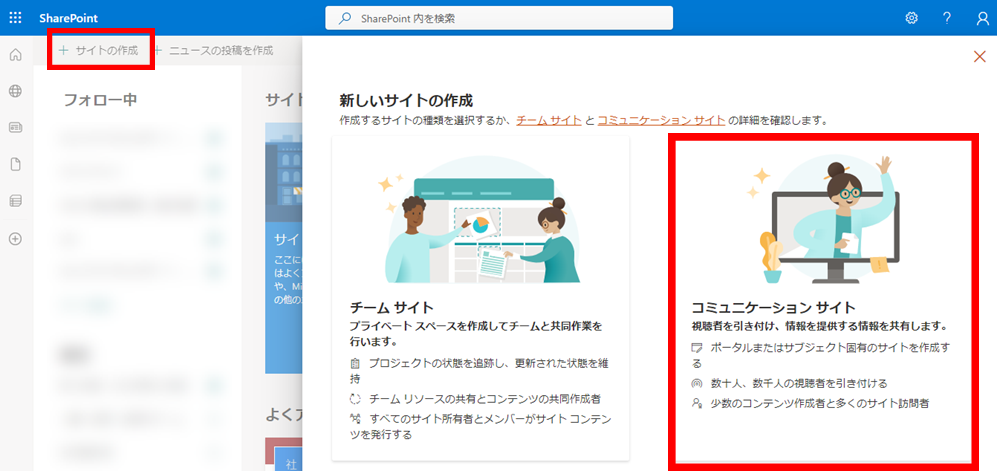
テンプレートを選択して「テンプレートを使用」をクリックします。
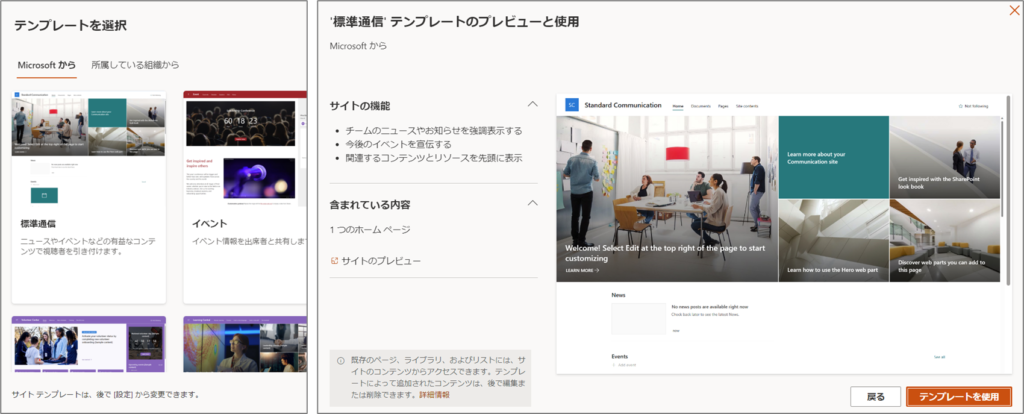
下記項目を入力・選択して「次へ」をクリックします。
- サイト名
- サイトの説明(任意)
- サイトアドレス
自動作成されますのが、変更することができます。
※サイト名・サイトの説明は後ほど変更可能です。

言語を選択して「サイトの作成」をクリックします。
言語:日本語を選択
※後で変更できないため、間違いのないように作成しましょう。
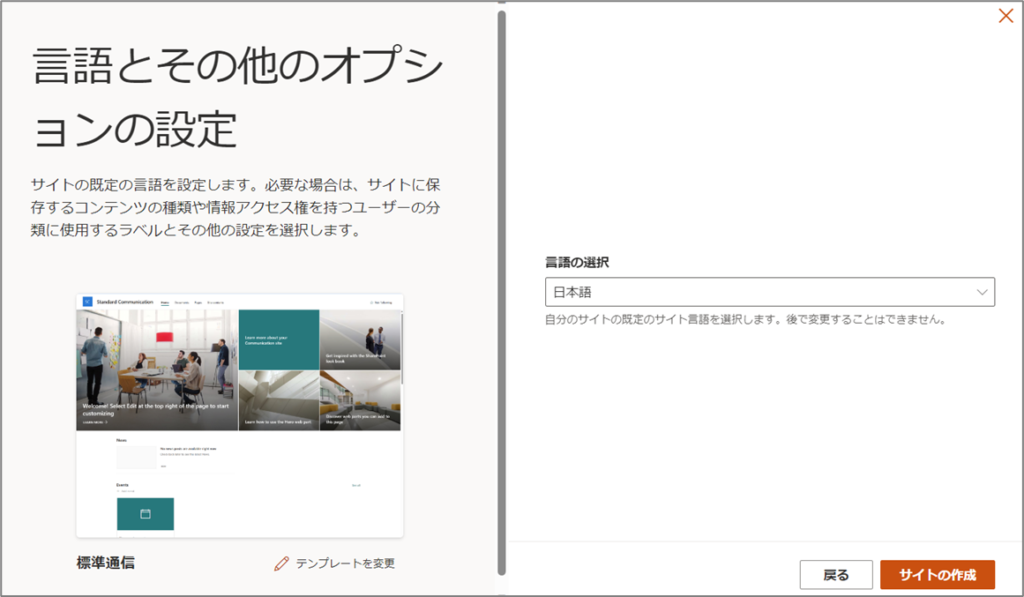
まとめ
今回は、2種類のShare Pointサイトを作成する基本的な手順を紹介しました。Share Pointサイトを活用して、情報共有、ワークフロー管理、プロジェクト管理、ドキュメント管理などサイトのパフォーマンスを向上し、効率的な業務プロセスを実現しましょう。
\ 業務効率化・補助金情報をお届け/
みどりデジタルサポートでは、Microsoft 365を活用した研修やサポートサービスを幅広く提供しています。特に、Power BIやPower Automate、Power Appsの研修は、ExcelやWord以外のMicrosoft 365ツールも活用したい企業様に最適です。
詳しいサービス内容や研修プランについては、資料をご一読ください!
\ 活用事例も掲載しています /
さらに詳しいご質問やご相談がございましたら、どうぞお気軽にお問い合わせください。


