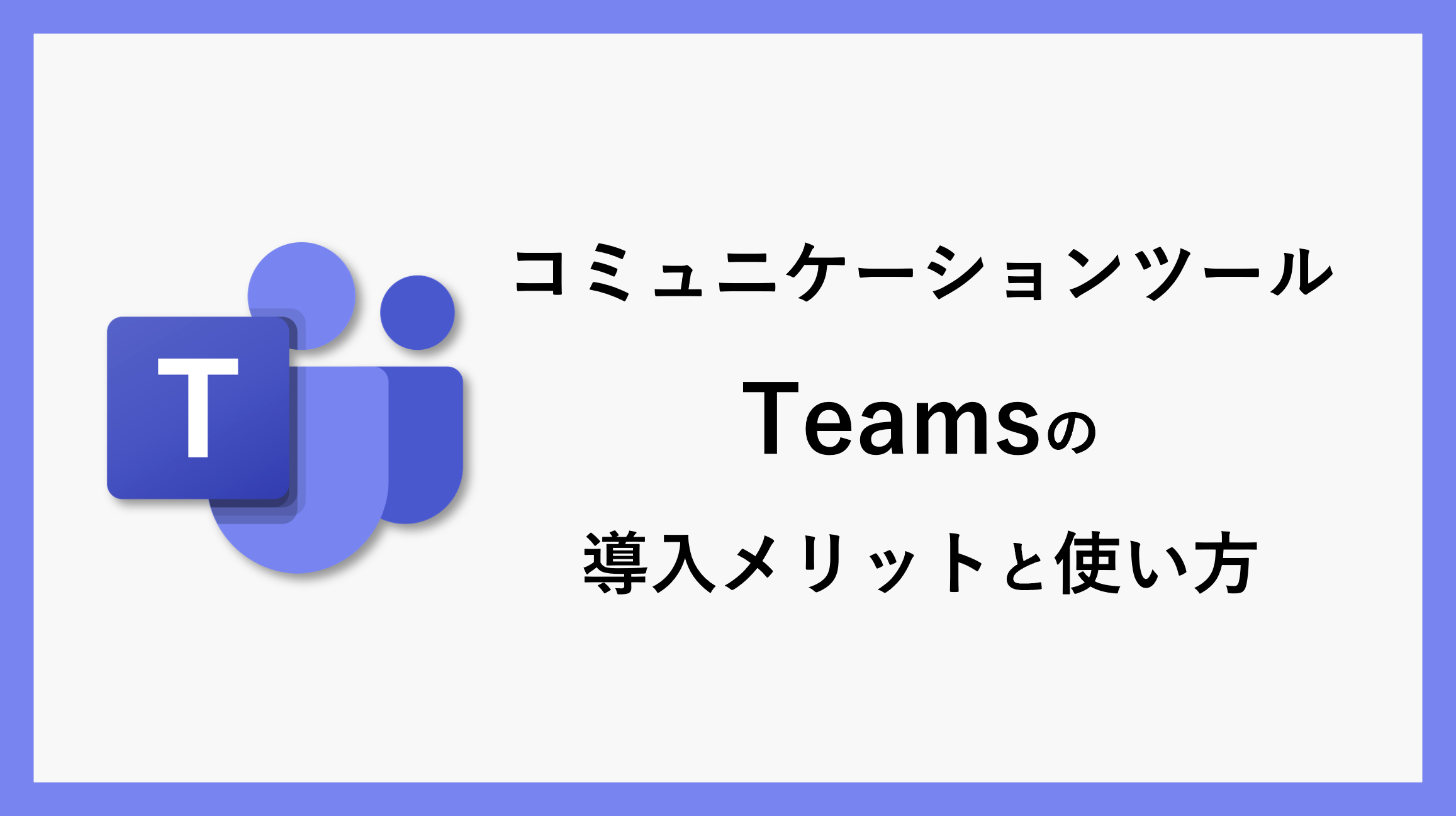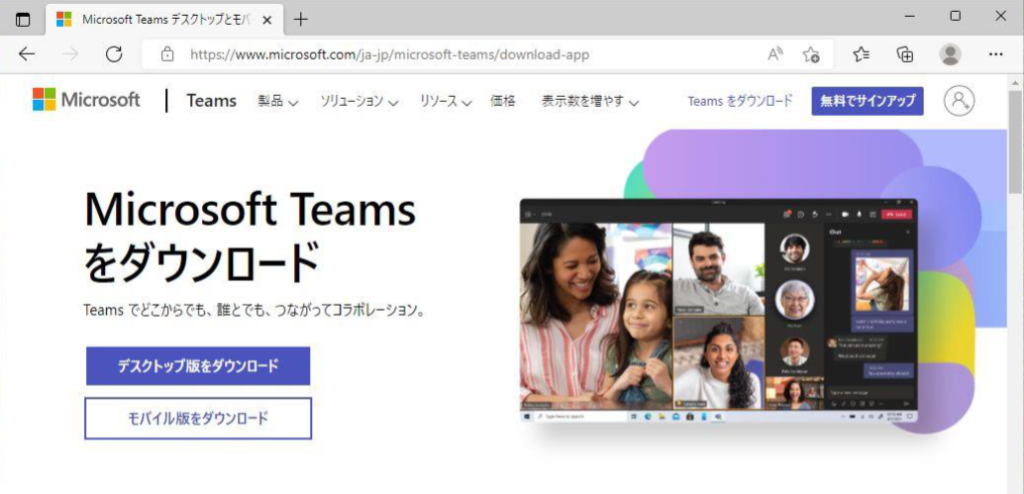この記事では、コミュニケーションツールのTeamsの使ってよかった点などをご紹介します。
みどりデジタルサポートは、2020年に社内のコミュニケーションツールとしてTeamsを導入し、これまでZoomで行っていた朝礼や会議をTeamsに変更して以来、ずっとTeamsを活用しています!
Microsoft Teams(マイクロソフト チームズ)とは
MicrosoftTeamsとは、チャットや通話、ビデオ会議機能、ファイル共有機能ができるツールです。
チャットを活用することによりメールよりも圧倒的に早いコミュケーションレスポンスを実現できます。
またチャットだけではなく、Microsoft Office製品と連携した共同作業が可能となります。
導入したメリット
- Teamsを起点にチャット・会議・Officeソフト(Word・Excel等)が利用でき、データが一元管理できる
- メッセージ送信後に送信内容の修正が可能
- ファイルの共同編集ができるため、1つのファイルを何度も送り合う必要がない
- チームやグループチャットを作成することで、複数人でのやり取りが簡単にできる
- 電話やテレビ会議をワンクリックで即始めることができ、会議のスケジュール登録も可能
- チームで期日管理の共有ができるためすぐにスケジュール確認ができる

チーム・チャネル・チャット
Teamsは、「チーム」「チャネル」「チャット」の3種類でやり取りをすることができます。
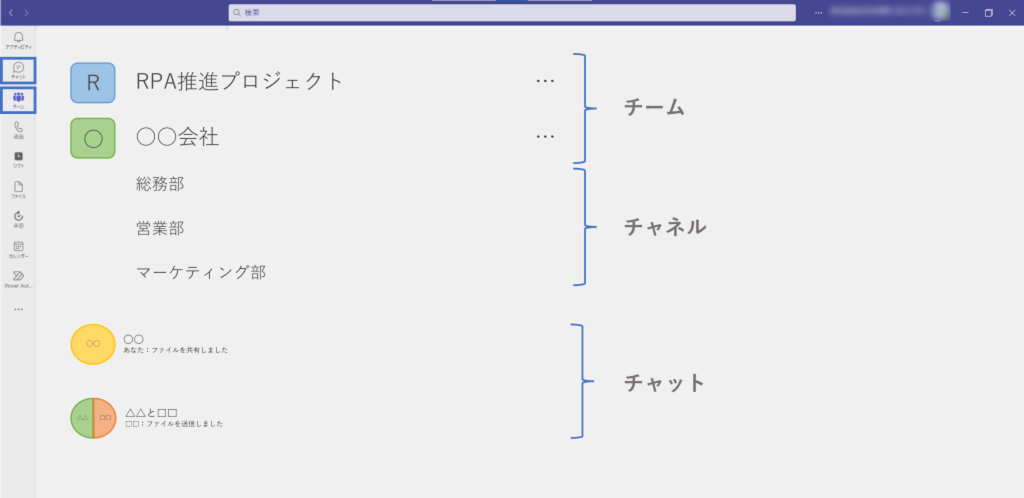
チーム
会社や部署単位、プロジェクト単位で構成されたメンバーで “チーム” を作成し、会話や情報、ファイルの共有が可能です。
チャネル
チームごとに存在する話題やトピックをまとめたもので、会話や情報、ファイルが可能です。
チーム内での情報整理などに利用できる
チャット
チームやチャネルといったプロジェクト単位ではない1対1のチャットや少人数で会話できるグループチャットを作成し、会話や情報、ファイル共有が可能です。
Teamsのダウンロード方法(Windows)
Teamsのダウンロード方法(Windowsのデスクトップ版)をご紹介します。
デスクトップ版をダウンロードをクリックします。
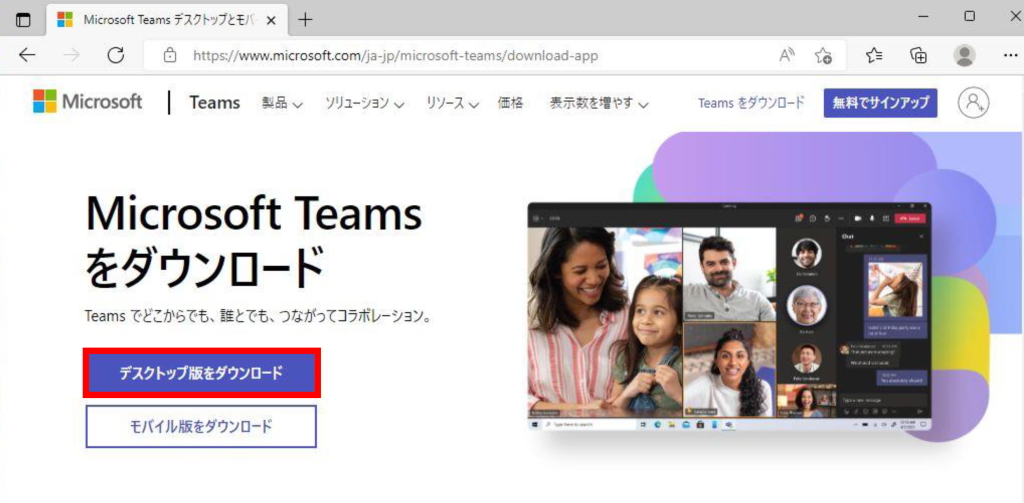
職場/学校向けのTeamsをダウンロードします。
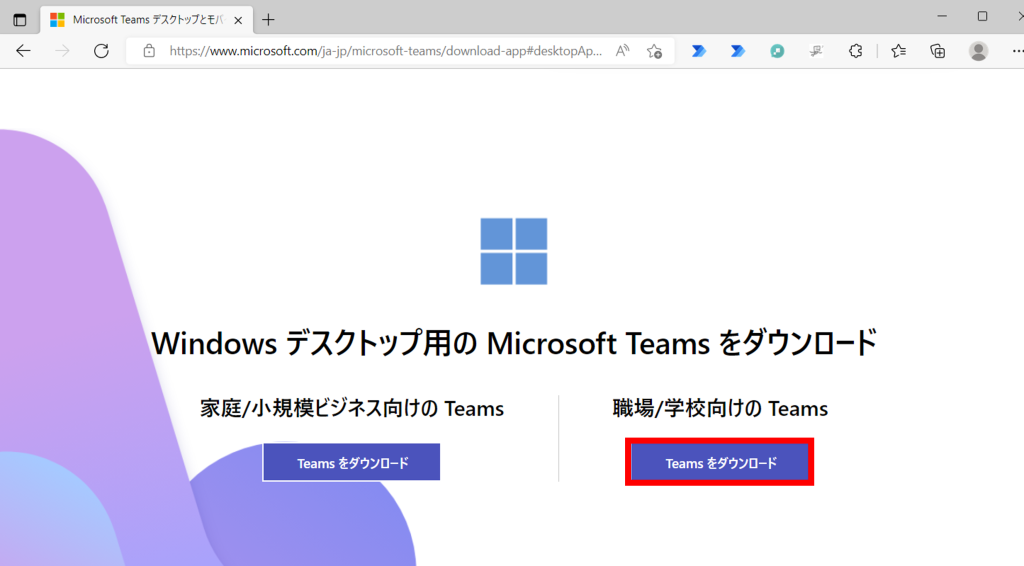
ダウンロードの実行が完了したらファイルを開きます。
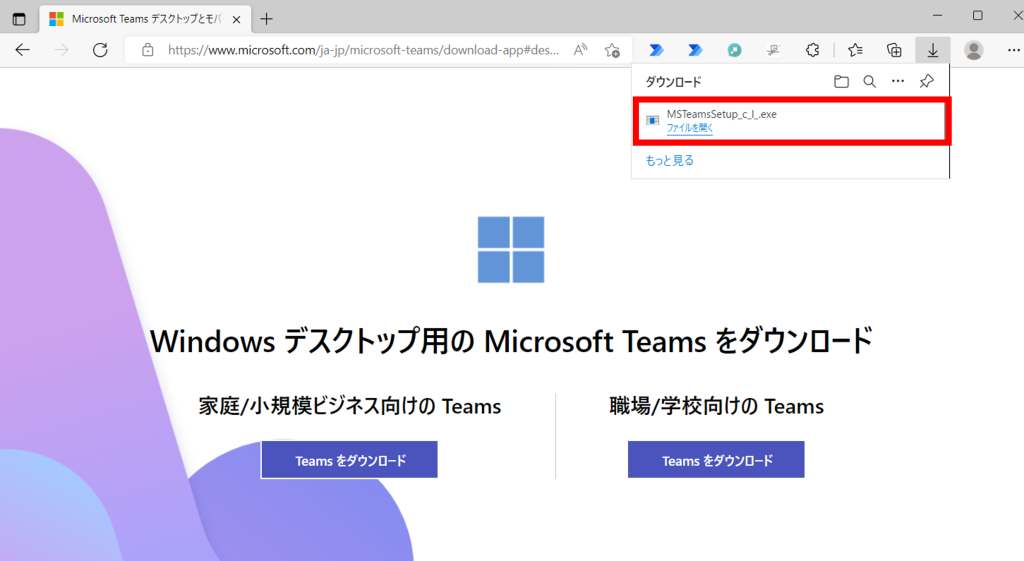
「MicrosoftTeamsへようこそ」の画面が表示されたら「開始する」をクリックします。
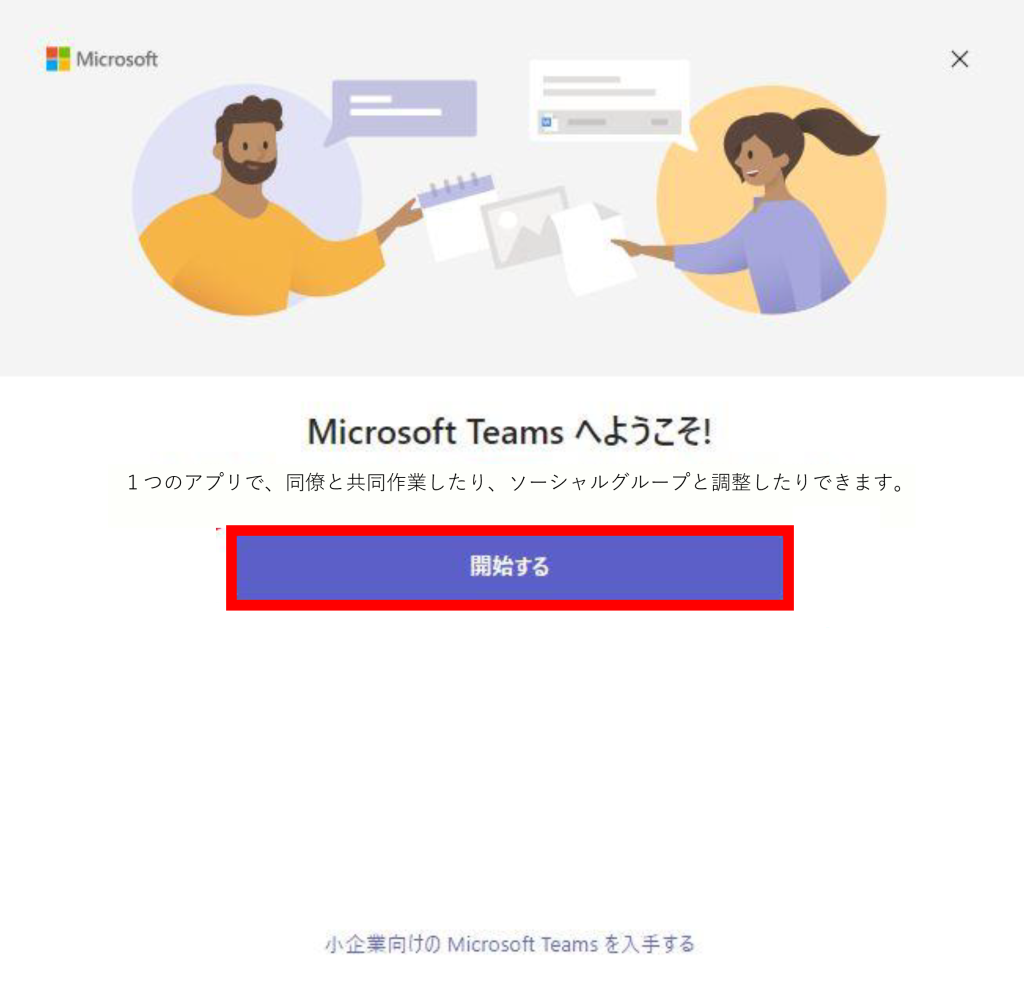
サインイン画面が表示されたら、メールアドレスを入力し「次へ」をクリックします。
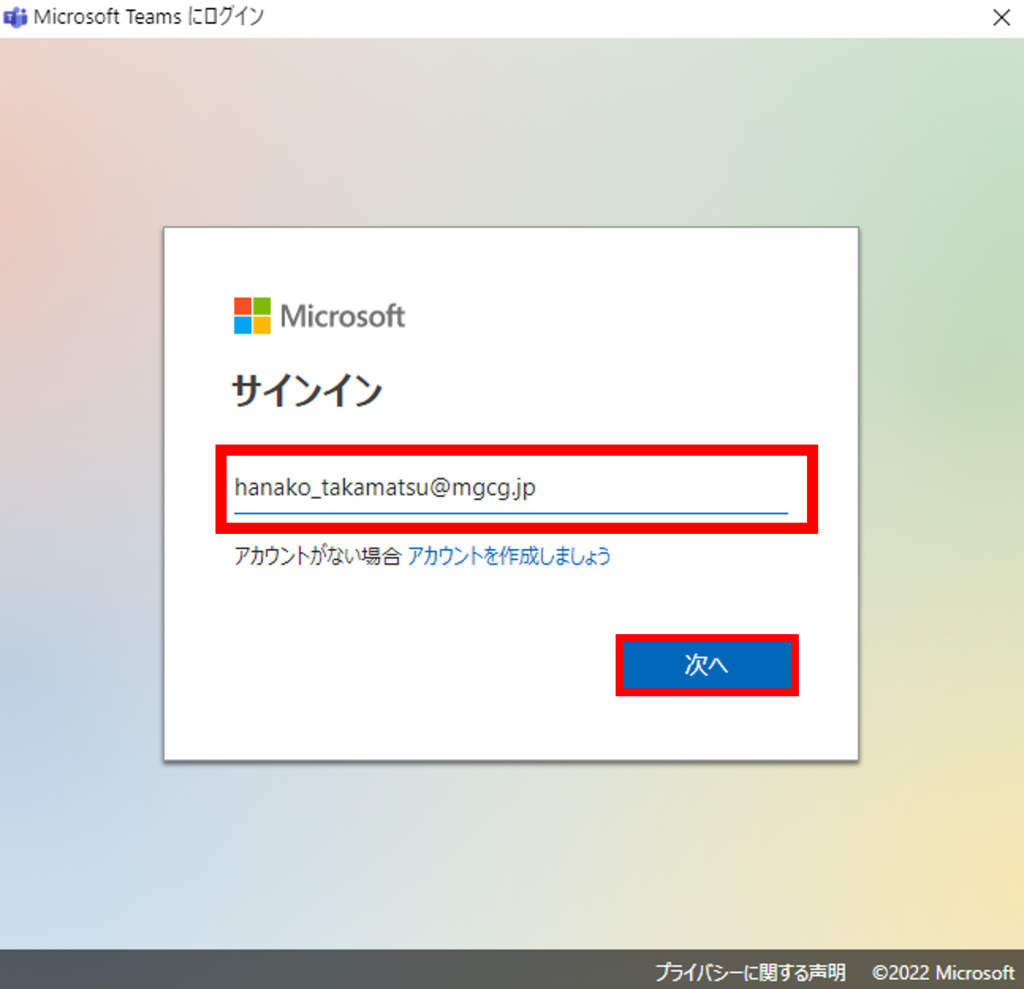
パスワード入力画面が表示されたらパスワードを入力し、「サインイン」をクリックします。
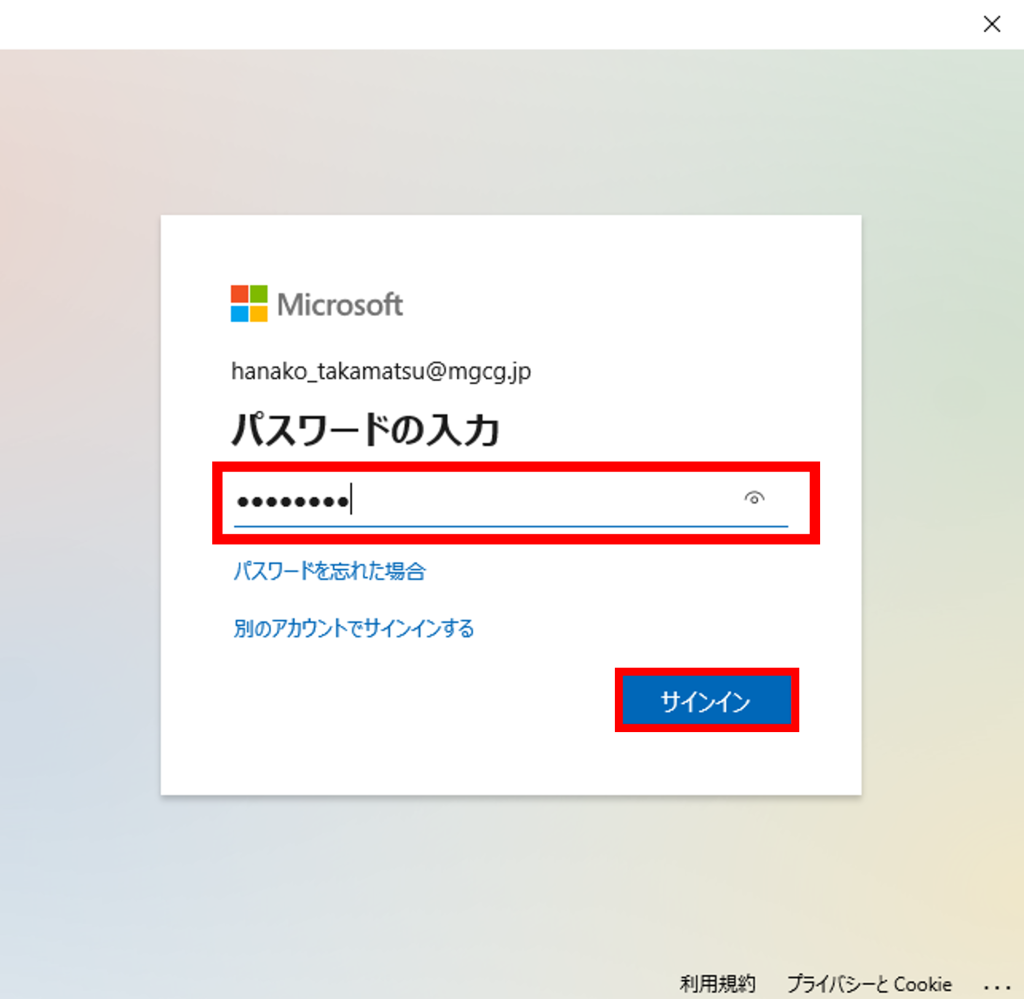
アプリ設定画面が表示されますので、「OK」をクリックします。
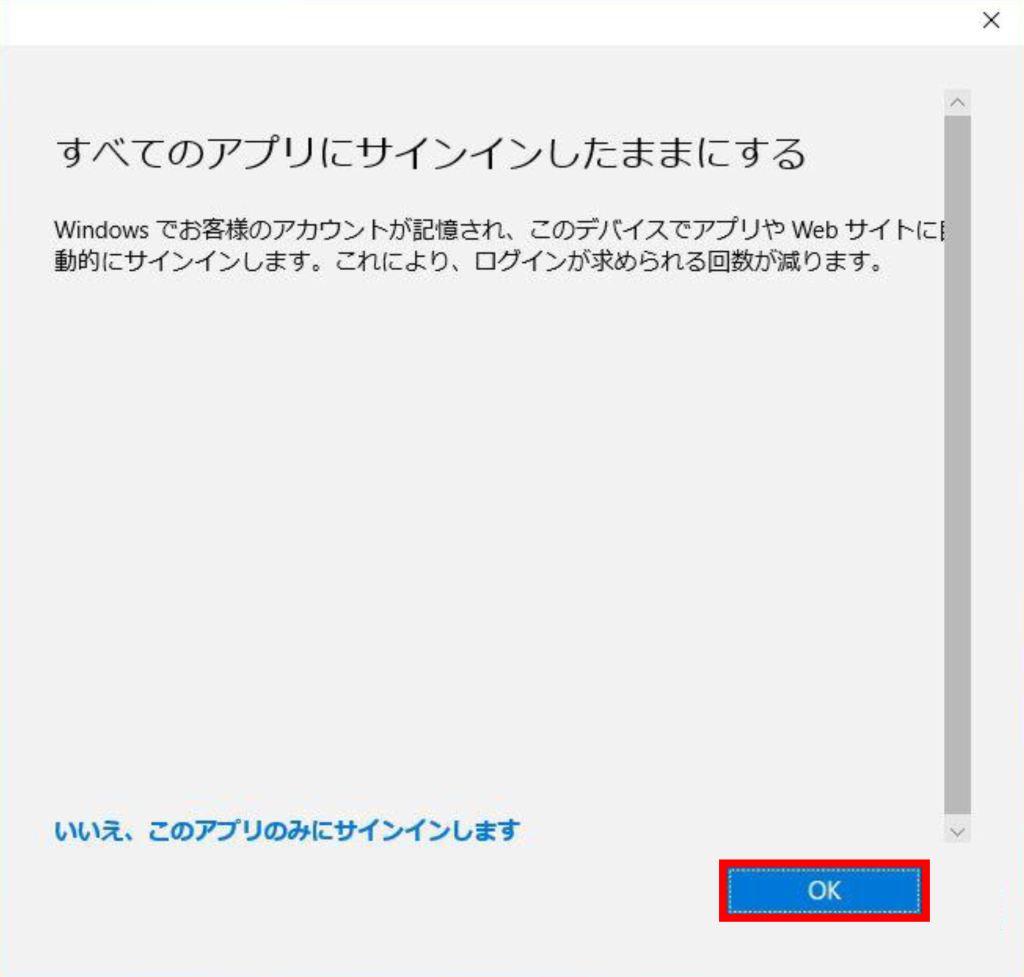
「完了」をクリックします。
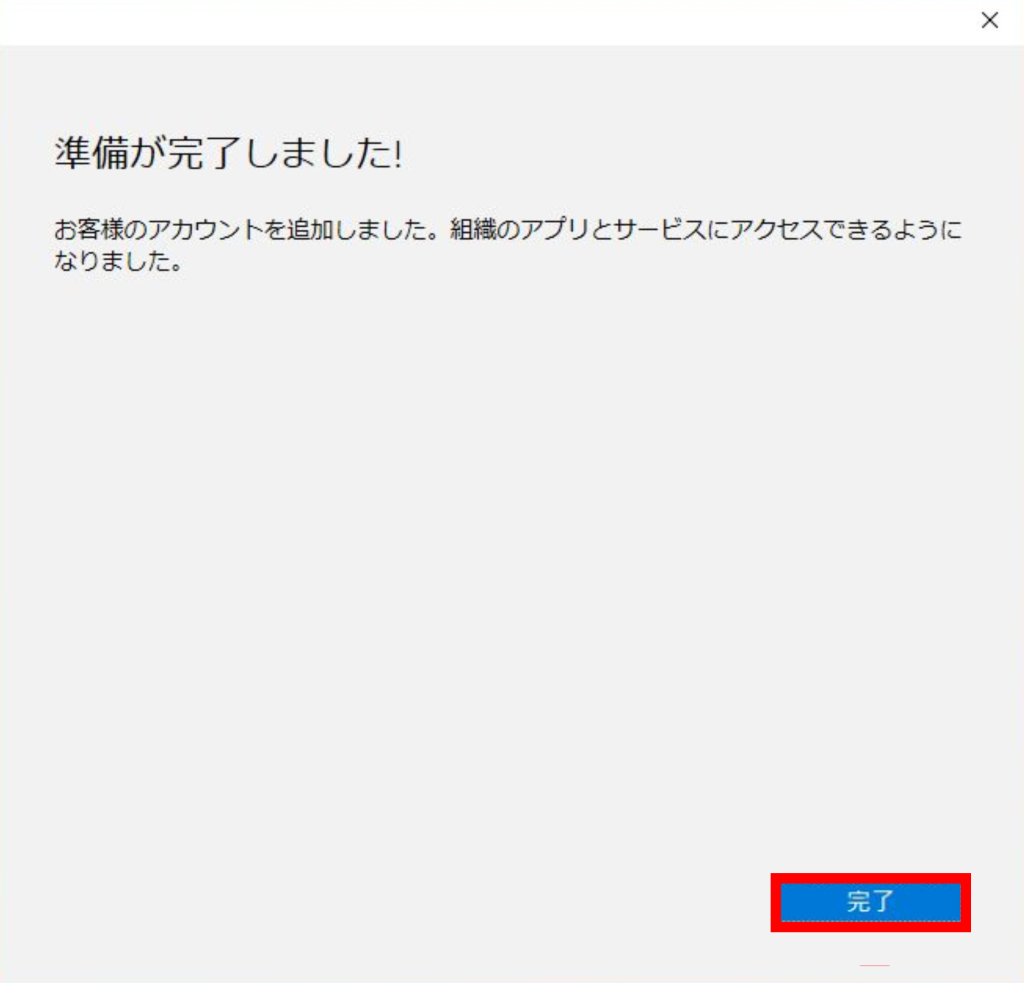
Teamsの画面が表示されたら、完了です!!

まとめ
今後、Teamsの様々な機能や使い方をご紹介していきます!
\ 業務効率化・補助金情報をお届け/
みどりデジタルサポートでは、Microsoft 365を活用した研修やサポートサービスを幅広く提供しています。特に、Power BIやPower Automate、Power Appsの研修は、ExcelやWord以外のMicrosoft 365ツールも活用したい企業様に最適です。
詳しいサービス内容や研修プランについては、資料をご一読ください!
\ 活用事例も掲載しています /
さらに詳しいご質問やご相談がございましたら、どうぞお気軽にお問い合わせください。