Teamsでは会議の始め方がいろいろあります。この記事ではテレビ会議、または通話の開催方法を6つご紹介いたします。
今から会議しても良いか聞いて始めたり、〇時から会議しましょうと送ってから始めたりすると、相手も会議の準備ができるため、すぐに始めることが出来ます。
チャットで今すぐ会議
1対1のチャット・グループチャットに限らず、特定のユーザーとのチャットもしくは該当のグループチャットの右上にあるビデオまたは電話のアイコンのどちらかをクリックすると、今すぐ会議を始めることが出来ます。
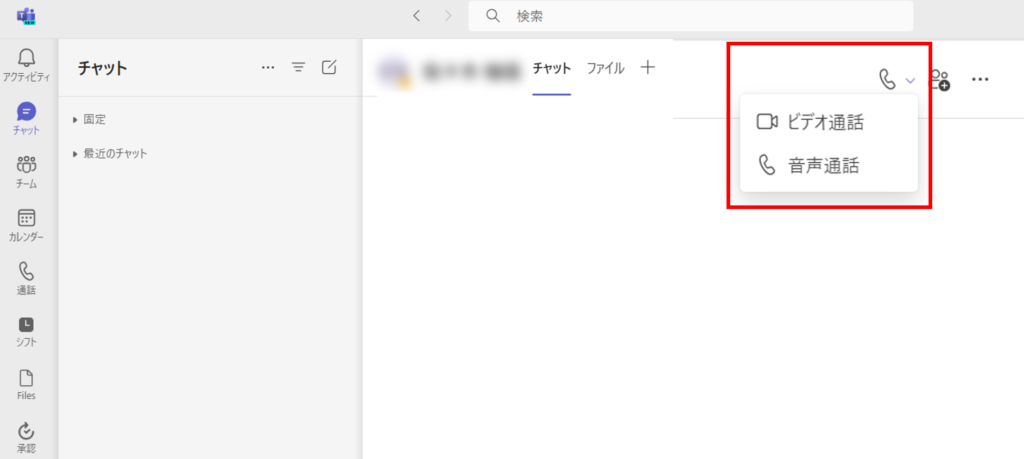
会議に呼ばれた相手は、画面右下に「〇〇さんがあなたを呼び出しています」というウィンドウが表示されるため、ここから参加することが出来ます。

チームで会議
今すぐ会議をする場合
特定のチームのチャネルで今すぐ会議をする場合、チャネルの右上にある「今すぐ会議」をクリックして始めることが出来ます。
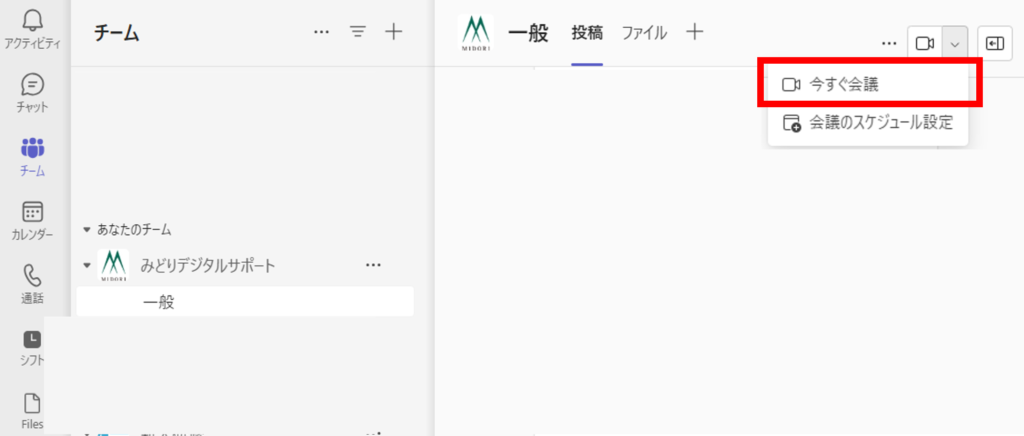
会議を始めたとしても他のチャネルユーザーに通知はされないため、会議のリンクをコピーして送る・参加者してほしいユーザーにリクエストする必要があります。
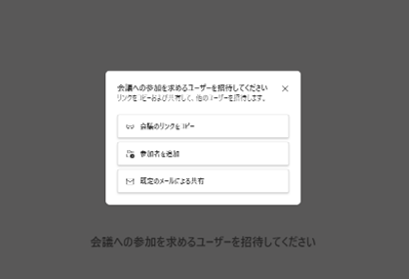
会議に招待された参加者は、画面右下に「〇〇さんが会議に参加するよう勧めています」というウィンドウが表示されるため、ここから参加することが出来ます。
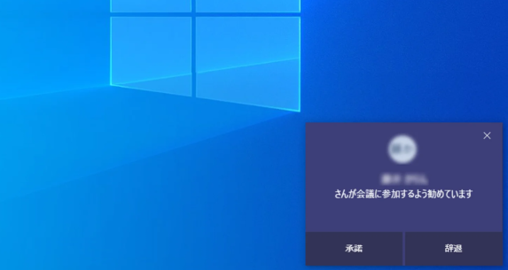
スケジュール設定して会議をする場合
特定のチームのチャネルで予定を決めて会議をする場合、チャネルの右上にある「会議のスケジュール設定」をクリックします。
※プライベートチャネルの場合、今すぐ会議のみになります。
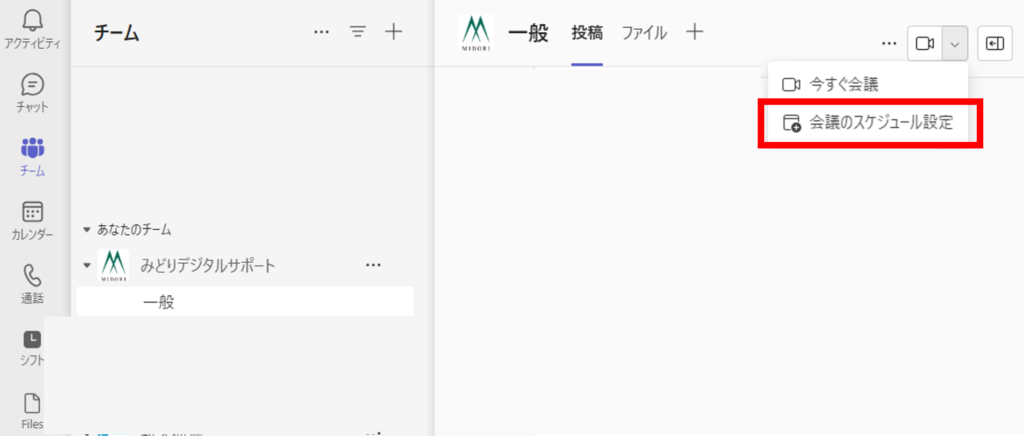
「会議のスケジュール設定」をクリックすると、新しい会議を設定することが出来ます。
会議のタイトル名・スケジュール等を入力し、右上にある「送信」をクリックすることで、会議を設定できます。
他にも必須出席者やスケジュールの繰り返し設定、場所を追加することが出来ます。
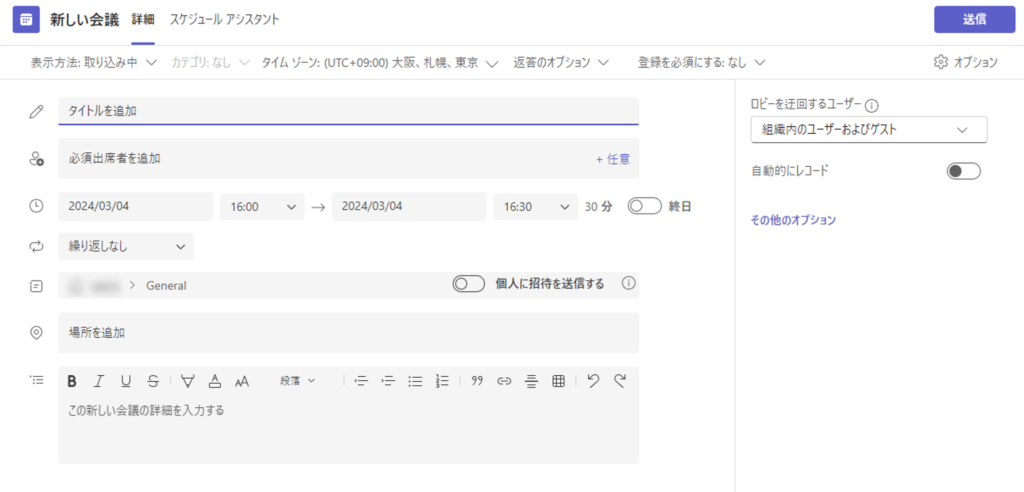
会議をスケジュール設定すると、投稿に「会議を予定」のメッセージが送信されます。
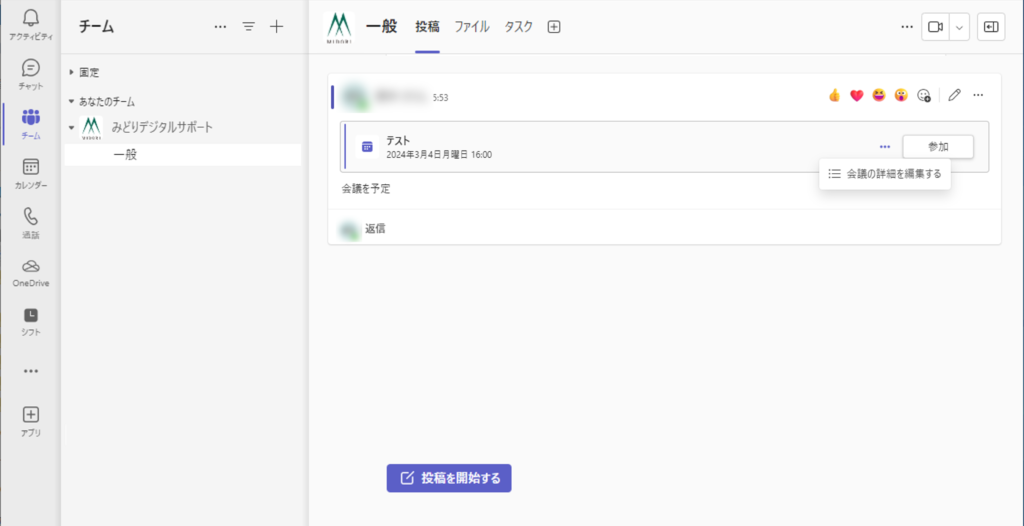
投稿のメッセージにある「・・・」から「会議の詳細を編集する」をクリックすると、会議の詳細情報が表示されます。
ここにあるリンクから会議に参加することが出来たり会議を取り消したりすることが出来ます。
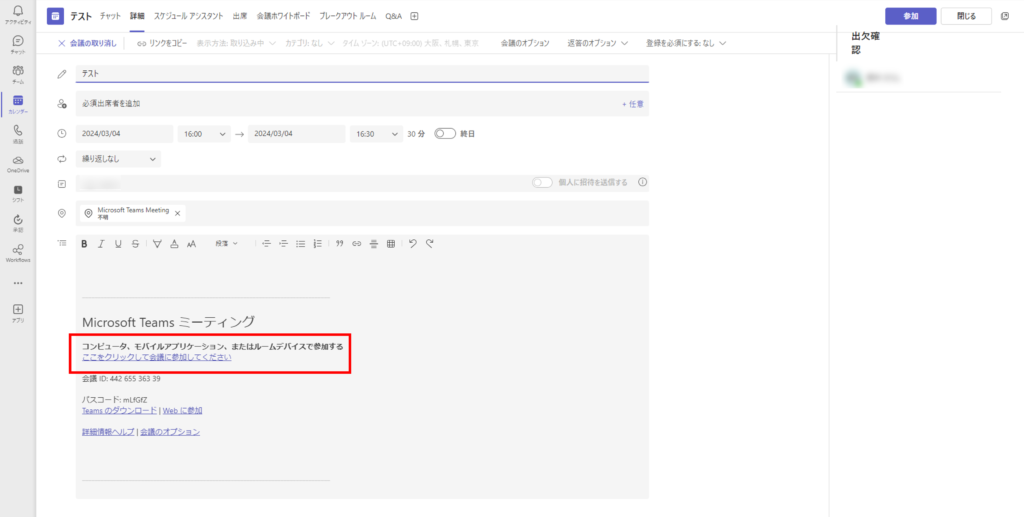
カレンダーから会議設定
特定のチャットやチャネルで会議を始めたり予定したりするのではなく、左にある「カレンダー」から会議を設定することが出来ます。
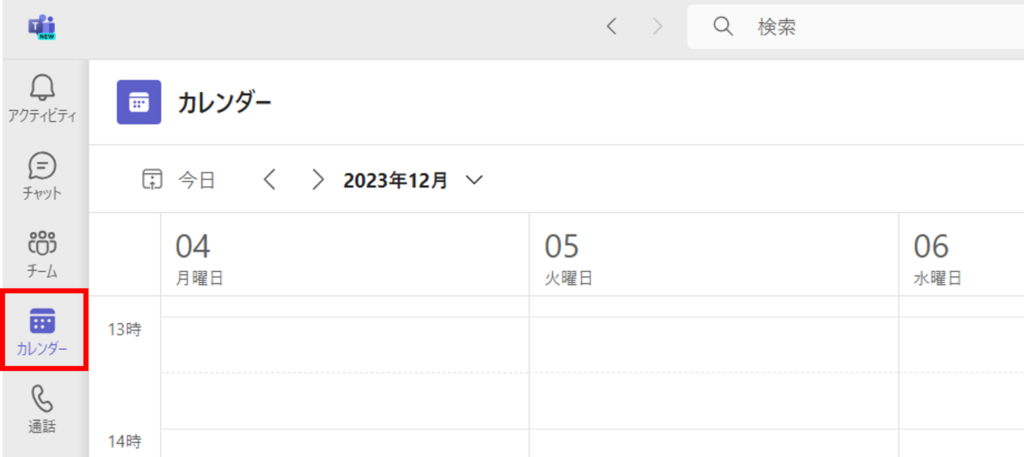
会議のスケジュール設定
会議をスケジュール設定する場合、右上にあるの「新しい会議」もしくは▽をクリックして表示される「会議のスケジュール設定」から設定します。
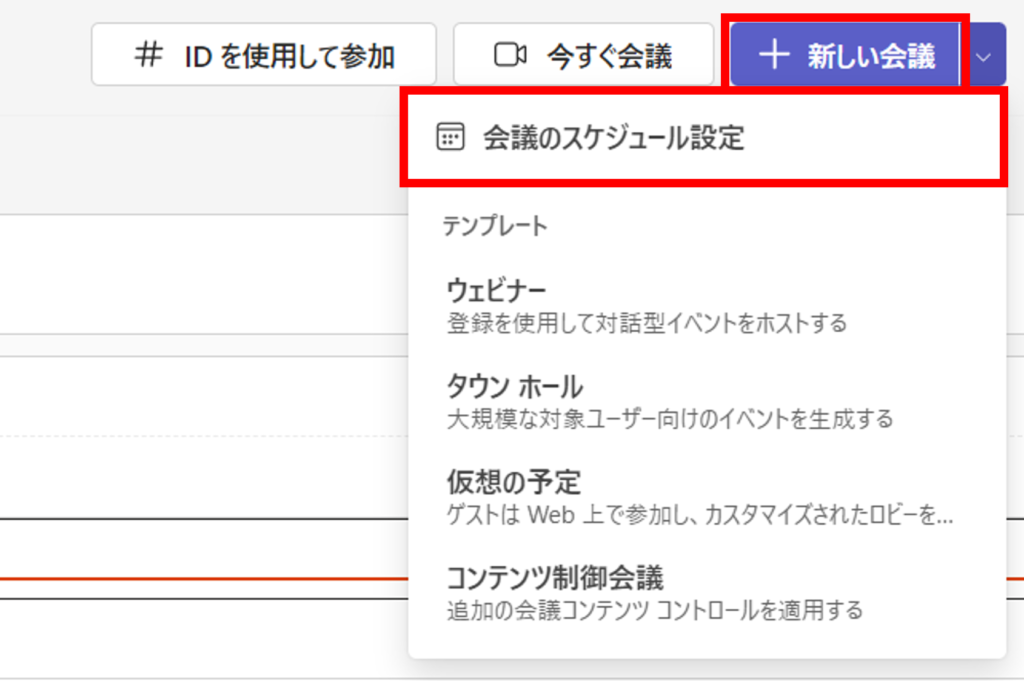
また、開催したい時間をクリックして設定することも可能です。
例えば2022年9月21日(水)11時から会議をしたい場合、その時間の枠(下記画像の赤枠部分)をクリックして会議設定することが出来ます。
そうすると時間はすでに設定されるため、会議のタイトルや必須出席者などを設定するのみになります。
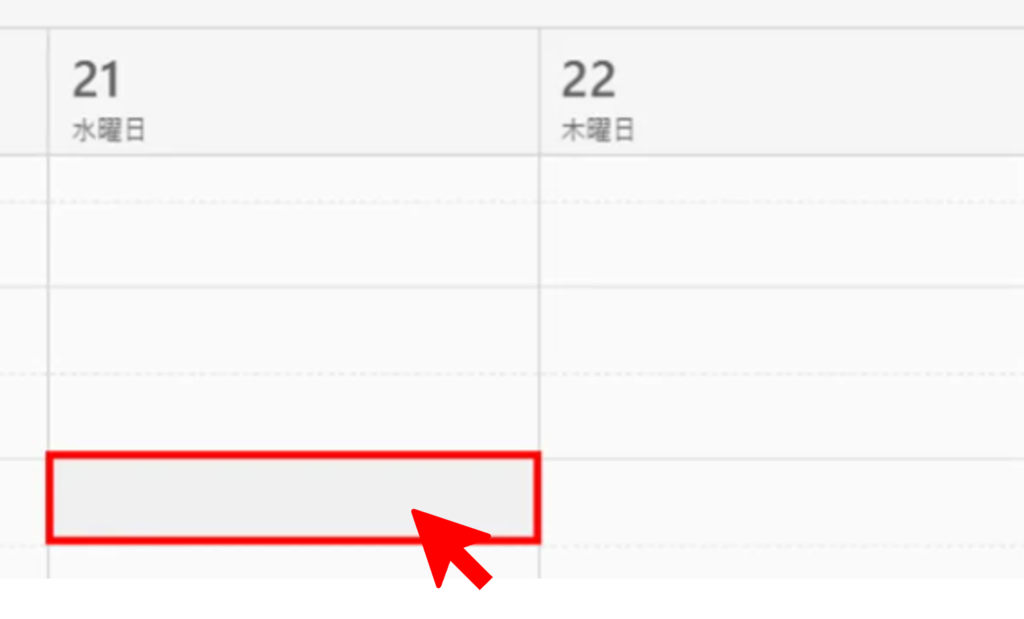
他にも様々な会議設定があります。
ウェビナー
ウェビナーとは、ウェブ(Web)とセミナー(Seminar)を合わせた造語のことで、オンラインで行うセミナー、またはセミナーを行うためのツールのことを指します。
全ての参加者が画面や音声を共有して双方向でコミュニケーションを行うWeb会議に対して、ウェビナーは開催者と参加者に分かれ、どちらかといえば開催者が一方向で画面や音声を共有するようなWeb会議になります。
タウンホール
大規模な対象ユーザー向けのイベントに適している会議です。
詳しくはこちらをご覧ください。Microsoft Teams のタウン ホールの概要 – Microsoft サポート
仮装の予定
組織外のユーザーと簡単にできる会議です。
面接、メンタリング セッション、または財務、小売、医療、その他のサービスにわたる多くの種類の顧客会議に最適です。
詳しくはこちらをご覧ください。Teams 会議テンプレートを使用して仮想予定を作成する – Microsoft サポート
コンテンツ制御会議
普通の会議設定にはない発表者ユーザーや会議チャットの設定を行うことができます。
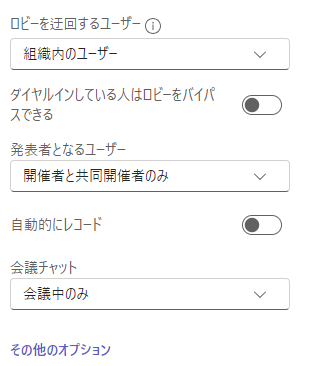
まとめ
時と場合にあわせて会議の方法を変更し、スムーズに会議を始めましょう。
次回は、会議内で使用できる便利機能をご紹介します。
\ 業務効率化・補助金情報をお届け/
みどりデジタルサポートでは、Microsoft 365を活用した研修やサポートサービスを幅広く提供しています。特に、Power BIやPower Automate、Power Appsの研修は、ExcelやWord以外のMicrosoft 365ツールも活用したい企業様に最適です。
詳しいサービス内容や研修プランについては、資料をご一読ください!
\ 活用事例も掲載しています /
さらに詳しいご質問やご相談がございましたら、どうぞお気軽にお問い合わせください。


