この記事では、Teamsの会議で画面共有を行う方法や、会議をより便利にする基本機能をご紹介します。
今回は特に、チャネル会議で利用できる機能に焦点をあてていますが、会議の開催方法や参加人数によって使える機能が変わる場合もありますので、ご注意ください。
Teamsを使ったWeb会議を快適に進めるためのポイントをわかりやすく解説します。
TeamsのWeb会議開催方法はこちら


上記画像の左側から順に機能をご紹介します。
チャット
会議中に参加しているユーザーにチャットすることができます。
音声が届いていないときに「聞こえていますか?」と送ったり会議内で表示したWebサイトのURLリンクを送ったりすることができます。
参加者
会議に参加しているユーザーを確認することができます。
また「招待を共有」から会議に招待することも可能です。
手を挙げる
今話している人を中断することなく、発言したい場合などにお知らせすることができます。
会議の発表者には、手が挙がっているという通知も届きます。 出席者が自分でミュートを解除できない会議では、発表者がミュートを解除できます。
手をさげる場合はもう一度クリックする必要があります。
リアクション
いいね!や喝采(拍手)など会議中にリアクションすることができます。
表示

「ギャラリーを上部に表示」といった会議の画面の表示方法を変更することができます。
ルーム
この機能は、今参加している会議ユーザーを複数のブレイクアウトルームと呼ばれるグループに分けて会議することができます。
その他
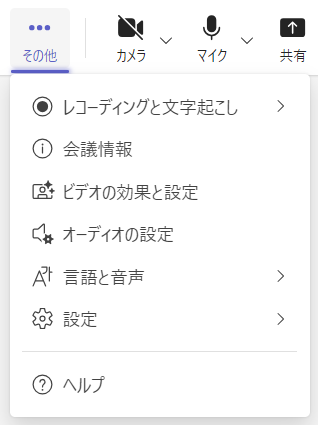
レコーディングと文字起こし
レコーディングを開始
会議を録画することが出来ます。レコーディングした会議は、ファイルに「Recordings」というフォルダが作成され、mp4ファイルとして格納されていきます。
文字起こしの開始
会議内の発言を自動で議事録を作成することが出来る機能です。
文字起こし(トランスクリプション)に関しての詳しい内容はこちら
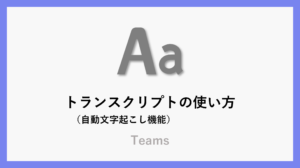
会議情報
会議URLをコピーすることができ、招待したい参加者に送って参加してもらうことが可能です。
ビデオの効果と設定
自分のカメラの背景をぼかしたり、背景画像を変更したりすることができます。
背景画像の変更方法はこちら
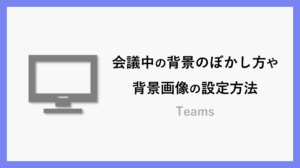
オーディオの設定
スピーカーやマイクの設定を変更することができます。
ノイズ抑制
バックグラウンド ノイズが除去され、マイクの音質が向上します。
高品質のミュージック モード
会議中に音楽を再生する場合にお勧めします。この機能を有効にすると、参加者が共有ミュージックを聴く際のエクスペリエンスが向上します。
言語と音声
ライブ キャプションをオンにする
字幕を下部に表示することができます。
設定
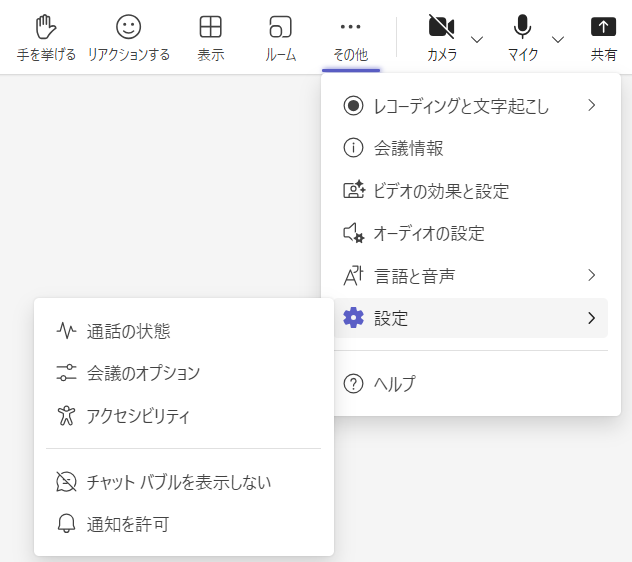
通話の状態
現在のネットワークや音声、ビデオの状態を確認することができます。
会議のオプション
会議に参加しているユーザーのマイクやカメラの制御等をすることが出来ます。
アクセシビリティ
耳が聞こえにくいという方向けの機能を使用できます。会議で手話通訳者を使用している場合は、誰が話していても常に表示されるように、ビデオを画面にピン留めできたり、字幕を下部に表示したりすることができます。
チャット バブルを表示/非表示
チャットバブルを表示にしておくことで、会議に参加しているユーザーがチャットを送信した際に画面上部に相手の名前・内容が表示され、確認することができます。
- チャットを表示させている場合は、チャットバブルは無効です。
- 投稿してから数秒で表示が消えますが、参加しているユーザーはチャットに気づきやすくなります。
通知を許可/ミュート
会議中は画面共有をする場合があるため、ミュートをお勧めしています。
共有
自分の画面やファイルを共有することができます。
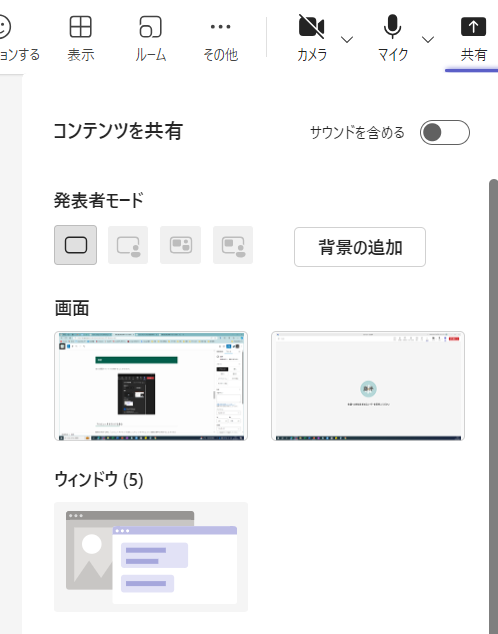
サウンドを含める
動画を共有する際に「サウンドを含める」にチェックをすることで、動画の音声も共有することができます。チェックをつけないと動画の音声を共有できないため、必ずチェックをつけてから共有するようにしましょう。
発表者モード
画面を共有するとともに自分のカメラもつけて共有することができます。
画面で共有
自分の画面を共有することができます。
WebブラウザーやExcelファイルなど共有したいウィンドウが変わっても会議内のユーザーは全て見ることができます。
ウィンドウで共有
Excelファイルなどといった共有するウィンドウを選択して共有することができます。
カメラからのコンテンツ
自分のカメラを使用して近くにあるホワイトボードや資料を共有することができます。
退出
会議から退出することができます。また、主催者は「退出」ではなく「会議を終了」をクリックすることで会議自体を終了することが出来ます。
制御を要求
この機能は、自分以外のユーザーが画面共有している場合、使用することが出来ます。制御を要求することで、画面共有しているユーザーの画面を操作することが出来るため、例えば、「右にあるそのボタンを押してください」など操作指示をする際に役立ちます。
制御を要求されると画面共有しているユーザーに許可を求めるウィンドウが表示され、許可すると使用できます。また、「制御を停止」で終了できます。
まとめ
日々アップデートされるため、表示が変わったり機能が増減したりしますが、数多くの機能を使いこなし、Web会議をスムーズに行いましょう。
\ 業務効率化・補助金情報をお届け/
みどりデジタルサポートでは、Microsoft 365を活用した研修やサポートサービスを幅広く提供しています。特に、Power BIやPower Automate、Power Appsの研修は、ExcelやWord以外のMicrosoft 365ツールも活用したい企業様に最適です。
詳しいサービス内容や研修プランについては、資料をご一読ください!
\ 活用事例も掲載しています /
さらに詳しいご質問やご相談がございましたら、どうぞお気軽にお問い合わせください。


