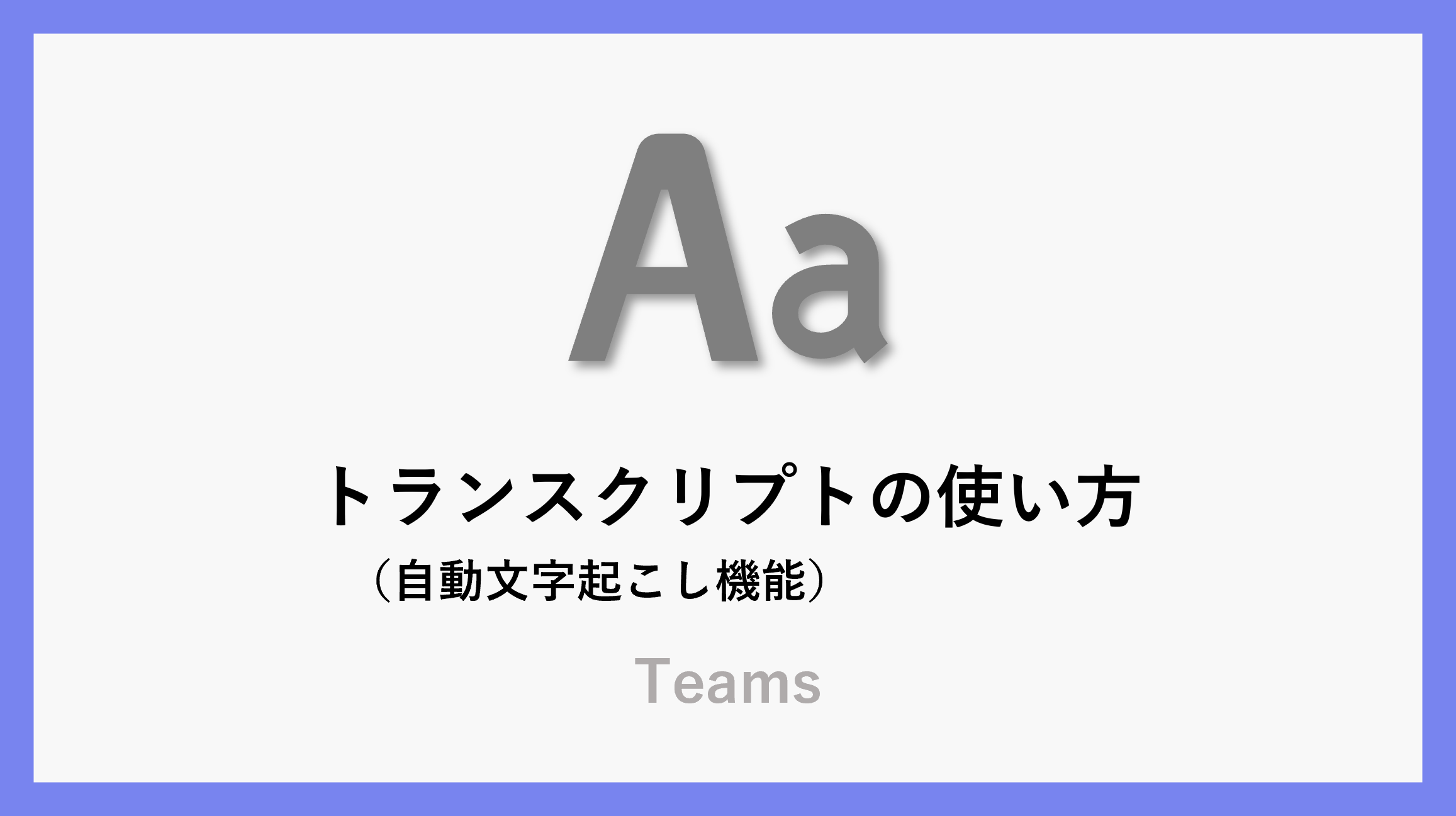この記事では、TeamsのWeb会議で使える自動文字起こし機能「トランスクリプト」の使い方をご紹介します。
この機能を活用すると、会議中の発言をリアルタイムで画面に表示でき、聞き逃しを防げるだけでなく、議事録としても保存できるため、後から内容を振り返るのにも便利です。
Teamsでの会議をより効率的に進めたい方におすすめの機能です。
トランスクリプト(文字起こし)の開始
TeamsでWeb会議を開始した後、「その他(…)」から「レコーディングと文字起こし」「文字起こしの開始」をクリックします。
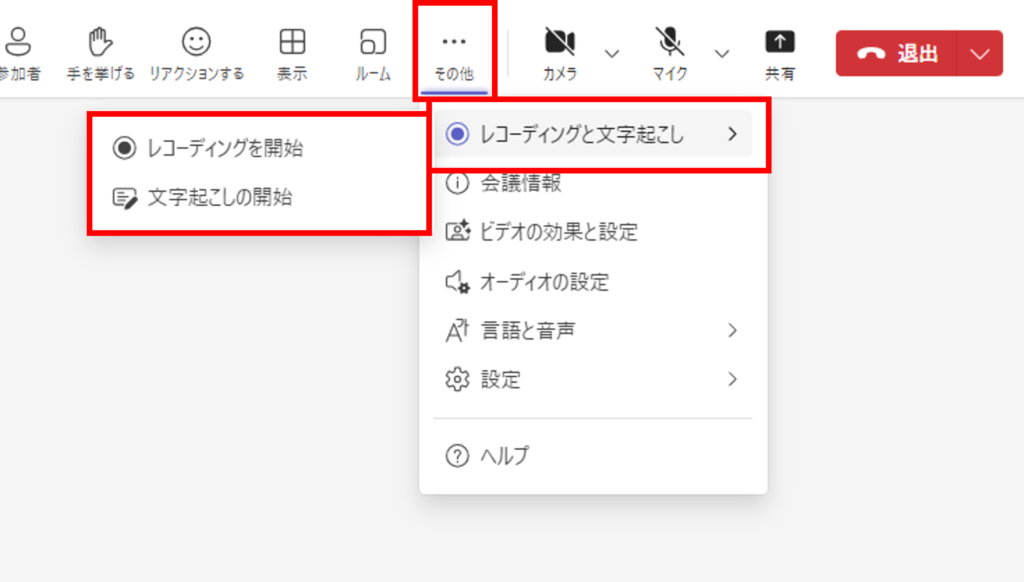
言語設定
「文字起こしの開始」をすると言語の確認のためのポップアップが表示されるため、確認をクリックします。

トランスクリプトの停止/非表示
トランスクリプションを停止したり非表示にするには、「その他(…)」にある「レコーディングと文字起こし」から「文字起こしの停止」「トランスクリプトを表示しない」をクリックします。
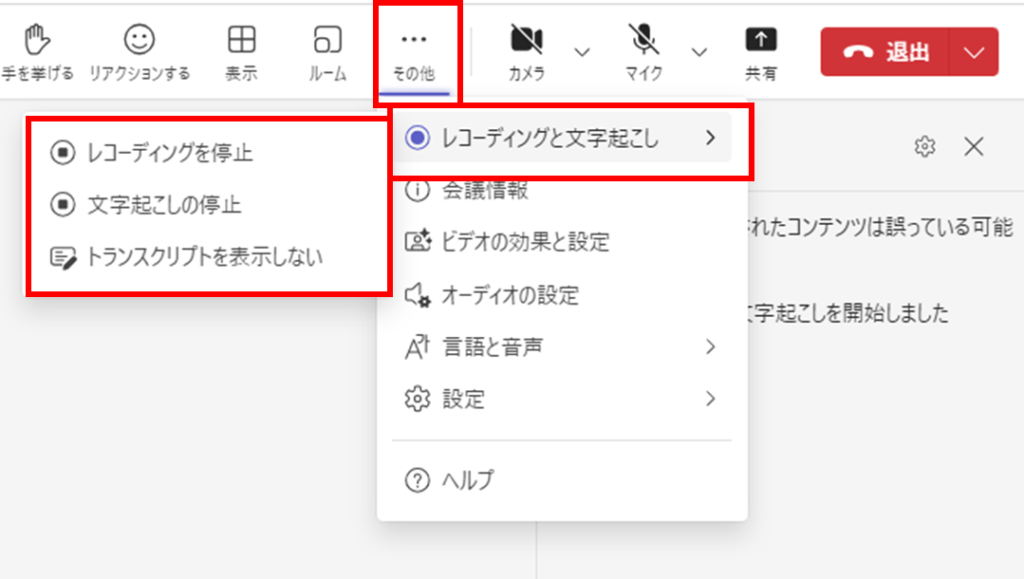
トランスクリプトのダウンロード
会議終了後、トランスクリプトをダウンロードすることが出来ます。
投稿からダウンロード
投稿欄に「トランスクリプト」と表示されますので、こちらをクリックします。
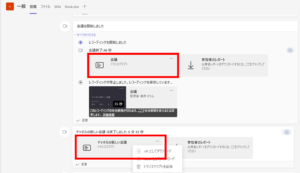
「・・・」をクリックすると、ダウンロードや削除することが可能です。
- .vttとしてダウンロード
- .docxとしてダウンロード
- トランスクリプトを削除
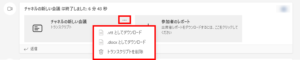
カレンダーの会議イベントからダウンロード
カレンダーの会議イベントに「トランスクリプト」と上部に表示されますので、こちらをクリックします。
定期的に同じチャネル等で会議を行う場合はカレンダーから確認すると日付順に議事録が並ぶため、視覚的に分かりやすくなります。
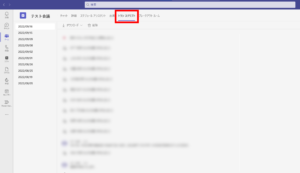
ダウンロードする場合は、日付を選択し、上部にあるダウンロードのファイル種類を選択してダウンロードします。
削除することも可能です。
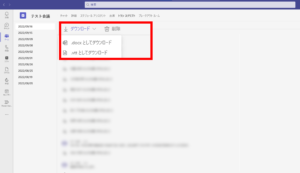
まとめ
会議中にも会議後にも活躍するトランスクリプトをぜひご活用ください。
\ 業務効率化・補助金情報をお届け/
みどりデジタルサポートでは、Microsoft 365を活用した研修やサポートサービスを幅広く提供しています。特に、Power BIやPower Automate、Power Appsの研修は、ExcelやWord以外のMicrosoft 365ツールも活用したい企業様に最適です。
詳しいサービス内容や研修プランについては、資料をご一読ください!
\ 活用事例も掲載しています /
さらに詳しいご質問やご相談がございましたら、どうぞお気軽にお問い合わせください。