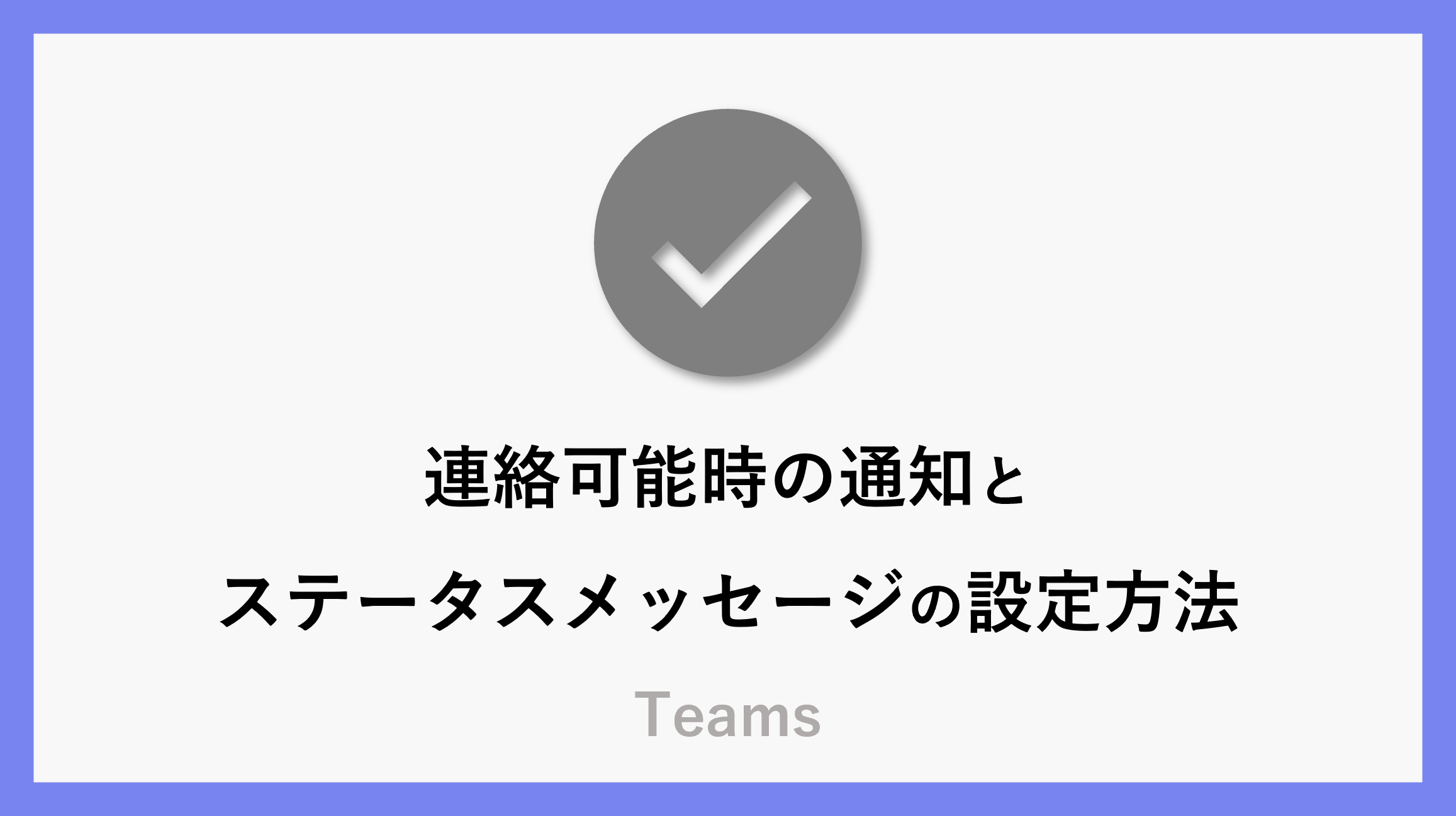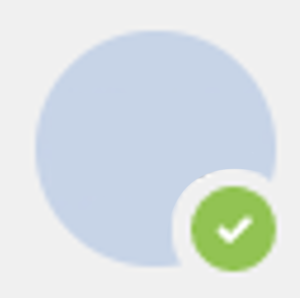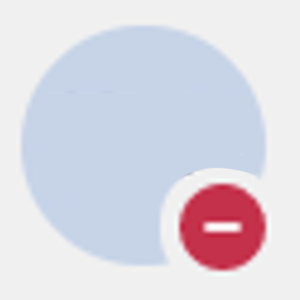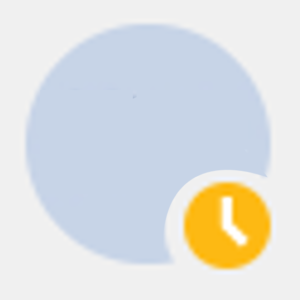この記事では、Teamsで連絡可能時の通知設定とステータスメッセージの設定方法をご紹介します。
在宅勤務中などに、「相手が会議中かどうか分からない」「急ぎの連絡をしたいけれど今すぐ話せるか知りたい」と感じたことはありませんか?
そんなときは、相手のプロフィールアイコンの状態を確認することで、現在の状況をすぐに把握できます。
さらに、自分の状況を伝えるためのステータスメッセージ設定や、連絡可能になったら知らせてくれる便利な通知機能の使い方も解説します。
ステータスとは?
プロフィールの右下にあるユーザーの現状を表しているアイコンです。
現在の状態にあわせてアイコンの色が自動で変更するため、会議中、退席中といったことがすぐに判断できます。また、今は業務に集中したいといった場合に手動でアイコンの表示を変更することも可能です。使い分けることで便利に使用することができます。
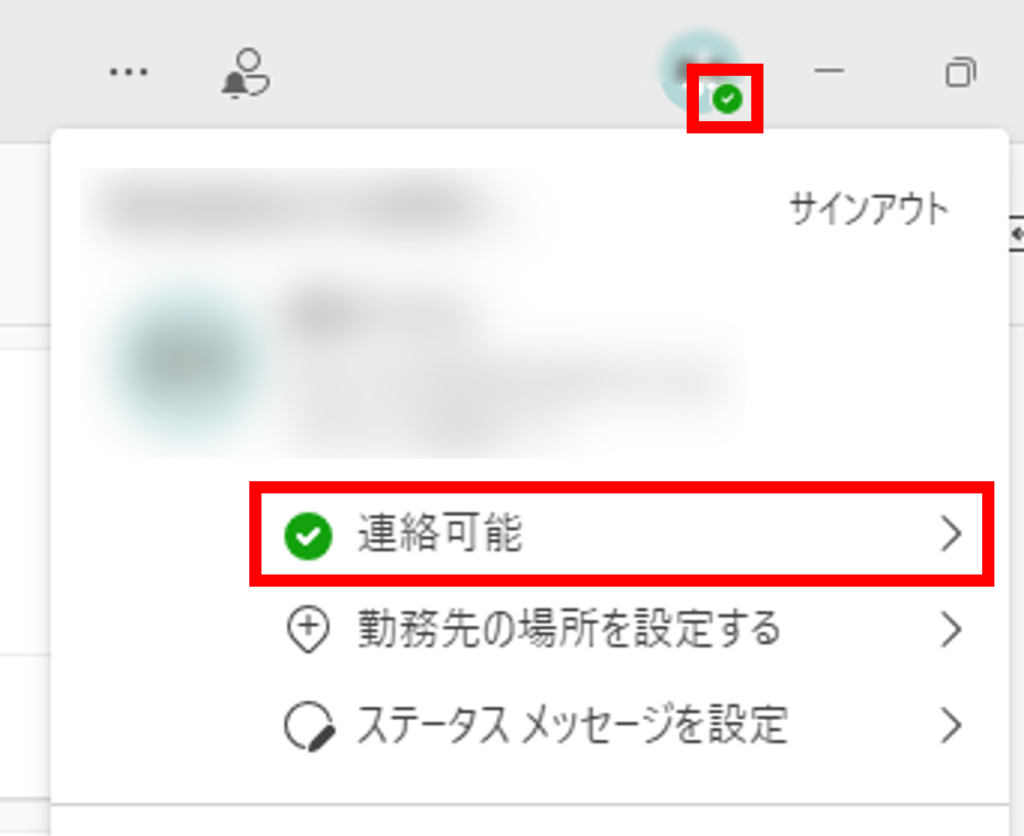
ステータス一覧
ではどのような時にアイコンが変更されるのか、どういった表示になるのかを一覧で確認していきましょう。
- 連絡可能
TeamsやOutlookの予定表に何も予定がなく、PCを使用している状態のことです
/手動設定可能
- 連絡可能、不在
TeamsやOutlookの予定表を「不在」にして予定登録している時間帯にPCを使用している状態のことです
- 取り込み中
TeamsやOutlookの予定表を「取り込み中」にして予定が登録されている状態のことです(会議の予定終了時間がすぎると自動で連絡可能等に変更されます)
会議に出席中または電話中の場合、表示されます
/手動設定可能(業務に集中する際にも通知を表示させたい場合)
- 応答不可
会議中に画面を共有している状態のことです
チャットで会議を開催された場合でも通知が表示されません
/手動設定可能(業務に集中する際に通知を表示させたくない場合)
- 一時退席中
一時的に席を離れる場合に使用します
/手動設定のみ可能
- 退席中表示
PCがロック状態やスリープ状態の時、またはPCが一定時間以上操作されていない時に表示されます
/手動設定可能
- オフライン表示
Teamsにサインインしていない時に表示されます(他のユーザーからメッセージが送信された場合でも、通知が表示されます)
ステータスを手動で変更
ステータスを手動で変更する方法
ステータスを手動で変更には、右上にある自分のアイコンをクリックし、今のステータスをクリックします。
どの状態にしたいか候補が表示されるので、設定したいステータスを選択します。
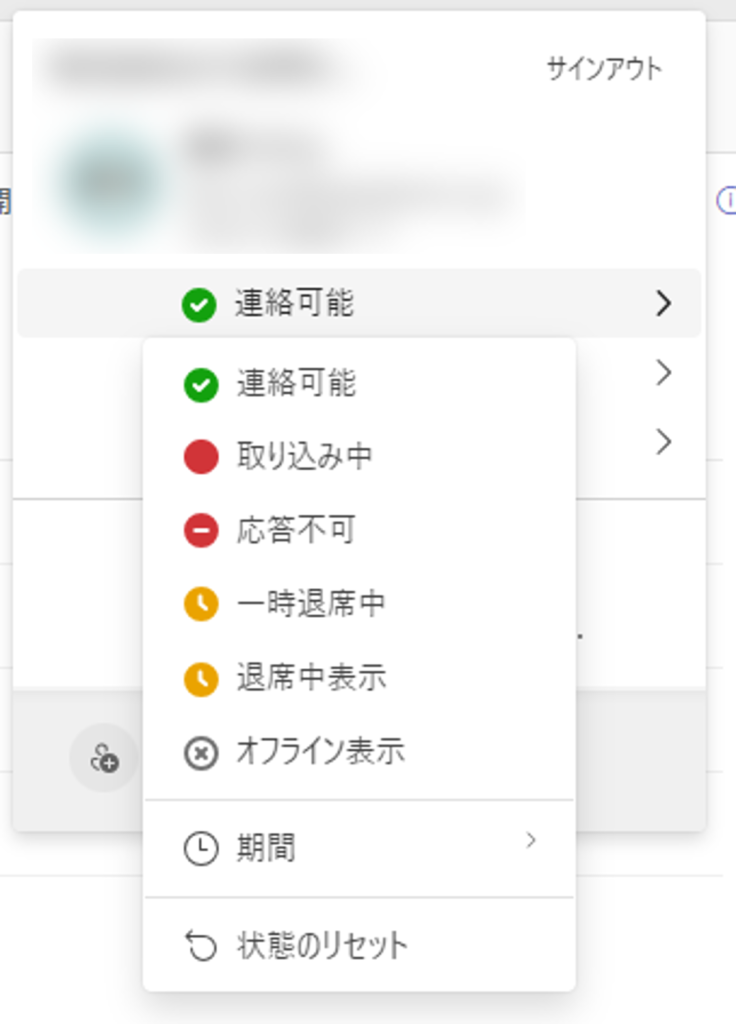
期間設定
手動でアイコンの表示を変更する場合、表示する期間を設定することができます。
右上にある自分のアイコンをクリックし、今のステータスをクリックすると「期間」が表示されます。
「期間」をクリックし「状態」と「期間」例えば「1時間」を選択すると1時間後に自動でステータスがリセットされます。
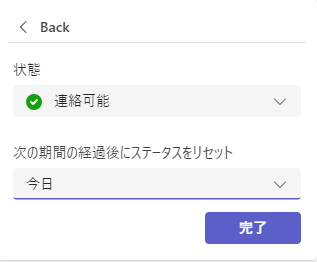
状態のリセット
右上にある自分のアイコンをクリックし、今のステータスをクリックすると「状態のリセット」が表示されます。
「状態のリセット」をクリックすると、手動で設定したステータスを現在の状態に変更することが可能です。
ステータス メッセージを設定
「ステータス メッセージを設定」では、自分の現在の状況をこの設定のみで伝えることができます。
設定方法
右上にある自分のアイコンをクリックし、表示される「ステータス メッセージを設定」をクリックし、伝えたい内容を入力して、「完了」をクリックします。
有効期間も選択することができるため、選択しておくとその時間にリセットされます。

ポイント
「他のユーザーが自分にメッセージを送るときに表示する」にチェックを入れると、下記のようにメッセージを送ろうとしているユーザーに設定した内容が表示されます。
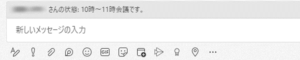
チャット
また、チャットの画面ではアイコンにカーソルをあてると下記のように表示されます。
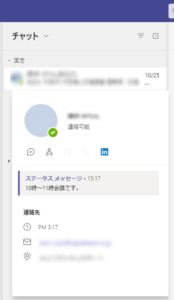
「連絡可能になったら通知する」
連絡したいけれど相手の予定が立て込んでいる場合や外出していたユーザーがPCを立ち上げたときにすぐに連絡したいといった場合に「連絡可能になったら通知する」という機能があります。
設定方法
チャットの画面を開き、該当ユーザーの「・・・」から「連絡可能になったら通知する」をクリックします。これで設定は完了です。
この設定が不要になった場合は、「・・・」から「通知をオフにする」をクリックすると通知がなくなります。
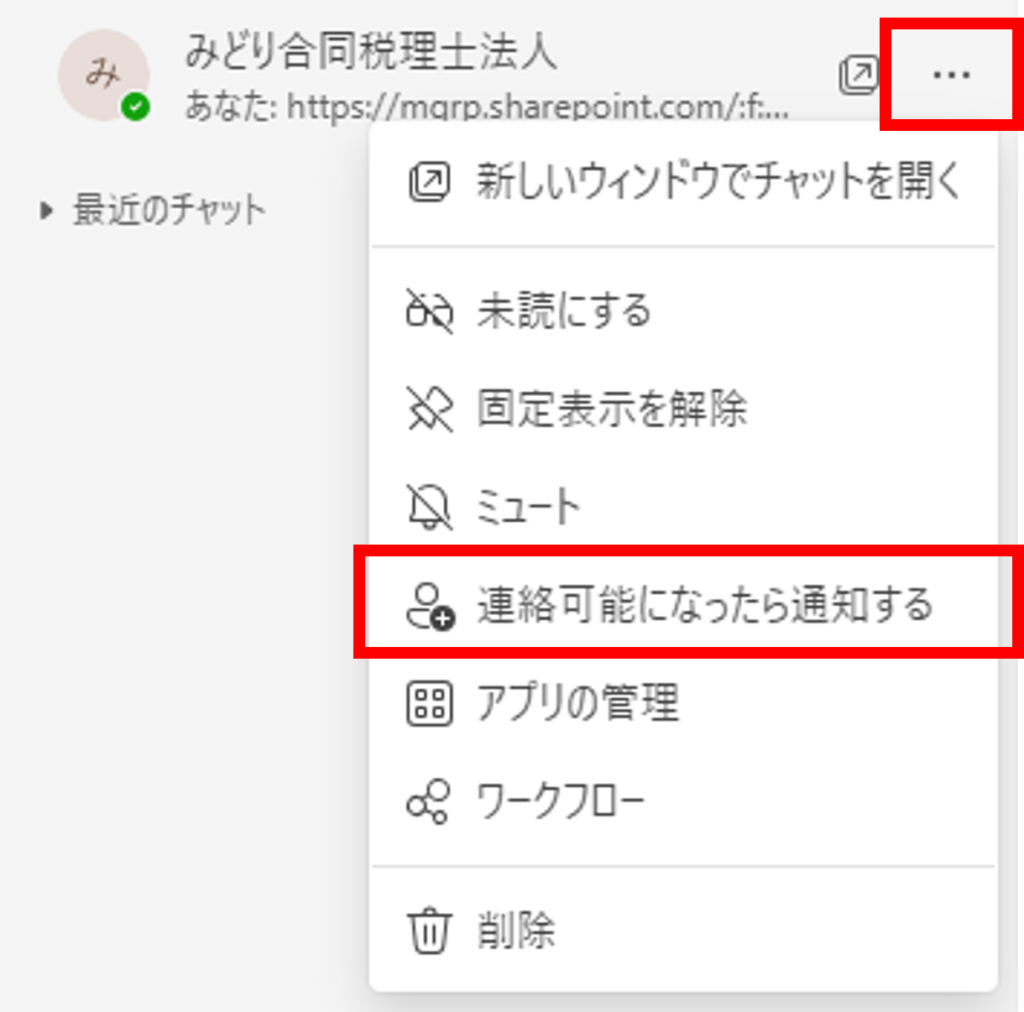
実際の通知
「連絡可能になったら通知する」設定をした該当ユーザーが連絡可能のステータスになると、下記のような通知が届きます。
届いたときにすぐに連絡するとメッセージを見てもらいやすかったり連絡が繋がりやすかったりします。
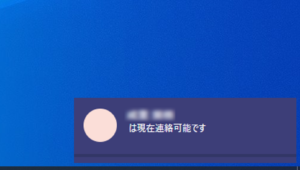
まとめ
Teams上で連絡したい該当ユーザーの現状を確認しできたり、自分の現在の状況を伝えたりできるステータス機能を活用し、連絡をスムーズに行いましょう。
\ 業務効率化・補助金情報をお届け/
みどりデジタルサポートでは、Microsoft 365を活用した研修やサポートサービスを幅広く提供しています。特に、Power BIやPower Automate、Power Appsの研修は、ExcelやWord以外のMicrosoft 365ツールも活用したい企業様に最適です。
詳しいサービス内容や研修プランについては、資料をご一読ください!
\ 活用事例も掲載しています /
さらに詳しいご質問やご相談がございましたら、どうぞお気軽にお問い合わせください。