この記事では、iPhoneやiPadでTeamsのWeb会議中に画面共有を行う方法をご紹介します。
ただ画面を共有するだけでなく、写真を選択して表示したり、リアルタイムで動画を共有したりすることも可能です。
モバイル端末ならではの操作方法や注意点についても触れながら、実用的な活用方法を解説します。
画面を共有する方法
まずは、TeamsでWEB会議を開始します。
iPhoneやiPadで画面を共有する場合、下にある「・・・」⇒「共有」をクリックします。
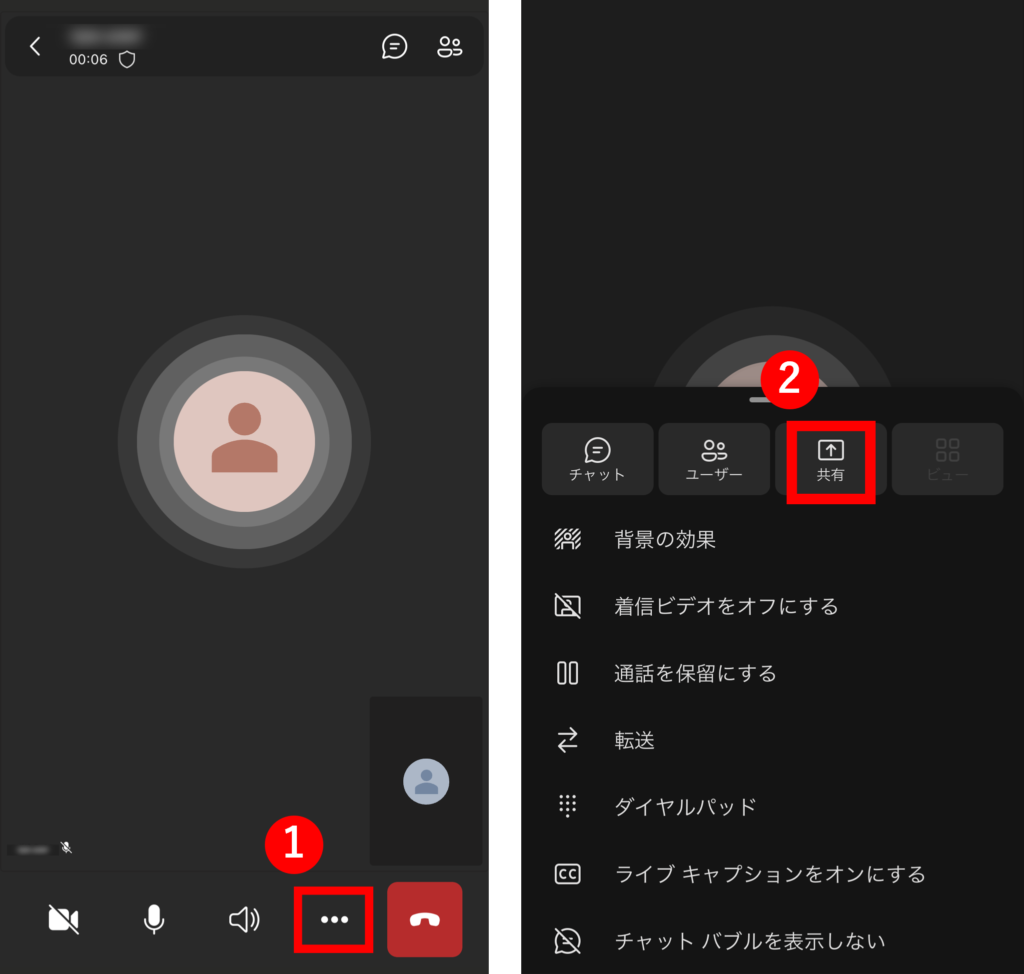
そのあと4つの中から選択して、画面共有を行います。

PowerPointを共有
iPhone・iPadの操作
「PowerPointを共有」を選択した場合、まずは共有したいPowerPointを選びます。「チームとチャネル」をクリックするとチャネル内の保存しているPowerPointを共有することが可能です。
画面を共有を終了したいときは、「発表を停止」をクリックすると終了することができます。
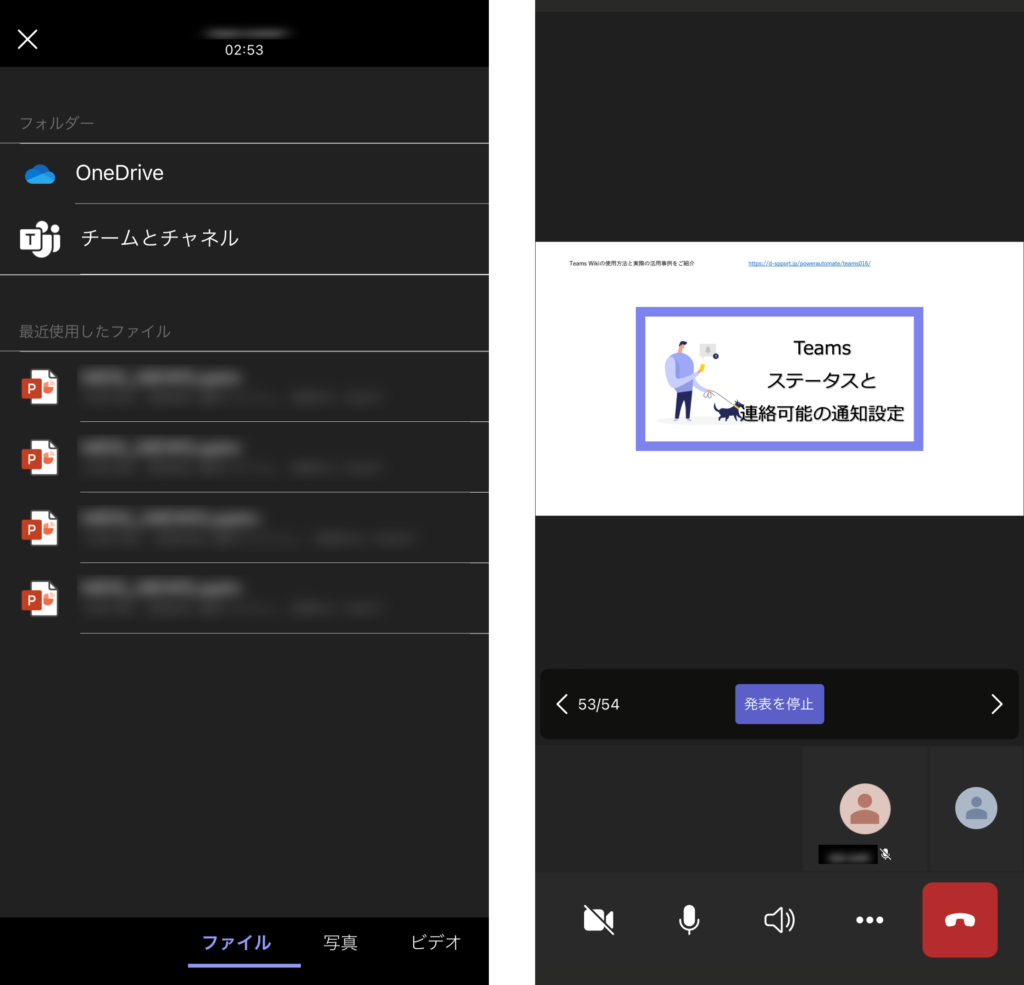
写真を共有
iPhone・iPadの操作
「写真を共有」を選択した場合、まずは画面共有したい写真を選びます。
選んだあと「発表を開始」をクリックすると写真を画面共有することができます。画面を共有を終了したいときは、「発表を停止」をクリックすると終了することができます。
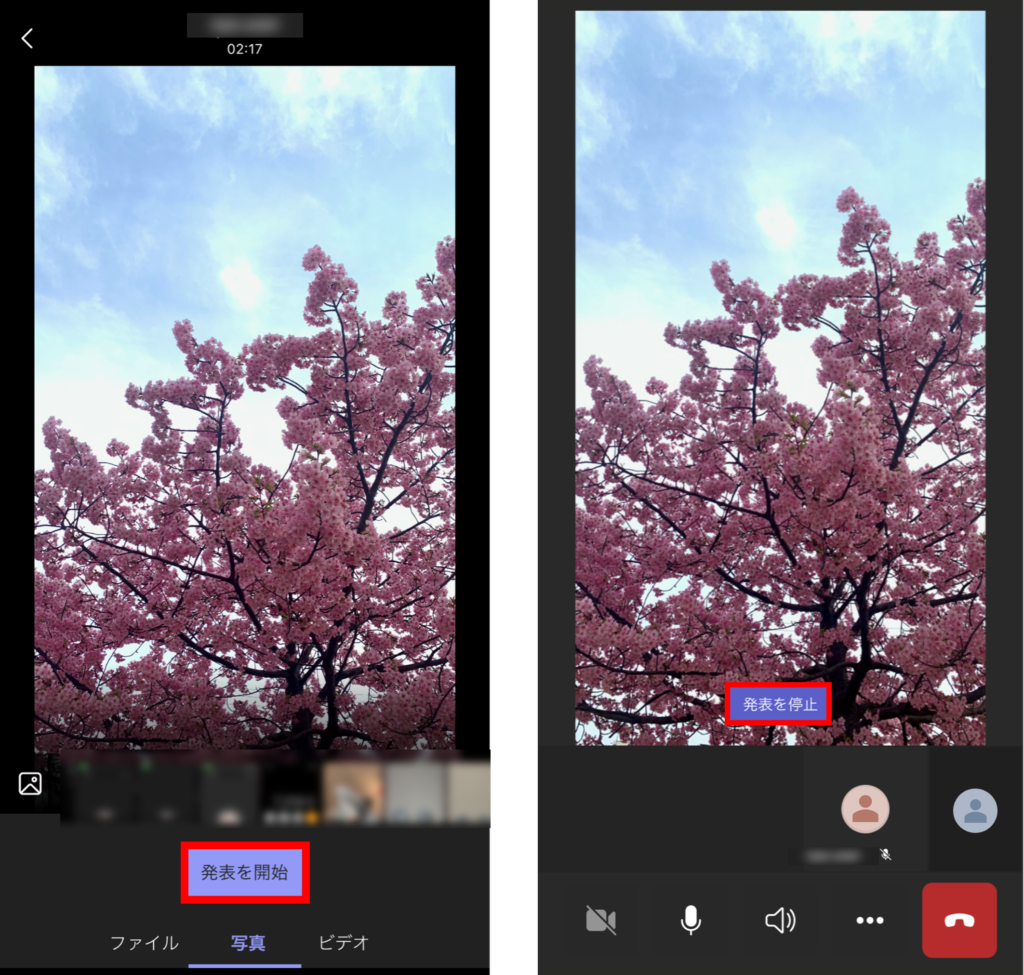
PC参加のユーザー
iPhone・iPadで参加しているユーザーが写真を共有したときのPCで参加しているユーザーの画面になります。
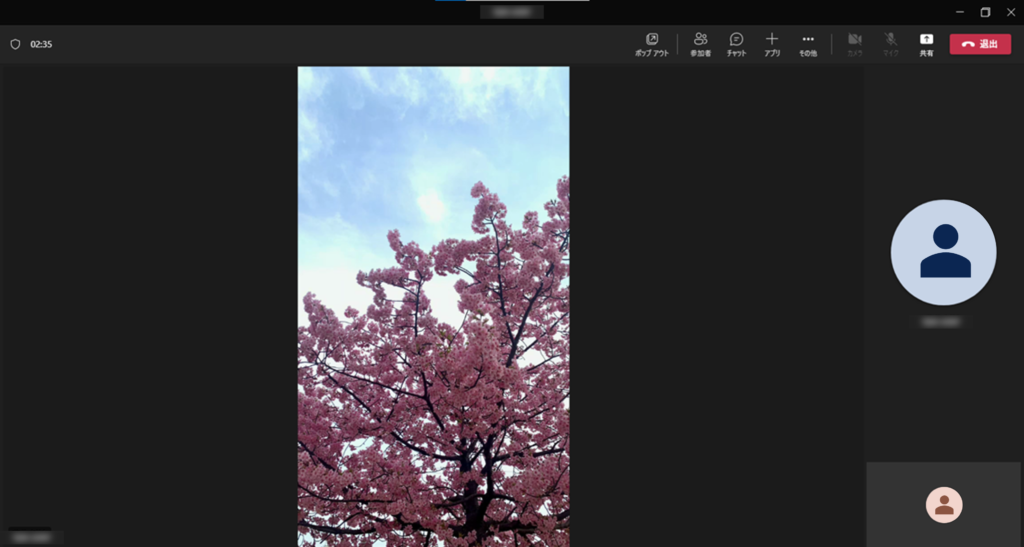
ビデオを共有
iPhone・iPadの操作
「ビデオを共有」を選択した場合、iPhone・iPadのカメラが撮影している映像を画面共有することができます。例えば、下記のようにメモ帳を写すと画面共有されている会議参加者も見ることができます。
画面を共有を終了したいときは、「発表を停止」をクリックすると終了することができます。
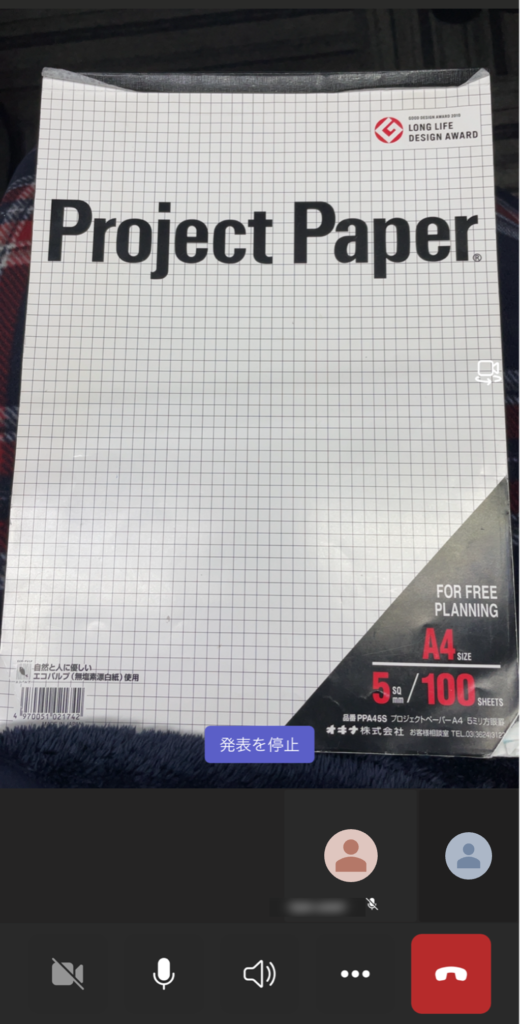
PC参加のユーザー
iPhone・iPadで参加しているユーザーがビデオを共有したときのPCで参加しているユーザーの画面になります。
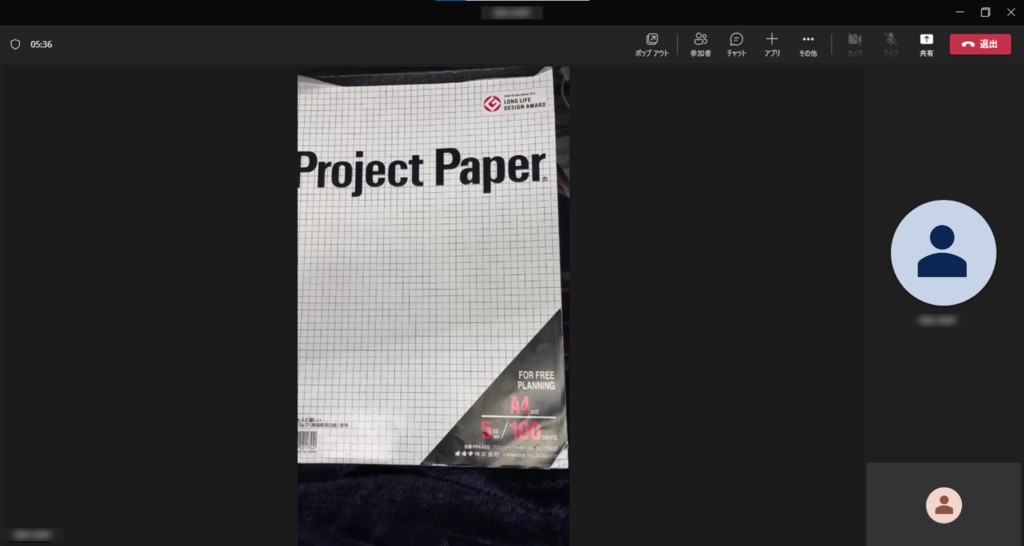
画面を共有
iPhone・iPadの操作
「画面を共有」を選択した場合、iPhone・iPadの画面を共有することができます。「ブロードキャストを開始」をクリックすると画面共有がはじまります。例えば、下記のようにメモ帳を見ることが可能です。
※通知も含め、すべて表示されますので、通知設定等を行ってから画面共有することをおすすめします。
画面を共有を終了したいときは、Teamsの画面に戻って「発表を停止」をクリックすると終了することができます。
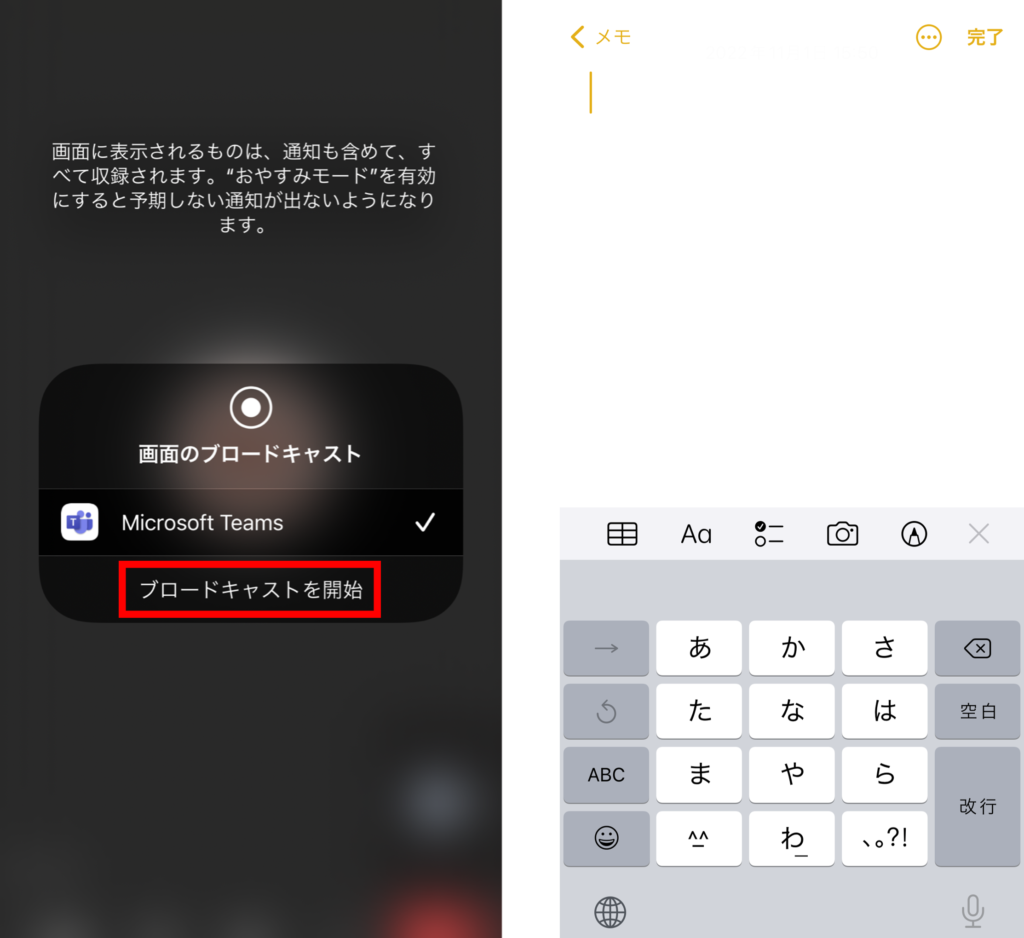
PC参加のユーザー
iPhone・iPadで参加しているユーザーがビデオを共有したときのPCで参加しているユーザーの画面になります。
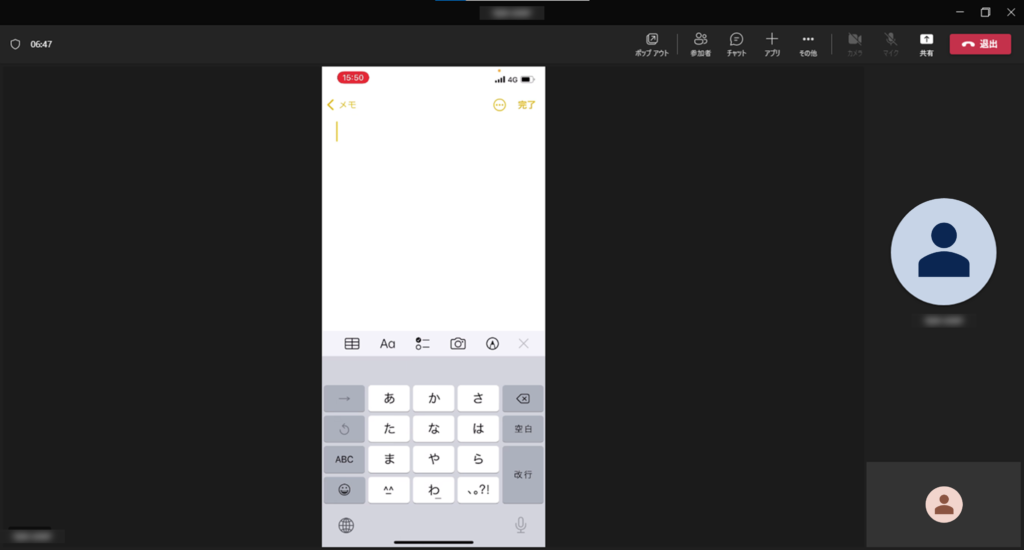
まとめ
画面を共有する方法を4つご紹介しましたが、その時にあった方法で画面共有を行い、円滑に会議を進めましょう。
\ 業務効率化・補助金情報をお届け/
みどりデジタルサポートでは、Microsoft 365を活用した研修やサポートサービスを幅広く提供しています。特に、Power BIやPower Automate、Power Appsの研修は、ExcelやWord以外のMicrosoft 365ツールも活用したい企業様に最適です。
詳しいサービス内容や研修プランについては、資料をご一読ください!
\ 活用事例も掲載しています /
さらに詳しいご質問やご相談がございましたら、どうぞお気軽にお問い合わせください。


