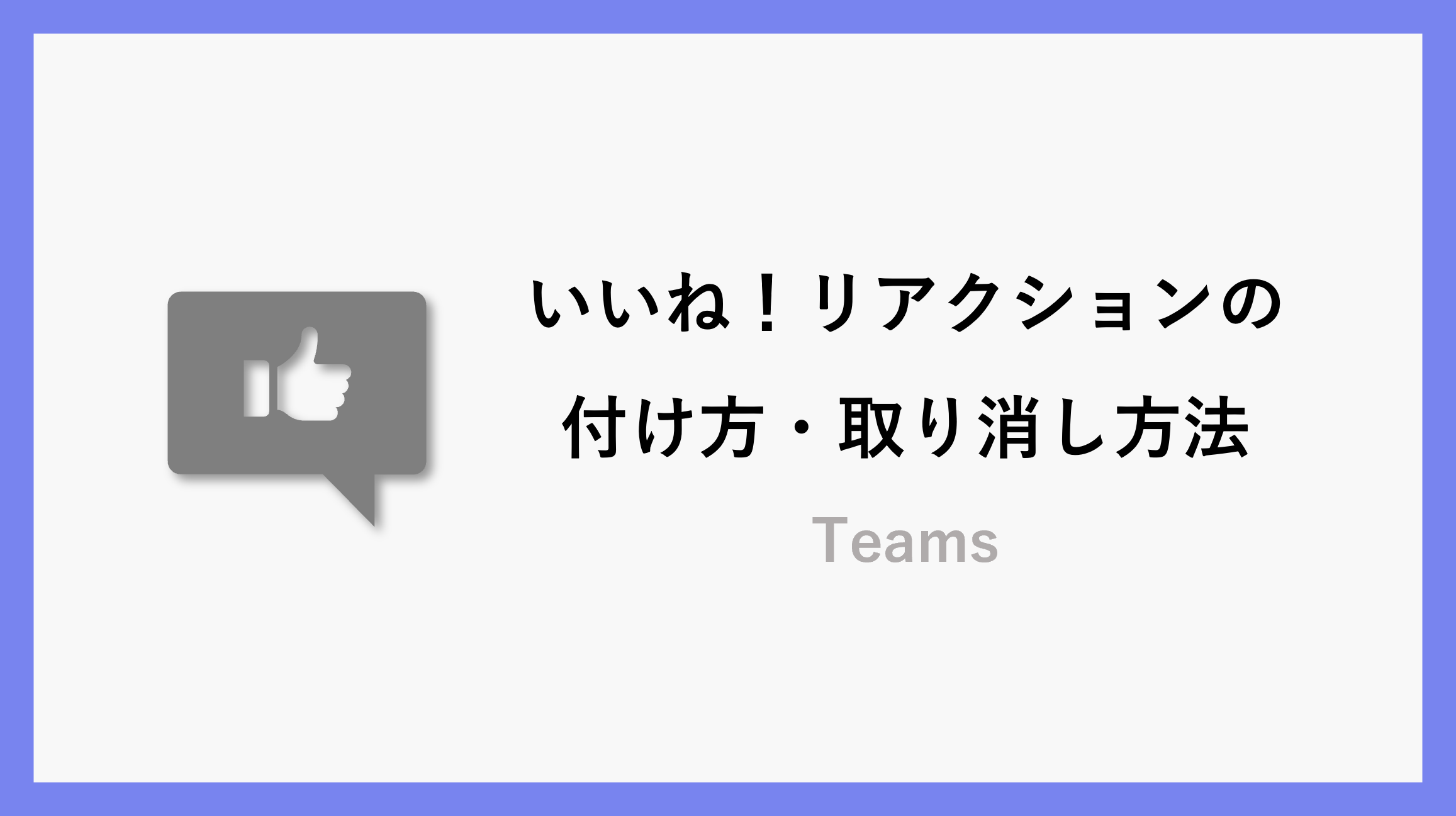Teamsで「いいね!」といったリアクションをメッセージ(PC・モバイル)・会議中にする方法、リアクションの取り消し(削除)方法をご紹介します。リアクションを活用して、円滑なコミュニケーションを行いましょう。
PC:リアクション
リアクションの付け方
PCでは、リアクションしたいメッセージの上にカーソルをあてると、メッセージの上部にリアクションの一覧が表示され、該当の絵文字をクリックすると、メッセージに「いいね!」といったリアクションをつけることができます。
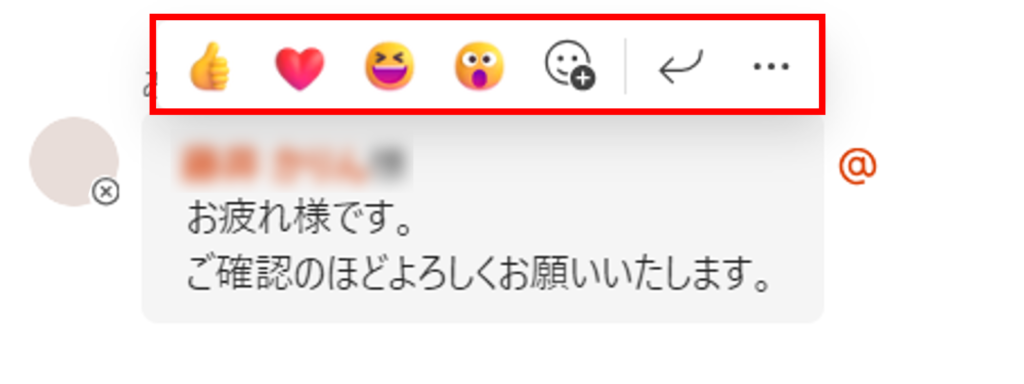
リアクションしたいメッセージにカーソルをあて、一番右の「その他のリアクション」をクリックすると、メッセージを送信する際に使用できる絵文字が全て表示されます。
最近使用した絵文字を選択することも出来るようになっています。
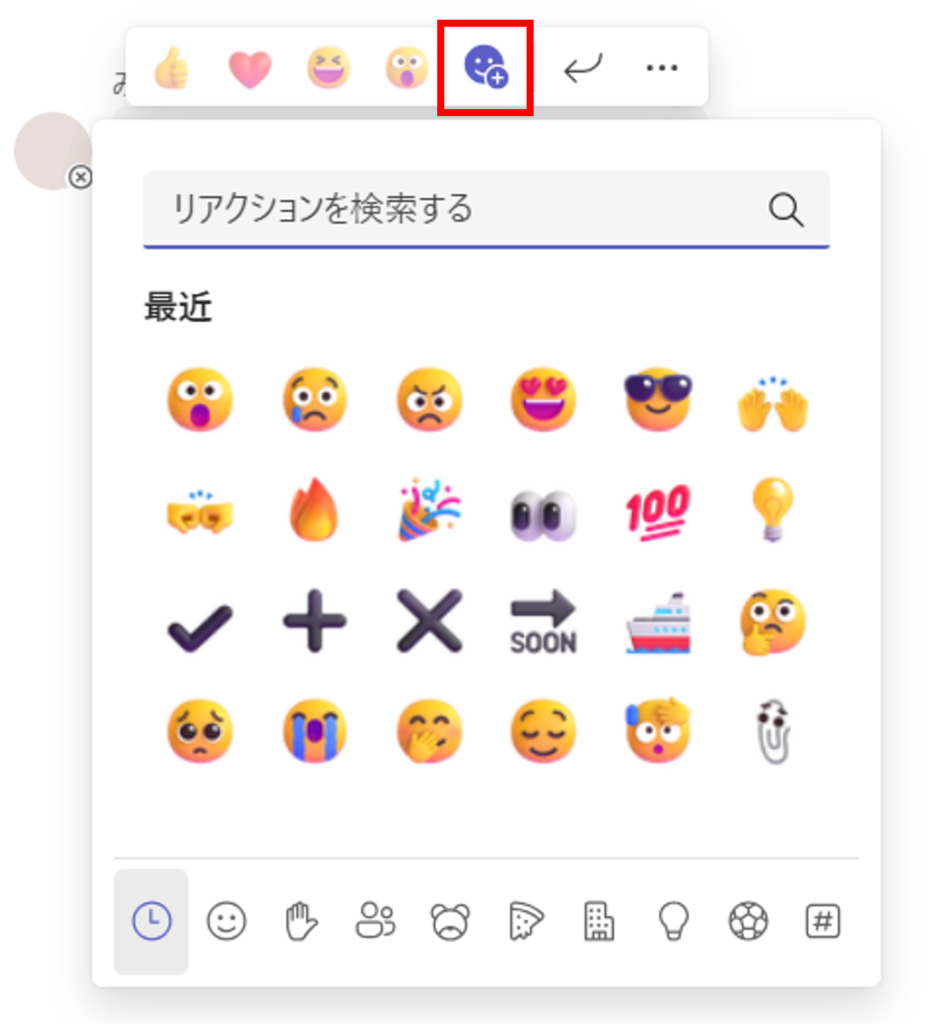
リアクションの確認方法
以前はメッセージ右上に表示されていたリアクションが左下に表示されるようになりました。
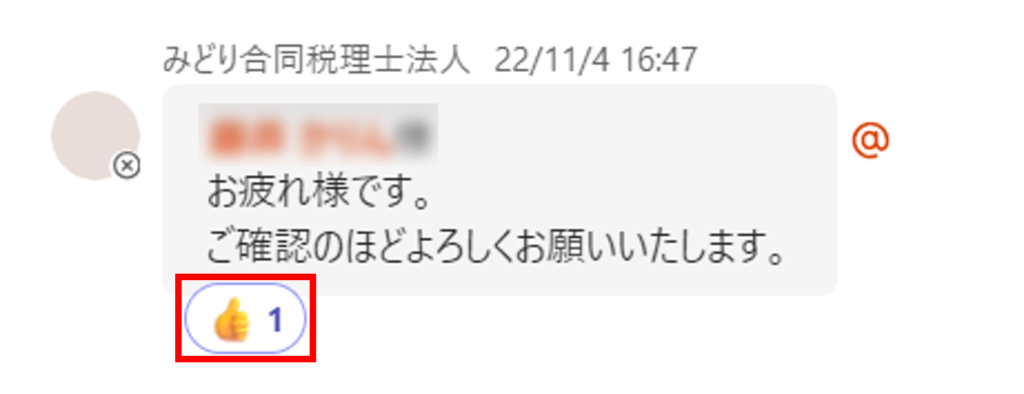
また、メッセージ左下のリアクションの絵文字にカーソルをあてると、リアクションをしたユーザーを確認することができます。
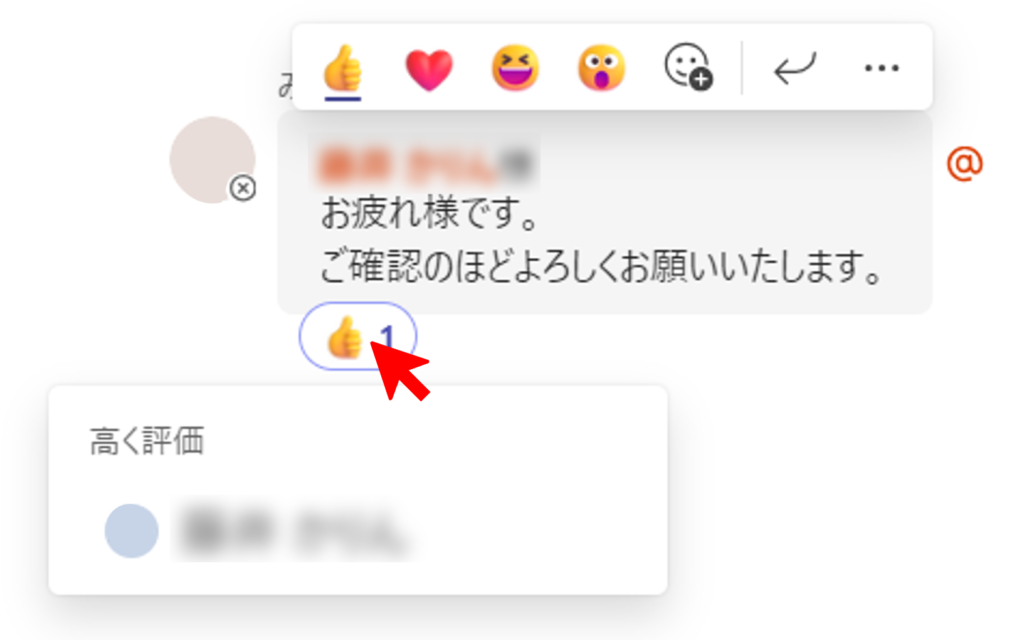
モバイル:リアクション
リアクションの付け方
モバイルでは、リアクションしたいメッセージを長押しすると、リアクションの一覧が表示されます。
また、「+」マークよりアクションの一覧が表示され、該当の絵文字をクリックすると、メッセージに「いいね!」といったリアクションをつけることができます。
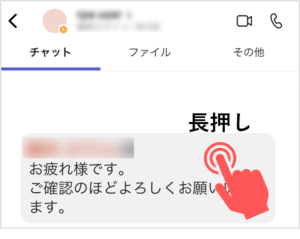
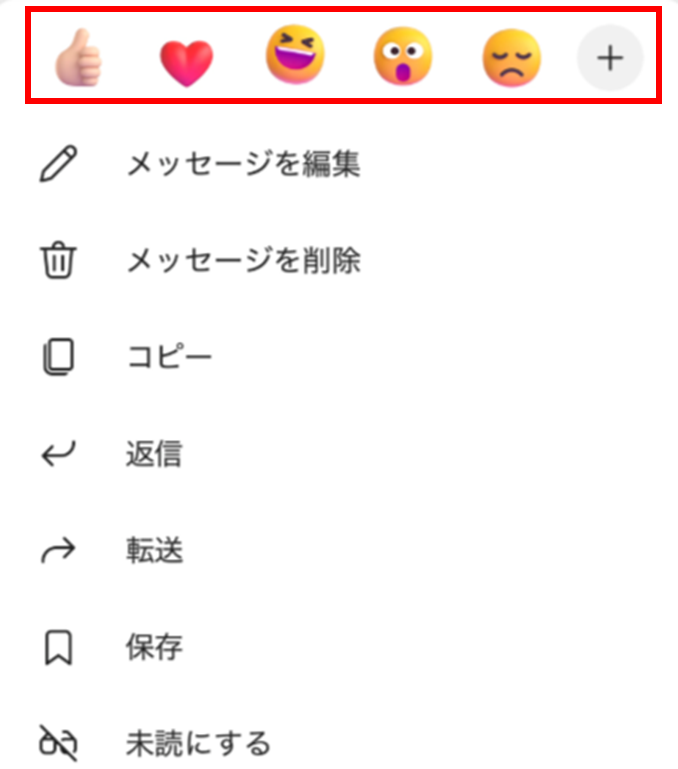
いいね!の場合
「いいね!」の場合は、メッセージをダブルタップで簡単に「いいね!」のリアクションをすることができます。
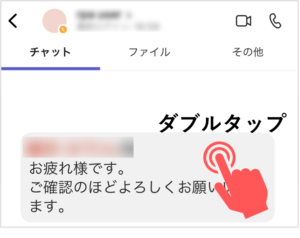
リアクションの確認方法
メッセージ左下にリアクションが表示され、確認することができます。

またリアクションの絵文字を長押しすると、リアクションをしたユーザーを確認することができます。
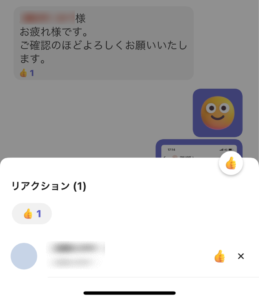
会議:リアクションのやり方
上部にある「リアクション」から選択して会議中に手を挙げたり、リアクションしたりすることができます。
また会議では、メッセージではない「拍手」リアクションがあります。

リアクションの取り消し(削除)方法
PCの場合
リアクションを取り消したい場合は、もう一度同じリアクションのアイコンをクリックする、もしくはメッセージ左下に表示されているリアクションをクリックすると、取り消しすることができます。
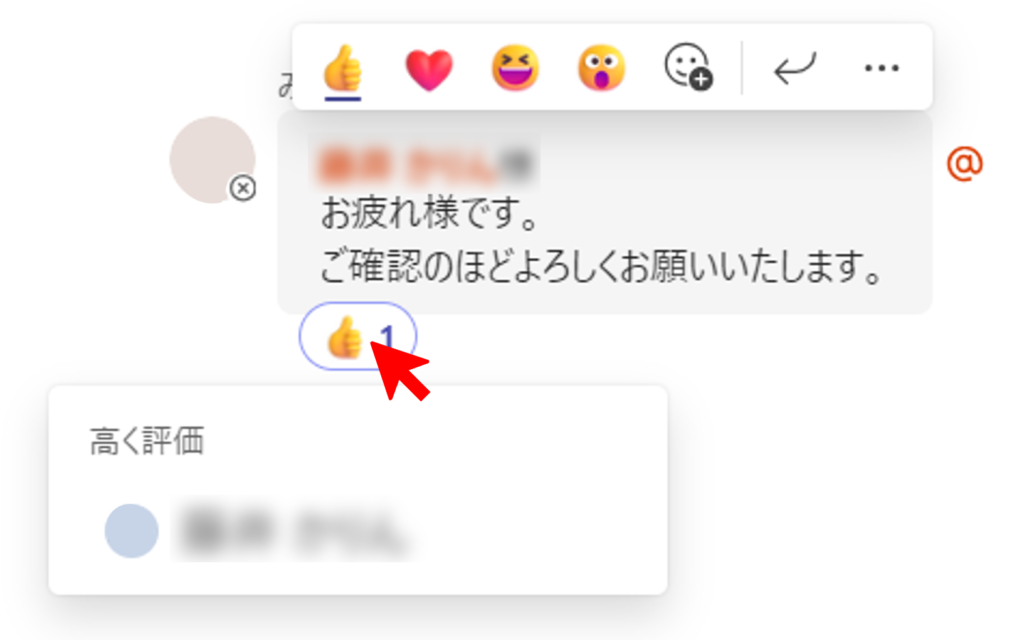
モバイルの場合
リアクションを取り消したい場合は、もう一度同じリアクションのアイコンをタップすると、取り消しすることができます。

既定のリアクションのカスタマイズ方法
これまで、投稿にカーソルを合わせると4つの既定のリアクションが表示されていましたが、現在はこのリアクションをカスタマイズできるようになっています。
リアクションの追加や削除だけでなく、手や人物のスキントーン(肌の色)も自由に変更可能です。
※手や人物のスキントーン(肌の色)の変更はPCのみ
日常的に使う機能だからこそ、頻繁に使用するリアクションを設定して、ご自身の使いやすい形に整えておくことで、やり取りがさらにスムーズになります。
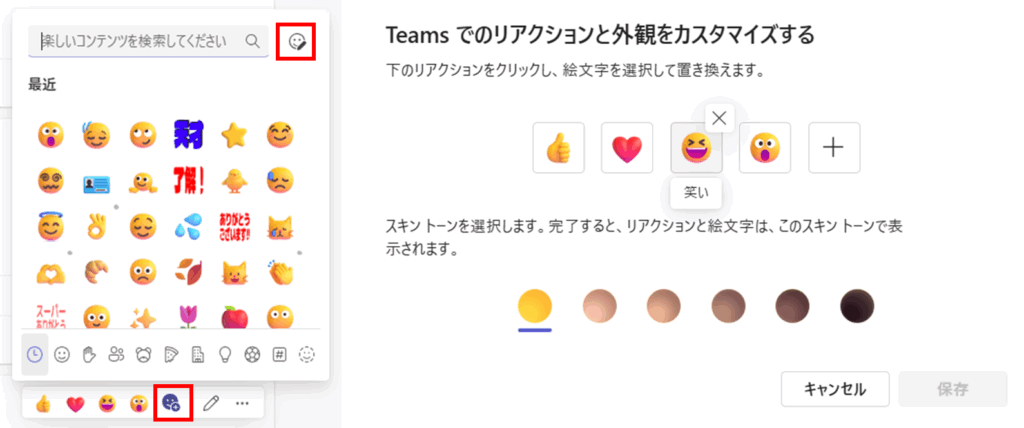
PCのカスタマイズ方法
- 「その他のリアクション」をクリック
- 右上の「既定のリアクションをカスタマイズする」を選択
- 既定のリアクションを削除したい場合
カーソルを移動させて「×(リアクションの削除)」をクリック - 既定のリアクションを追加した場合
「+」から追加
モバイルのカスタマイズ方法
- 「+」マークをクリック
- 右上のカスタマイズを選択
- 変更したい既定のリアクションを選択して、変更したいリアクションをクリックして置き換え
活用事例:「そんな使い方もあるんだ!」と思わず試したくなる活用法
Teamsのリアクション機能、ただの「いいね!」で終わっていませんか?
「いいね!」だけではなく、他のリアクションも使うことで、より親しみやすく社内コミュニケーションがぐっとスムーズになります。
ここでは、弊社内で実際に活用しているリアクションの使い方をご紹介いたします。
「既読」の代わりに
「ありがとうございます」や「情報共有です」といったメッセージに、わざわざ返信するほどではないけれど、何かしら反応は返したい —— そんなときに便利なのがリアクションです。
弊社では、「いいね!」や「ステキ」といったリアクションをつけて、「拝見しました」「読んでいます」といった意味合いで使っています。
LINEでスタンプを送るような感覚で、Teamsのリアクションを「既読サイン」として活用しています。
承認や確認の意思表示に
「ご確認お願いいたします」といった依頼メッセージに対して、「承知しました」や「確認いたしました」とメッセージで返すのも良いのですが、状況によってはリアクションで簡潔に意思表示をすることもあります。
たとえば「いいね!」をつけることで、「確認済みです」「了解しました」といった意思を示すことが可能です。
もちろん、丁寧なやり取りが求められる場面もありますが、社内でのやり取りであれば、リアクションだけでも十分に意図が伝わることが多いです。
簡易的な投票や意見表明に
「どちらの案が良さそうですか?」といった軽い意見募集にも、リアクションは便利です。
「いいね!」や「ハート」「驚き」などのリアクションを選んでもらうことで、簡単な投票として活用できます。テキストのやり取りよりも手軽で、かつ視覚的にも分かりやすいのがポイントです。
まとめ
Teamsのリアクションを活用すれば、「既読」「承認」「確認」といったやり取りを、短い操作でスムーズに伝えることができます。
ちょっとしたリアクションでも、チーム全体のコミュニケーションが効率的で心地よいものに変わります。
最近は絵文字の種類も増え、やり取りにちょっとした楽しさも加わりました。
ぜひ、日々の業務の中で活用してみてください。
\ 業務効率化・補助金情報をお届け/
みどりデジタルサポートでは、Microsoft 365を活用した研修やサポートサービスを幅広く提供しています。特に、Power BIやPower Automate、Power Appsの研修は、ExcelやWord以外のMicrosoft 365ツールも活用したい企業様に最適です。
詳しいサービス内容や研修プランについては、資料をご一読ください!
\ 活用事例も掲載しています /
さらに詳しいご質問やご相談がございましたら、どうぞお気軽にお問い合わせください。