③Power BIでグラフ作成
上記の記事で取得したデータをPower BIでグラフ作成していきます。
作成方法は様々ありますので、こんなやり方で作ったのか~くらいで考えていただければ幸いです!
Power BIとは?
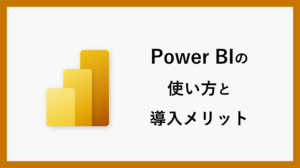
スライサーを追加
都道府県を選択するための「スライサー」を「視覚化」の一覧から選択します。
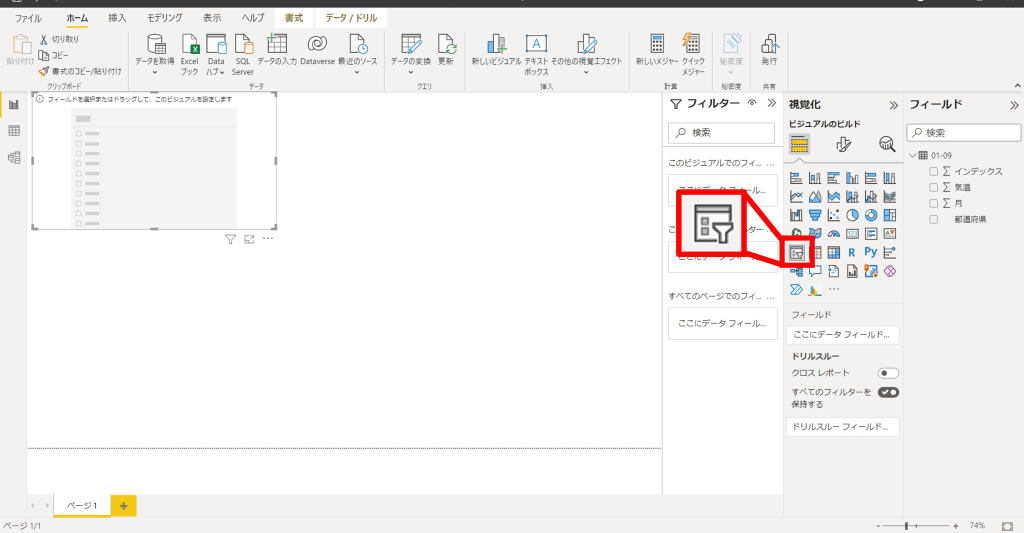
フィールドに「都道府県」を追加
「都道府県」をドラッグ&ドロップしてフィールドに追加します。
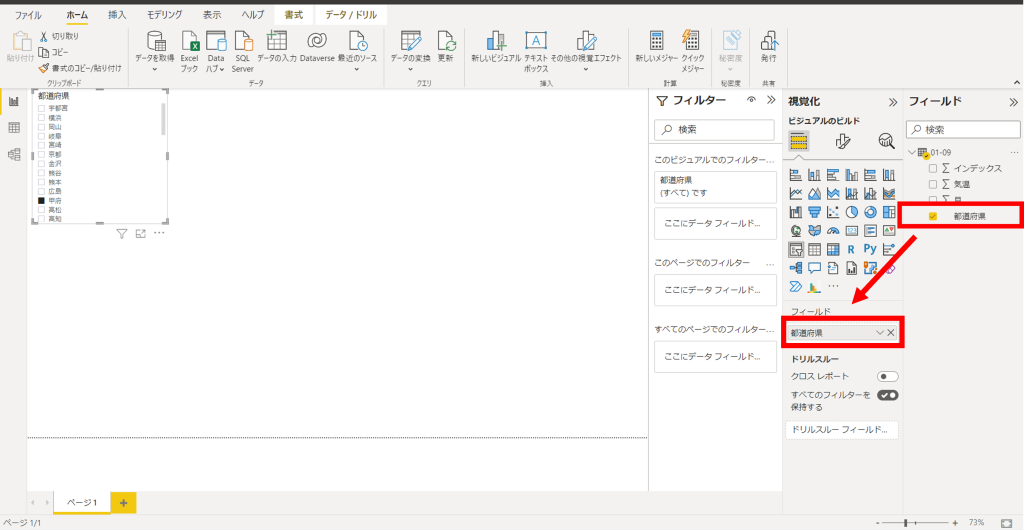
スライサーの書式設定を変更
スライサーの書式を下記のように変更します。
| 値のフォント | 10⇒15 |
|---|---|
| スライサーの種類 | 一覧⇒ドロップ |
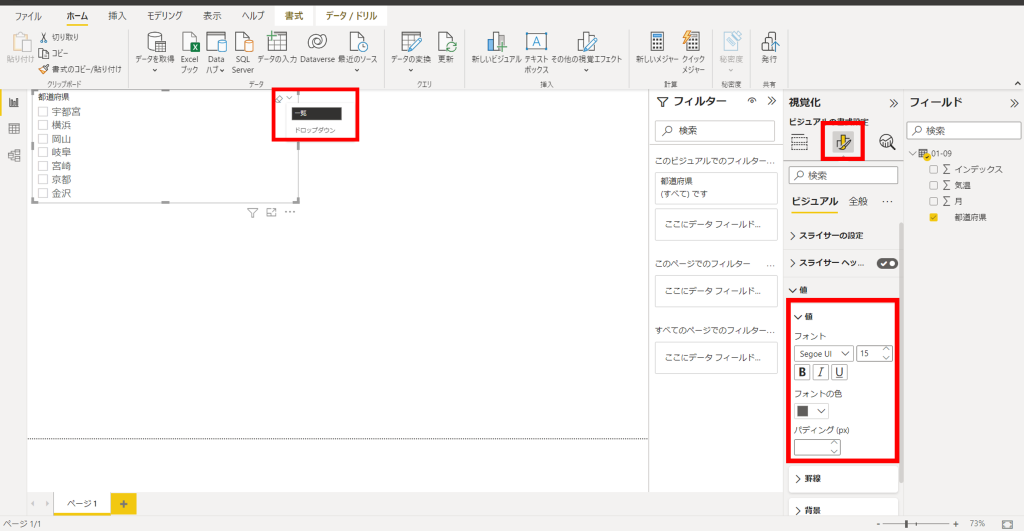
スライサーの順番を並べ替え
スライサー内の都道府県がばらばらに並んでいるため、札幌~那覇の順に並べ替えます。
手順
- 左のデータをクリック
- 都道府県の列を選択
- 列で並べ替え - インデックスを選択
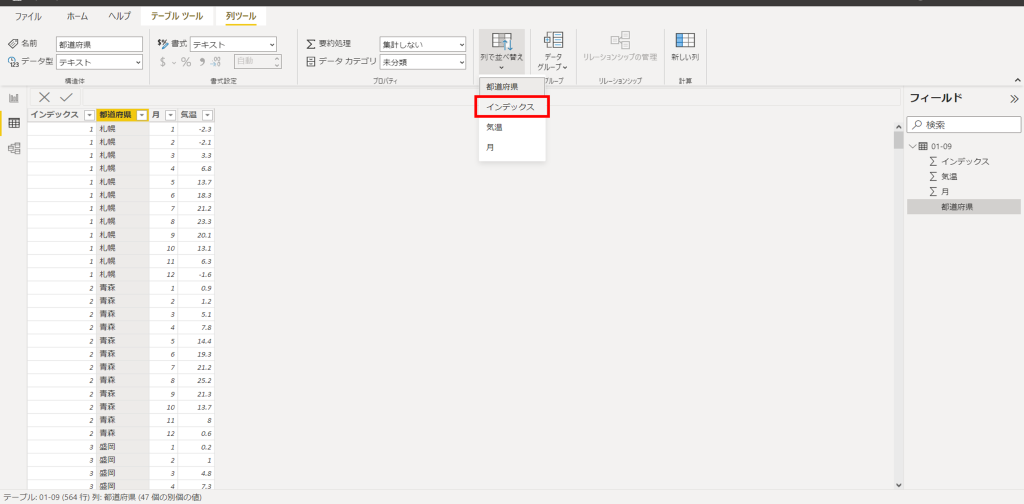
左にあるレポートに戻ると札幌~那覇の順になったので、完了です。
折れ線グラフを選択
気温のグラフを作成するため、「視覚化」から折れ線グラフを選択します。
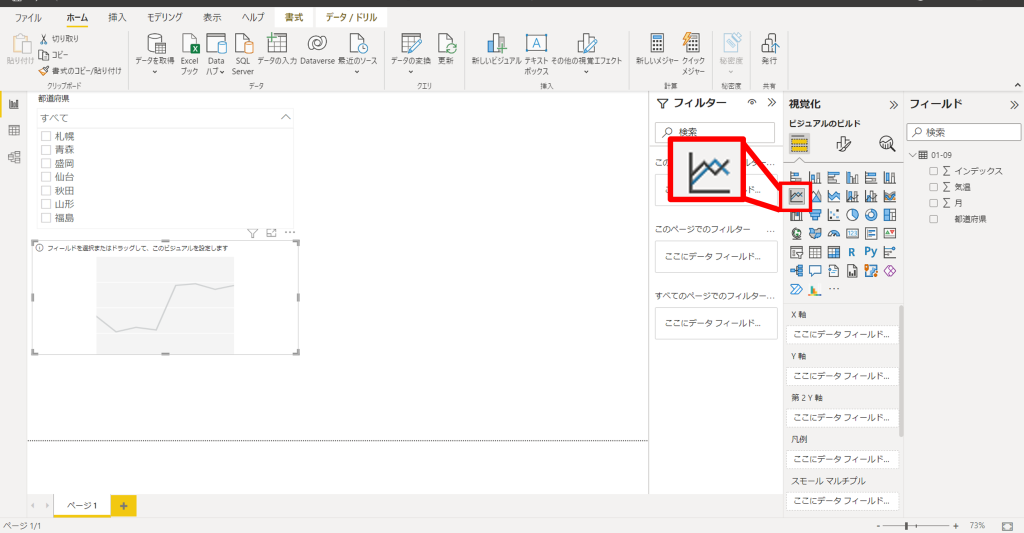
X軸、Y軸にドラッグ&ドロップして追加
X軸に「月」、Y軸に「気温」をドラッグ&ドロップして追加します。
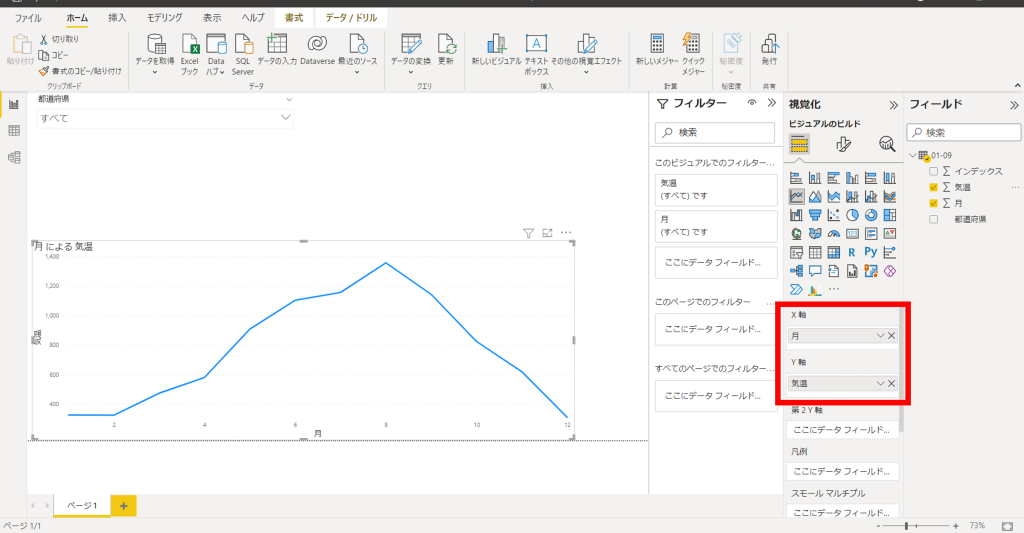
Y軸に追加した気温を平均に変更
Y軸に追加した「気温」の下矢印をクリックして、「平均」に変更します。

月の表示形式を変更
下に表示されている月が、「2、4、6 …」となっているので、「2月、4月、6月 …」となるよう変更します。

書式設定を変更
左にある「モデル」を選択して、書式設定を変更します。
手順
- データ型
整数 - 書式
カスタム - カスタム書式
0月
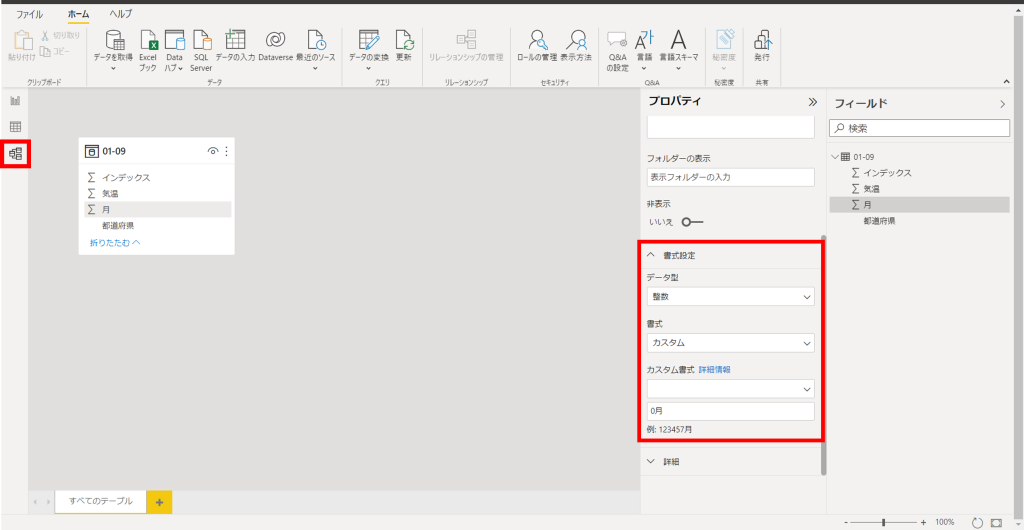
PowerBIを保存
作成したPowerBIを名前を付けて保存して、終了します。
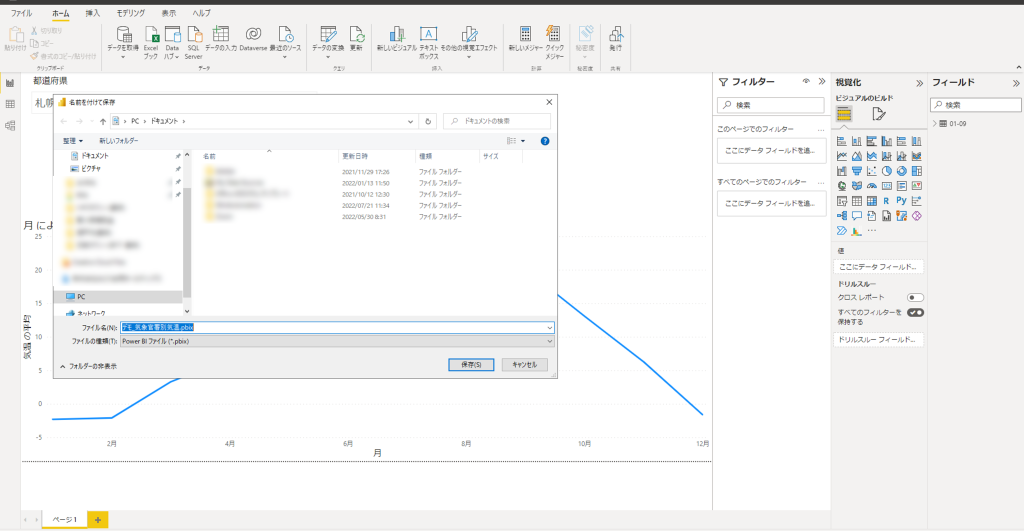
実際に使ってみて、データの加工・編集のやり方、グラフの選択・見せ方など自由にできるため、創造力が必要だと感じました。
視覚的に分かりやすくするには、データをどのように加工するべきか、どのグラフを使って見せるのが良いかということを考えて作業することが大事なようです。
まだ知らない機能が数多くあるので、これからもPowerBIで作成してみたシリーズをアップしていきます!
\ 業務効率化・補助金情報をお届け/
みどりデジタルサポートでは、Microsoft 365の導入企業向けに、Power BI、Power Automate、Power Appsを中心とした研修やサポートサービスを提供しております。「ExcelやWord以外のMicrosoft 365ツールも活用したい」という企業様に最適な研修内容です。詳しいサービス内容や研修プランについては、資料をご一読ください!
\ 活用事例も掲載しています /
また、私たちはWEBサイトからのデータスクレイピングサービスも提供しており、収集したデータをグラフ化し、ビジネスの意思決定に役立つレポートを作成しています。効率的なデータ活用で迅速な意思決定をサポートしたい企業様には、ぜひこちらのサービスもご検討ください。
ご不明な点がございましたら、お気軽にお問い合わせください。
\ 業務効率化・補助金情報をお届け/
みどりデジタルサポートでは、Microsoft 365の導入企業向けに、Power BI、Power Automate、Power Appsを中心とした研修やサポートサービスを提供しております。「ExcelやWord以外のMicrosoft 365ツールも活用したい」という企業様に最適な研修内容です。詳しいサービス内容や研修プランについては、資料をご一読ください!
\ 活用事例も掲載しています /
また、私たちはWEBサイトからのデータスクレイピングサービスも提供しており、収集したデータをグラフ化し、ビジネスの意思決定に役立つレポートを作成しています。効率的なデータ活用で迅速な意思決定をサポートしたい企業様には、ぜひこちらのサービスもご検討ください。
ご不明な点がございましたら、お気軽にお問い合わせください。


